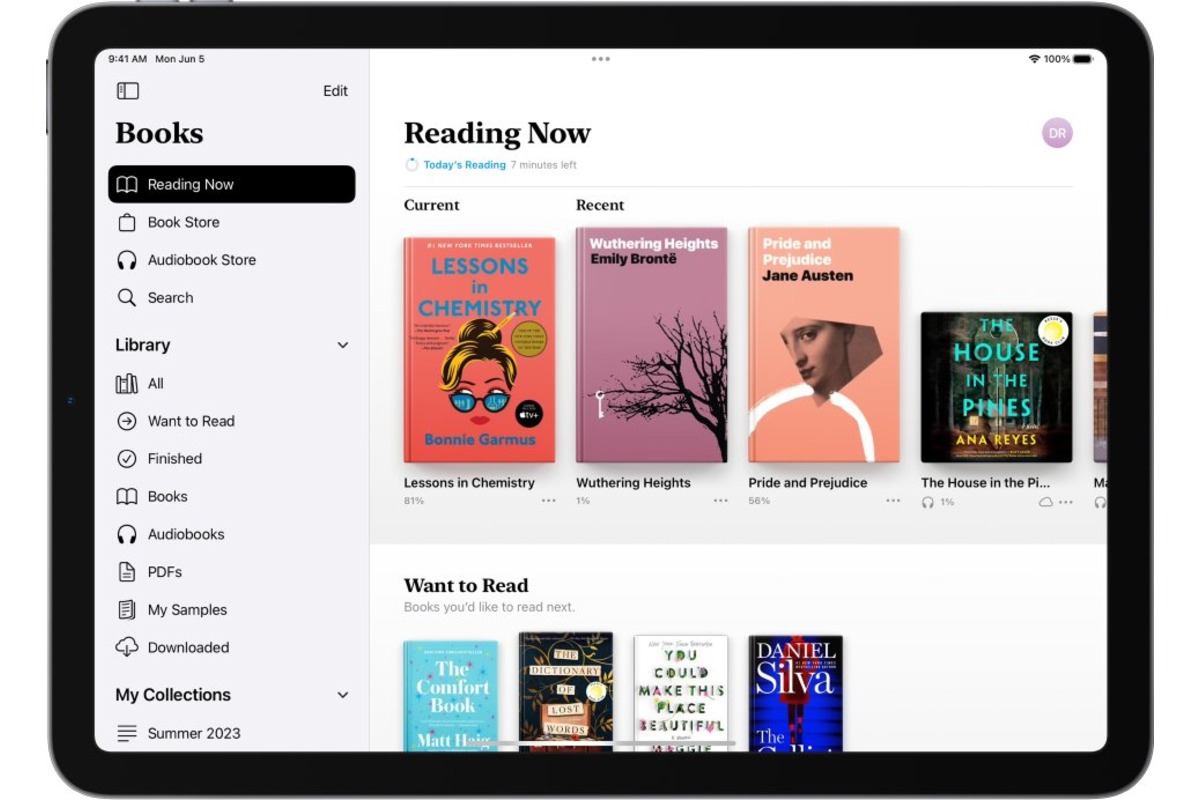
Are you tired of straining your eyes while reading lengthy articles or books on your iPhone or iPad? Well, we have great news for you! In 2023, Apple introduced a groundbreaking feature that allows your device to read to you. Whether you’re busy cooking, driving, or simply relaxing, you can now have your favorite articles, e-books, or even web pages read out loud to you with just a few taps. This incredible accessibility feature not only saves you from eye strain, but also enables you to multitask effortlessly. Join us as we explore the ins and outs of this feature, including how to activate it, adjust the settings, and make the most of this innovative way to consume content on your Apple device.
Inside This Article
- How to Enable the Text-to-Speech Feature on Your iPhone or iPad
- Customizing the Text-to-Speech Settings on Your iOS Device
- Using the Text-to-Speech Feature for eBooks and Articles
- Troubleshooting Common Issues with Text-to-Speech on iOS Devices
- Conclusion
- FAQs
How to Enable the Text-to-Speech Feature on Your iPhone or iPad
Did you know that your iPhone or iPad has a built-in text-to-speech feature that can read out loud text from various apps and documents? Whether you have difficulty reading or simply want to have your content read to you for convenience, enabling the text-to-speech feature can be incredibly helpful. Here’s how you can enable and make the most of this feature on your iOS device.
To begin, open the Settings app on your iPhone or iPad. Look for the “Accessibility” option and tap on it. Then, navigate to the “Spoken Content” section, where you can find the controls for the text-to-speech feature.
In the “Spoken Content” section, you’ll see a toggle switch for “Speak Selection”. Toggle it on to activate the text-to-speech feature. This will allow you to select and have text read aloud in various apps.
Additionally, you can customize the speed and voice of the text-to-speech feature according to your preferences. Just tap on “Voices” to choose a different voice, and adjust the speaking rate using the slider control.
Once you have enabled the text-to-speech feature, you can start using it in different apps and documents. Simply select the text you want to be read and a popup menu will appear. Tap on “Speak” to have the selected text read aloud by the system voice.
Furthermore, you can also enable the “Speak Screen” option in the “Spoken Content” section. This allows you to have the entire screen content read to you with a swipe gesture. Once enabled, swipe down with two fingers from the top of the screen, and the text will be read out loud.
The text-to-speech feature can be a fantastic tool for reading eBooks, articles, and other textual content. You can use it in various reading apps like Apple Books or Safari. Simply open the app, select the text, and tap on “Speak” to have it read to you.
Remember that the text-to-speech feature might not be available in all apps or websites. It depends on the compatibility of the app or website with this feature. However, you can always copy and paste the text into a compatible app to make use of the text-to-speech functionality.
Now that you know how to enable the text-to-speech feature on your iPhone or iPad, you can experience the convenience and accessibility it offers. Whether you want to listen to an article while doing chores or have your favorite book read to you, this feature can make your mobile device even more versatile and user-friendly.
Customizing the Text-to-Speech Settings on Your iOS Device
Customizing the text-to-speech settings on your iOS device allows you to have a personalized reading experience that suits your preferences. Whether you want to adjust the speaking rate, choose a different voice, or change the pronunciation settings, iOS provides a range of options that can be easily customized.
To access the text-to-speech settings, follow these simple steps:
- Go to the “Settings” app on your iPhone or iPad.
- Scroll down and tap on the “Accessibility” option.
- Choose the “Spoken Content” option from the list.
- Tap on the “Voices” option to select a different voice.
Once you’re in the “Voices” section, you’ll see a list of available voices in different languages. Tap on a voice to hear a preview and select the one that suits you best. iOS offers a variety of high-quality voices, both male and female, that can make your reading experience more enjoyable.
Next, you can customize the speaking rate to adjust the speed at which the text is read out loud. Simply use the slider under the “Speaking Rate” option to increase or decrease the speed according to your preference. You can play a sample text to hear the changes in real-time and find the perfect reading pace for you.
If you’re using the text-to-speech feature for educational or professional purposes, it’s important to ensure accurate pronunciation. iOS provides an option to customize the pronunciation of specific words. You can add words to the “Pronunciations” list and modify their pronunciation according to your requirements. This feature is especially useful for technical terms, names, or unique words that may not be pronounced correctly by default.
In addition to customizing the voices, speaking rate, and pronunciation, iOS also allows you to enable or disable certain features while using the text-to-speech function. You can choose to have the device highlight the words as they are being read or have the sentences highlighted in yellow. These visual cues can help you follow along with the text and improve comprehension.
Once you have customized the text-to-speech settings to your liking, you can start using the feature across various apps and services on your iOS device. Whether you’re reading eBooks, articles, or even long documents, simply select the text you want to be read and tap on the “Speak” option from the contextual menu.
Customizing the text-to-speech settings on your iOS device allows you to have a truly personalized reading experience. Experiment with different voices, adjust the speaking rate, and customize pronunciations to enhance your overall user experience. With these customizable settings, your iPhone or iPad can become a powerful tool that reads to you in a way that best suits your needs.
Using the Text-to-Speech Feature for eBooks and Articles
Did you know that your iPhone or iPad can read eBooks and articles aloud to you? With the built-in text-to-speech feature, you can enjoy your favorite books and online content even when you’re on the go. Whether you have difficulty reading or simply prefer to listen instead, this feature can be incredibly useful. Here’s how you can use the text-to-speech feature for eBooks and articles on your iOS device.
The first step is to make sure the text-to-speech feature is enabled on your iPhone or iPad. Open the Settings app and go to Accessibility. From there, tap on Spoken Content and toggle on the “Speak Screen” option. This will allow you to have the entire screen read aloud to you with a simple swipe gesture.
Now that the feature is activated, it’s time to try it out. Open the eBook or article you want to listen to in the app of your choice, such as iBooks or Safari. Once the page is loaded, swipe down from the top of the screen with two fingers. A control panel will appear, and the text on the screen will start being read aloud.
If you want to pause or stop the text-to-speech playback, you can use the control panel that appears when you swipe down with two fingers. You can also adjust the reading speed by tapping on the turtle or rabbit icons. The turtle icon slows down the speech, while the rabbit icon speeds it up.
Customizing the text-to-speech settings can enhance your listening experience. To access these settings, go back to the Accessibility section in the Settings app and tap on Spoken Content. Here, you can change the voice, adjust the speaking rate, and even enable word and sentence highlighting for better comprehension.
Keep in mind that not all eBooks and articles may be compatible with the text-to-speech feature. Some books may have restrictions that prevent them from being read aloud. However, many modern eBooks and online articles should work seamlessly with the feature.
Using the text-to-speech feature for eBooks and articles can be a game-changer for individuals with visual impairments, learning disabilities, or those who simply prefer to listen rather than read. It allows you to consume content hands-free and multitask while still enjoying your favorite books and articles.
So, the next time you want to catch up on your reading but don’t have the time or ability to focus, let your iPhone or iPad read to you. Enable the text-to-speech feature and dive into a world of endless literary possibilities.
Troubleshooting Common Issues with Text-to-Speech on iOS Devices
If you encounter any issues with the Text-to-Speech feature on your iOS device, don’t worry! Here are some common problems and their potential solutions to help you get back to enjoying the convenience of having your iPhone or iPad read to you.
- No voice output: If you’re not hearing any voice output when using the Text-to-Speech feature, check if your device’s volume is turned up. Also, ensure that the Speech feature is enabled in the Accessibility settings. Navigate to Settings > Accessibility > Spoken Content and toggle on the “Speak Selection” or “Speak Screen” option.
- Inconsistent or garbled voice: If the voice sounds distorted, stuttering, or garbled, it could be due to a temporary glitch. Try restarting your device and see if that resolves the issue. Additionally, make sure that your iOS device’s software is up to date, as updates often include bug fixes and performance improvements.
- Missing language or voice options: If you’re unable to find the desired language or voice options in the Text-to-Speech settings, it’s possible that the specific language or voice is not installed on your device. Go to Settings > Accessibility > Spoken Content > Voices and check if the required language is available. If not, you may need to download the additional language or voice from the App Store.
- Text selection not working: If you’re having trouble selecting text to be read aloud, ensure that the “Speak Selection” feature is enabled. Go to Settings > Accessibility > Spoken Content and toggle on the “Speak Selection” option. If the issue persists, try restarting your device or resetting the accessibility settings.
- Text-to-Speech inconsistencies in third-party apps: If the Text-to-Speech feature works well in some apps but not in others, it could be due to compatibility issues or app-specific settings. Check if the app has its own Text-to-Speech settings and ensure they are properly configured. If the problem persists, reach out to the app developer for further assistance or consider using alternative apps that support the Text-to-Speech feature.
- Poor pronunciation or misinterpretation: Occasionally, the Text-to-Speech feature may mispronounce certain words or sentences. If you notice pronunciation errors, you can provide feedback directly to Apple. Open the Settings app, go to Accessibility > Spoken Content > Voices, select the language, and tap on “Improve Voices” to report any misinterpretations or pronunciation issues you encounter.
- Device freezes or crashes when using Text-to-Speech: If your device becomes unresponsive or crashes when using the Text-to-Speech feature, it may be a result of a software or compatibility issue. Check for any available iOS updates and install them to ensure you have the latest software version. If the problem persists, consider contacting Apple Support for further assistance.
By following these troubleshooting steps, you can overcome common issues and make the most of the Text-to-Speech feature on your iOS device. Whether you’re using it for accessibility purposes or simply for the convenience of having your iPhone or iPad read to you, this feature can greatly enhance your mobile experience.
Conclusion
In conclusion, having the ability to have your iPhone or iPad read to you is a valuable feature for those who are visually impaired, have reading difficulties, or simply prefer to listen to content instead of reading it. With advancements in technology, these devices have become powerful tools not only for communication and entertainment but also for accessibility and inclusion.
By taking advantage of the built-in accessibility features, such as VoiceOver and Speak Screen, users can easily listen to emails, articles, books, and more with just a few taps. This feature not only provides convenience and flexibility but also opens up a world of information and entertainment to individuals who may have otherwise faced challenges in accessing written content.
Whether you are looking to multitask while listening to your favorite book, understand complex articles through auditory assistance, or simply enjoy the convenience of having your device read to you, the option to have your iPhone or iPad speak aloud can greatly enhance your mobile experience. So why not take advantage of this innovative feature and let your device do the reading for you?
FAQs
1. Can I have my iPhone or iPad read text out loud to me?
Yes, you can! Both iPhones and iPads have a built-in feature called “Speak Screen” that allows you to have the device read the text on your screen out loud. This feature can be very useful for people with visual impairments or those who prefer to listen to content rather than reading it.
2. How can I activate the “Speak Screen” feature?
To activate the “Speak Screen” feature on your iPhone or iPad, go to the Settings app, then choose “Accessibility.” From there, tap on “Spoken Content” and enable the “Speak Screen” option. You can also customize the language, voice, and speed of the speech to suit your preferences.
3. Can I use the “Speak Screen” feature in any app?
Yes, the “Speak Screen” feature is available in most apps on your iPhone or iPad. Simply swipe down from the top of the screen with two fingers, and the device will begin reading the content to you. This feature can be used in ebooks, articles, emails, messages, and even social media apps like Facebook and Twitter.
4. Can I pause or control the speech while using the “Speak Screen” feature?
Absolutely! While the device is reading the text, you can use the control buttons that appear on the screen to pause, play, or skip forward or backward. You can also adjust the volume using the buttons on the side of your device or control it through the Control Center.
5. Can I have specific sections of the text read out loud to me?
Yes, you can select specific sections of text and have your iPhone or iPad read them out loud. Simply highlight the desired text, and a pop-up menu will appear. Tap on the “Speak” option, and the device will read the selected text. This can be handy when you only need certain information read to you instead of the entire screen.
