iPad is can conveniently pull off what a PC can do. It’s portable, lightweight, and rather more appealing in the aesthetics department. Furthermore, it can be loaded with the many apps a user would require for school and work. Of course, this does cause sluggishness over time. “Why is my iPad so slow,” you may ask? Well, there are several reasons why this happens.
If you are looking for answers to why your iPad is so slow and wondering how to speed up your iPad, this is your lucky day! This article will highlight some of the common reasons and how to get them fixed in simple and easy steps that even a seven-year-old can follow.
Related: iPad Air vs iPad Pro: Which Is Better and Has More Value for Money?
Inside This Article
Why Is My iPad So Slow: Common Reasons

An iPad can only do so much despite how Apple hypes its marketing. Sure, the iPad is an excellent portable device that can replace laptops and PCs in some respects. And therein lies the devil: the way we use our iPads could result in sluggishness over time. Any device is susceptible to this occurrence and it is often related to the age of your device. Obviously, older models of iPads no longer support new ipadOS updates, leaving them with fewer bug fixes or patches.
This leads us to another reason you could be asking why your iPad is so slow. Bug fixes are important if only to make sure your iPad is running smoothly as it can be. Without bug fixes, an iPad user risks security breaches, app malfunctions, and system failure. Moreover, Apple releases relevant updates regularly so make sure to download and install these updates.
Furthermore, a slow internet connection could also result in your iPad running slow. This one is not a direct problem from your iPad’s hardware or software, which is a good thing because it would be easier to fix a slow internet connection over hardware or software issues.
These are some of the glaring and common reasons why an iPad becomes sluggish. Now, the following sections will highlight what you can do to solve this issue.
How to Speed Up Your iPad: Easy Hacks
Fortunately for iPad users, there are a couple of hacks and tricks that can be performed if only to make your iPad perform a little less sluggish.
1. Force Restart Your iPad
Some experts believe an iPad slows because of turning it off when you retire for the day and turning it on the next day. It makes sense because the iPad system would have to restart everything including collecting app data stored in a cache to make it work. However, this very system could also get worn out because of data collected over time the longer it stays awake. Hence, it is still healthy to force restart your devices every once in a while. This will ensure junk files would not clutter around and RAM would be cleared, too.
If your iPad doesn’t have the Home button, do the following:
- Press and quickly release the volume button nearest to the top button.
- Do the same and press and quickly release the volume button farthest from the top button.
- Next, press and hold the top button.
- When the Apple logo appears, release the top button.
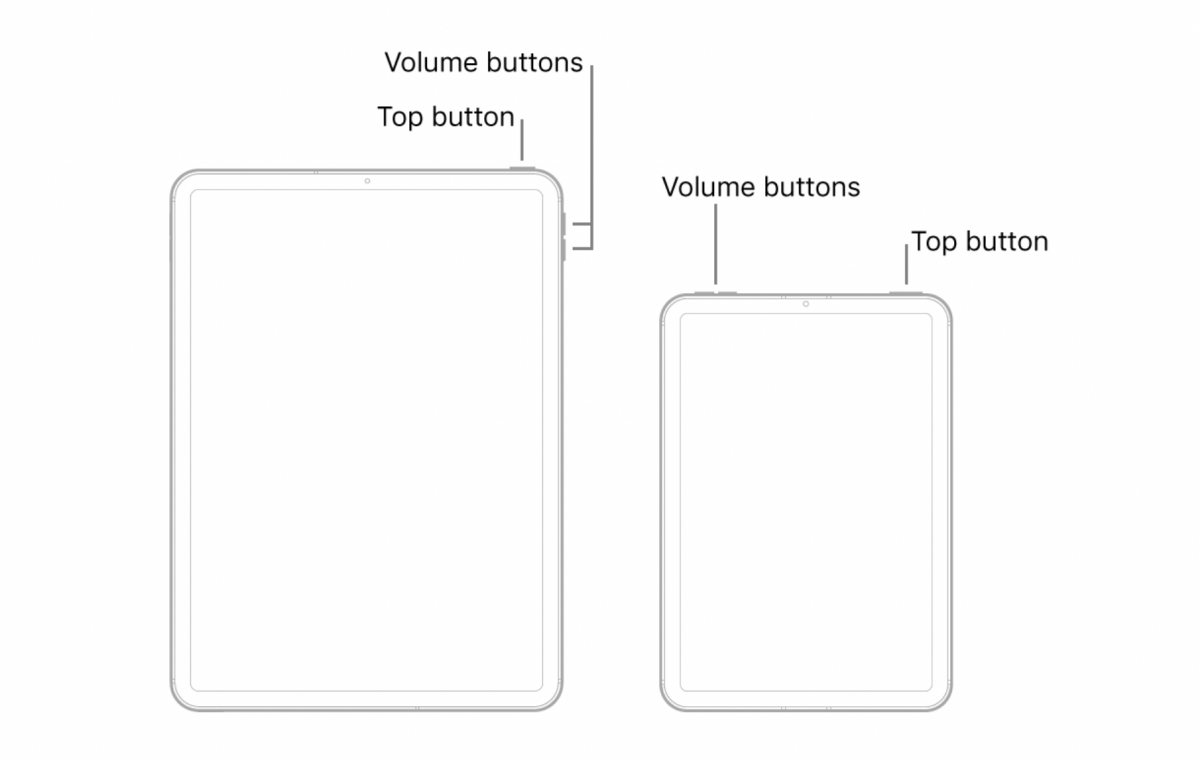
If your iPad has a home button, simply press the top button and home button simultaneously until the Apple logo appears.
Also read: How to Restart, Hard Reset, and Factory Reset Your iPad
2. Get the Latest iPad OS
As mentioned above, updates released by Apple provide added support if a device is to perform efficiently. Bugs could cause many problems in a device and while Apple claims their products to be industry-best, they aren’t 100% immune from bugs. In addition, these updates also come with important updates for the latest features Apple has to offer.
To get the latest iPad OS, here’s what you need to do:
- Open Settings then tap General.
- Tap on Software Update.
Allow the device to fetch the necessary data. If an update is available, the details of which are going to be displayed on the screen. Simply tap Download and Install to begin. Otherwise, the screen will display you already have the latest version installed. In this case, you should be good.
3. Check Your Internet Connection
Do you find your iPad loading data from the internet at such a slow pace? Maybe you are surfing using Safari and the page you are loading won’t come up? Whether you believe it or not, some people think this is a problem related to their iPad’s hardware or software. However, to the tech-savvy ones, this is obviously a problem with the internet connection.
If you suspect this is a problem related to your home Wi-Fi network, there are a couple of things you can do to fix the problem.
- Turn off your modem for at least 30 seconds and then turn it back on.
- If the problem persists, try connecting to either a hotspot or a different Wi-Fi network to see whether your home Wi-Fi network is the problem.
These two quick fixes should get the problem fixed. Of course, we are not discounting the possibility of hardware or software issues. If the two internet connection hacks did not work for you, slip Apple Support a ticket detailing your concern and you should hear from them for further support.
Related: Top 11 Fixes for Safari Not Working on iPhone and iPad
4. Update or Uninstall Some Apps
Some faulty and outdated apps could cause trouble with your iPad. You know how you bought fresh milk from the grocery and you leave it on your fridge for later use but it got spoiled over time. When you take the spoiled milk, it could cause a chemical reaction in your stomach and the rest is history. Apps can be like spoiled milk — they can clutter your iPad’s system and when they do, your iPad would seem to slow down.
It would be best to uninstall apps that are no longer available on the Apple App Store (because why would you keep them still when the developer has already pulled the plug on it, right?). These apps are good as obsolete and will only take up space in your iPad’s storage.
More importantly, do not leave your apps outdated. Every once in a while, take a trip to the Apple App Store and check whether developers have released updates for their apps. This will make sure your apps get the latest support and bug fixes, which is beneficial to your iPad as well.
5. Force Close Misbehaving Apps
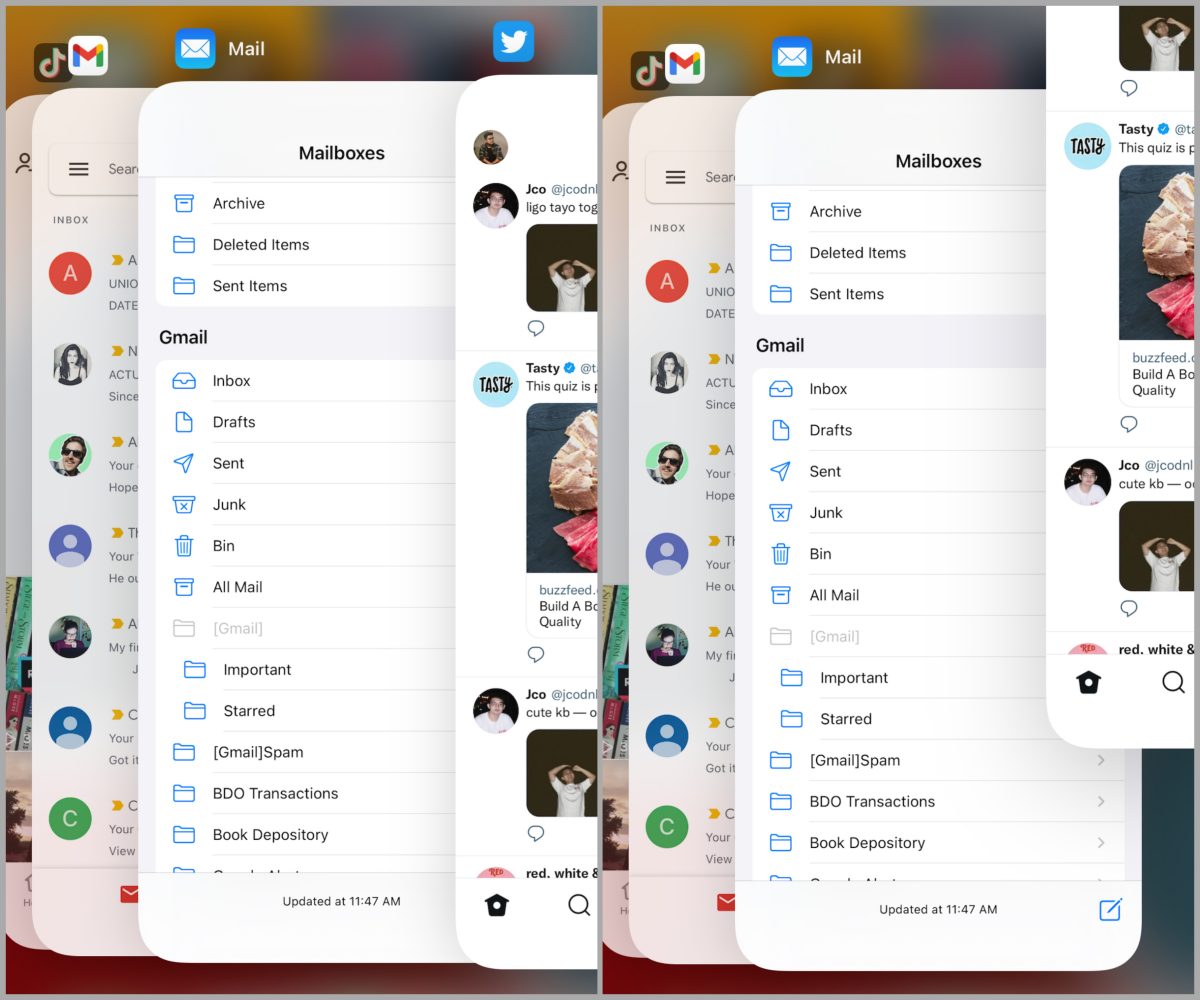
Speaking of apps, did you know that while apps are running in the background, they could misbehave? These apps could cause your iPad to slow down as they interfere with background processes that allow your iPad to work efficiently. It would be hard to determine which app is misbehaving when you have a list of apps opened in the background. Fortunately, there is a way to sleuth the problem: simply force close all the apps running in the background. Here’s how to do it:
- Swipe up from the bottom of your iPad’s screen (for iPads with no home button) or double press the Home button.
- Once the screen displays tiled windows of the apps running in the background, simply swipe up each window to close them.
After closing the apps, you can force restart your iPad as an option before relaunching the apps you are using.
6. Clear Your iPad’s Storage
The technology behind the iPad, or any handheld smartphone device for that matter, has one background task in common. The system would shuffle data in and out of either your device storage to help your RAM run smoothly. This causes a strain on your storage capacity resulting in why your iPad is slowing down. Aside from deleting unused photos, videos, and documents, Apple has also introduced another method to help you unload data from your storage and this has something to do with your apps.
iPad (and iPhone) users who find themselves running low in storage can offload apps from their devices. Offloading means deleting a program’s data while keeping the rest of the documents and settings associated with that program. This means you can re-install the app and have it running the same way.
Here’s how to offload unused apps from your iPad:
- Open the Settings app and then tap General.
- Locate and select iPad Storage.
- The screen will display how much data is stored in your iPad’s storage and where is it being used for.
- Select an app you rarely use but don’t want to delete from your device.
- Next, tap on Offload App (or Delete App; action can’t be undone) to start the process of offloading.
It would also be worth paying close attention to apps like Apple Podcast. You can simply remove episodes or podcasts you saved on your device to free up storage.
7. Turn Off Background App Refresh
Background App Refresh is a process whereby the device continues to update an app’s content despite the inactivity or lack of use. Essentially, the continuous fetching of data from apps like Facebook and Twitter even if you are not using them takes up internet bandwidth and processing time. This background process can still cause strain on your iPad’s capacity to perform efficiently. To turn off Background App Refresh, follow this simple guide:
- Open the Settings app then tap General.
- Tap Background App Refresh.
- Again, tap on Background App Refresh to open the selections. Select Off.
- You can also select to turn this process off on an app-to-app basis.
Choosing to turn this process off can also help ease the use of RAM on your iPad.
8. Restore Your iPad to Factory Settings
If you find that none of the items listed before this one worked, then going for the extreme might just do the trick. If you choose to restore your iPad to factory settings, it is important to understand that restoring it from backup will not solve the problem of why your iPad is so slow. You are choosing to restore it to factory setting and planning to re-install your apps and set them up manually once again if only to clamp the problem. However, before proceeding, we still advise performing a backup to make sure your files are intact for later use.
Here’s how to restore your iPad to factory settings:
- Open Settings then tap on General.
- Scroll down and select Transfer or Reset.
- Tap Erase All Content and Settings.
- When prompted, enter your Apple ID and password.
- Wait for your device to erase all settings and contents. This might take a while depending on your device.
Related: How to Backup iPhone to External Hard Drive? (A Guide)
Fixed: My iPad Is Slow No More!
There you have it, folks! These are the updated methods you can use to fix your iPad’s sluggishness in 2022. All these troubleshooting items are tailored after the latest iPad OS/iOS versions so make sure you get the latest ones from Apple!
We hope this article is able to help you make your iPad work efficiently and faster once again. Share this page with your family and friends; they might need it, too!
