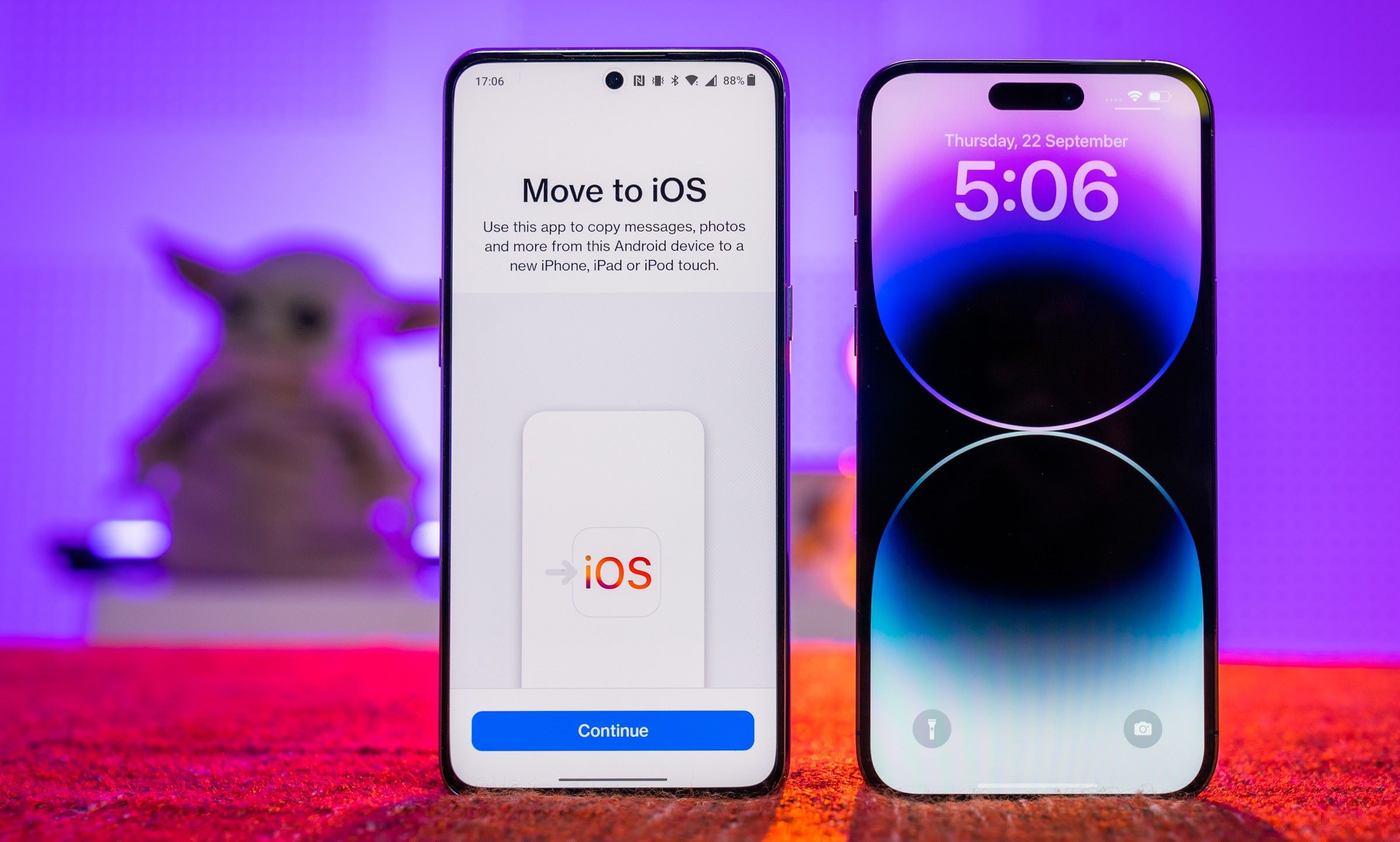
Are you excited about getting a new iPhone? One of the biggest concerns when upgrading to a new device is how to transfer your favorite apps seamlessly. Luckily, transferring apps from iPhone to iPhone is a straightforward process that can be done in a few simple steps. In this article, we will explore four proven methods to transfer your apps from your old iPhone to your new one in 2023. Whether you want to transfer apps using iCloud, iTunes, or a third-party app, we have got you covered. Say goodbye to the hassle of reinstalling all your apps one by one and make the transition to your new iPhone a breeze. Let’s dive in and find the method that suits you best!
Inside This Article
- Method 1: Using iCloud Backup
- Method 2: Using iTunes Backup and Restore
- Method 3: Using App Store Purchases and iCloud Sync
- Method 4: Using Third-Party Apps
- Conclusion
- FAQs
Method 1: Using iCloud Backup
One of the easiest ways to transfer apps from iPhone to iPhone is by using iCloud Backup. iCloud Backup allows you to create a backup of your entire device, including all the apps installed on it. Follow these steps to transfer apps using iCloud Backup:
1. Make sure both iPhones are connected to a stable Wi-Fi network and have enough iCloud storage space.
2. On your old iPhone, go to Settings and tap on your name at the top of the screen.
3. Next, tap on “iCloud” and then “iCloud Backup”.
4. Tap on “Back Up Now” to start the backup process. Your iPhone will back up all the apps, data, and settings to iCloud.
5. Once the backup is complete, take your new iPhone and turn it on. Follow the on-screen setup instructions until you reach the Apps & Data screen.
6. On the Apps & Data screen, select “Restore from iCloud Backup”.
7. Sign in with your Apple ID and choose the most recent backup from the list. Make sure to select the backup that contains the apps you want to transfer.
8. Wait for the restore process to complete. Your new iPhone will download all the apps from the iCloud backup and install them on the device.
9. Once the restore process is finished, you can start using your new iPhone with all the transferred apps and their data.
Note: This method requires a stable internet connection and sufficient iCloud storage space to perform the backup and restore process. Make sure to check your iCloud storage capacity before proceeding.
Method 2: Using iTunes Backup and Restore
When it comes to transferring apps from one iPhone to another, using iTunes Backup and Restore is a reliable and straightforward method. This method allows you to transfer not only your apps but also your app data, settings, and preferences.
The first step is to connect your old iPhone to your computer and open iTunes. Next, select your device from the top left corner of iTunes, and navigate to the “Summary” tab. From there, click on “Back Up Now” to create a backup of your old iPhone’s data.
Once the backup is complete, disconnect your old iPhone and connect your new iPhone to the computer. Again, select your new device from the top left corner of iTunes and go to the “Summary” tab.
Under the “Backup” section, click on “Restore Backup” and choose the backup file you created for your old iPhone. This will initiate the app transfer process, restoring all the apps and their associated data to your new iPhone.
It’s important to note that using iTunes Backup and Restore will overwrite the data on your new iPhone. Therefore, make sure to back up any important data from your new device before initiating the restore process.
Once the restore is complete, your new iPhone will have all the apps and data from your old iPhone. You can now enjoy using your favorite apps without having to download them individually from the App Store.
Method 3: Using App Store Purchases and iCloud Sync
If you’re looking for a simple and hassle-free way to transfer your apps from one iPhone to another, using App Store Purchases and iCloud Sync is an excellent option. This method leverages the power of Apple’s ecosystem to seamlessly sync your app data across devices.
Here’s how you can use this method to transfer your apps:
- Ensure that both iPhones are signed in with the same Apple ID. This is crucial as it allows your purchases and app data to be associated with your account.
- On your new iPhone, go to the App Store and tap on your profile picture in the top right corner of the screen. Then, tap on “Purchased.”
- In the “Purchased” section, you’ll find a list of all the apps you’ve previously downloaded or purchased using your Apple ID.
- Scroll through the list and locate the apps you want to transfer to your new iPhone. You can tap the “Not on This iPhone” tab to see a list of apps that are not currently installed on your new device.
- Tap the download button (cloud icon with an arrow pointing downward) next to each app you want to transfer. The App Store will initiate the download and install the app on your new iPhone.
- Repeat this process for all the apps you wish to transfer.
- Once the apps are downloaded, open each app on your new iPhone and sign in or provide any necessary information to restore your app data.
Using App Store Purchases and iCloud Sync is a convenient method, especially if you have a large collection of paid apps or apps with significant data. It eliminates the need to manually transfer app files or worry about compatibility issues.
One important thing to note is that not all apps are eligible for transfer using this method. Some apps, particularly those that are no longer available on the App Store or require separate subscriptions, may not be downloadable on your new device. However, the majority of apps should be accessible and can be seamlessly transferred using this method.
By leveraging App Store Purchases and iCloud Sync, you can enjoy a smooth transition to your new iPhone without losing any of your favorite apps or their data.
Method 4: Using Third-Party Apps
If you’re looking for an alternative method to transfer apps from one iPhone to another, using third-party apps can be a viable solution. These apps are specifically designed to help you transfer data, including apps, between iOS devices with ease. Here are a few recommended apps that can make the app transfer process seamless:
- iMazing: iMazing is a comprehensive iOS management software that allows you to transfer apps, data, and media files between iPhones effortlessly. With its intuitive interface, you can easily select the specific apps you want to transfer and initiate the process with just a few clicks. iMazing also offers additional features such as app backups and app management.
- AnyTrans: AnyTrans is another powerful tool that enables you to transfer apps and other types of content between iOS devices. Whether you want to transfer apps, photos, videos, or music, AnyTrans provides a user-friendly interface that simplifies the process. It also offers features like app backups and device management to enhance your iPhone transfer experience.
- CopyTrans Shelbee: CopyTrans Shelbee is a user-friendly app transfer tool that allows you to securely transfer apps, including their data, from one iPhone to another. You can choose between a full backup or a selective backup, and it also offers the option to restore the app data to the new iPhone if needed. CopyTrans Shelbee is a reliable and efficient solution for transferring apps.
- Syncios Mobile Manager: Syncios Mobile Manager provides an all-in-one solution for managing and transferring data between iOS devices. It supports app transfers, along with other types of data like photos, videos, contacts, and more. With its easy-to-use interface, you can transfer apps from iPhone to iPhone with just a few clicks and even back up your apps to your computer for added security.
Remember to check the compatibility of these third-party apps with your iPhone models before initiating the transfer process. Additionally, make sure to follow the respective app’s instructions to ensure a successful transfer of your apps.
Conclusion
Transferring apps from one iPhone to another doesn’t have to be a complicated process. With the advancements in technology, there are now several proven methods to seamlessly transfer your favorite apps from one device to another. Whether you choose to use iCloud, iTunes, a third-party app, or a combination of these methods, you can be confident that your app transfer will be smooth and efficient.
Remember to back up your iPhone data before initiating the transfer process to ensure that you don’t lose any important information. Additionally, keep in mind that some apps may not be compatible with the new iPhone model or iOS version, so it’s always a good idea to check for compatibility issues before transferring. By following the steps outlined in this article, you’ll be able to easily transfer your apps and enjoy them on your new iPhone in no time.
FAQs
Q: Can I transfer my apps from one iPhone to another?
Yes, you can transfer your apps from one iPhone to another using different methods such as iCloud, iTunes, or third-party applications.
Q: How can I transfer apps using iCloud?
To transfer apps using iCloud, make sure both iPhones are connected to the same iCloud account. On your old iPhone, go to Settings, tap your Apple ID, select iCloud, and enable App Store. On your new iPhone, sign in to the same iCloud account, go to Settings, tap your Apple ID, select iCloud, and enable App Store. Now, all your previously downloaded apps should automatically appear on your new iPhone.
Q: What if I don’t want to use iCloud to transfer apps?
If you prefer not to use iCloud, you can transfer apps using iTunes. Connect your old iPhone to your computer and open iTunes. Click on the iPhone icon, go to the “File Sharing” section, select the apps you want to transfer, and click “Save to…” to save the apps on your computer. Then, connect your new iPhone to the computer, open iTunes, click on the iPhone icon, go to the “File Sharing” section, click “Add File…” or “Add Folder…” to select the saved apps, and click “Sync” to transfer them to your new iPhone.
Q: Are there any third-party apps that can help with transferring apps?
Yes, there are third-party apps available that can assist with transferring apps between iPhones. One popular option is AnyTrans, which allows you to transfer apps, along with other data, between iOS devices without the need for iCloud or iTunes. Simply install AnyTrans on both iPhones, connect them to the same Wi-Fi network, and follow the on-screen instructions to transfer your apps.
Q: Can I re-download my purchased apps on my new iPhone without transferring?
Yes, if you have previously purchased apps on your old iPhone, you can re-download them on your new iPhone without transferring. Open the App Store on your new iPhone, go to the “Updates” tab, tap on your profile picture, tap “Purchased,” and select the “Not on this iPhone” tab. From there, you can download your purchased apps to your new iPhone.
