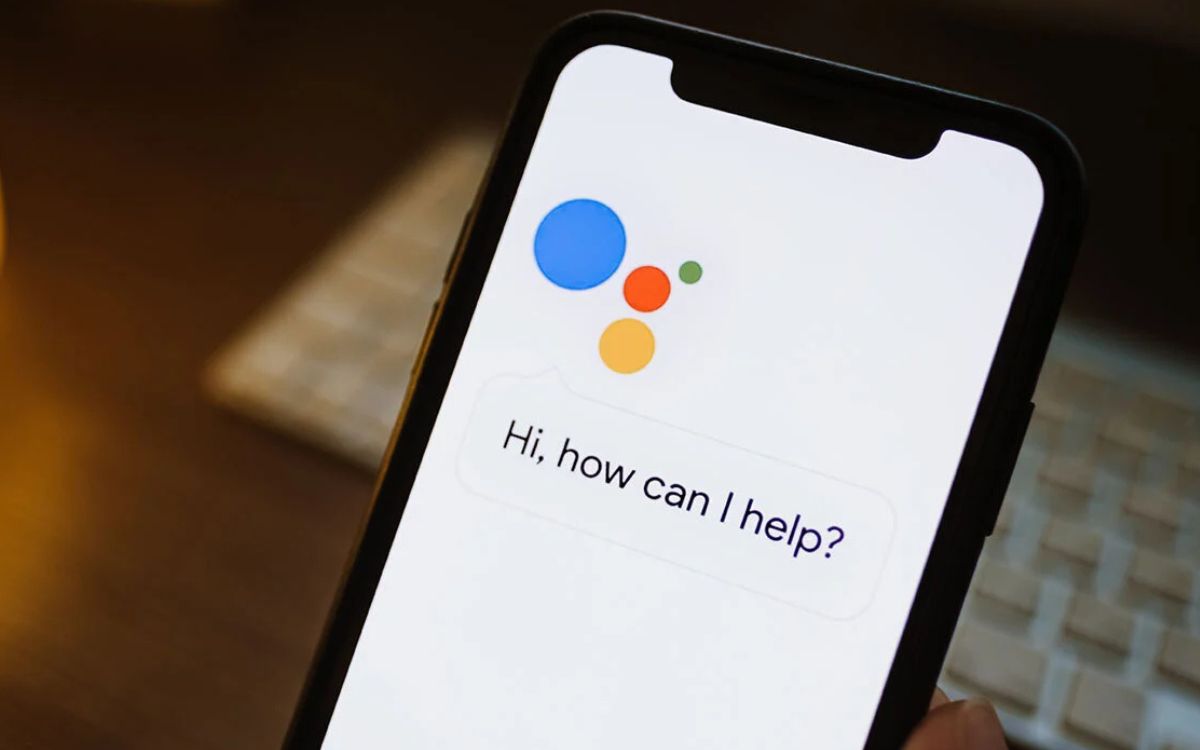
The Google Assistant has become an indispensable tool for many smartphone users, providing quick and convenient access to information and tasks. Whether you’re using an Android device or an iPhone, the Google Assistant offers a wide range of features and functionalities that can make your life easier. One of the key benefits of using the Google Assistant is the ability to navigate and control your device hands-free, allowing you to perform actions with just a few simple voice commands. In this article, we will explore seven useful shortcuts for the Google Assistant that can help you save time and maximize your mobile experience. From sending messages to setting reminders, these shortcuts will empower you to interact with your device in a whole new way. Let’s dive in and discover how to make the most of your Google Assistant!
Inside This Article
- Shortcuts for Sending Messages
- Shortcuts for Setting Reminders
- Shortcuts for Playing Music
- Shortcuts for Getting Directions
- Shortcuts for Checking the Weather
- Shortcuts for Finding Nearby Restaurants
- Shortcuts for Making Phone Calls
- Conclusion
- FAQs
Shortcuts for Sending Messages
The Google Assistant has become an essential tool for many mobile phone users, providing a convenient way to manage daily tasks. One of the most popular features of the Google Assistant is its ability to send messages quickly and effortlessly. In this section, we will explore some useful shortcuts that can simplify the process of sending messages.
1. “Hey Google, send a message to [Contact Name]”: This shortcut allows you to send a message to a specific contact in your phone book. Simply activate the Google Assistant by saying “Hey Google,” followed by the command to send a message and the name of the person you want to contact. The Assistant will prompt you to dictate the message, and once you’re done, it will send the message on your behalf.
2. “Hey Google, send a message to [Contact Name] saying [Message]”: With this shortcut, you can send a message to a specific contact with a predefined message. Just activate the Google Assistant and provide the name of the contact you want to message, followed by the words “saying” and the message you want to send. The Assistant will quickly compose the message and send it without any further intervention.
3. “Hey Google, send a message to [Contact Name] on [Messaging App]”: If you have multiple messaging apps installed on your phone, this shortcut allows you to specify the messaging app you want to use to send the message. After activating the Google Assistant and providing the contact name, simply state the name of the messaging app you want to use, such as WhatsApp or Messenger. The Assistant will open the specified app and compose the message for you.
4. “Hey Google, send a message to [Contact Name] using [Messaging App]”: Similar to the previous shortcut, this command allows you to send a message to a specific contact using a particular messaging app. After activating the Assistant and providing the contact name, say the word “using” followed by the name of the app you prefer. For example, you could say, “using WhatsApp.” The Assistant will open the specified app and compose the message for you to send.
5. “Hey Google, send a message to [Contact Name] with [Digital Assistant Name]”: This unique shortcut lets you send a message to a contact using another digital assistant, such as Siri or Alexa. After activating the Google Assistant and providing the contact name, mention the name of the digital assistant you want to use, like “with Siri” or “with Alexa.” The Assistant will understand the command and initiate the message through the specified assistant.
These shortcuts not only make sending messages more convenient but also save you time and effort. Whether you want to send a quick text or use a specific messaging app, the Google Assistant has you covered. Try out these shortcuts and discover how they can enhance your messaging experience.
Shortcuts for Setting Reminders
Setting reminders is a crucial part of managing our daily lives. Whether it’s remembering important appointments, deadlines, or tasks, having a reliable reminder system is key. With the Google Assistant, you can streamline the process by using various shortcuts to set reminders quickly and efficiently. Let’s explore some of the most useful shortcuts for setting reminders.
1. “Hey Google, remind me to [task] [date/time].”
This shortcut allows you to set a specific reminder with a designated date and time. For example, if you need to remember a meeting at 2 p.m. tomorrow, simply say, “Hey Google, remind me to attend the meeting at 2 p.m. tomorrow.” The Google Assistant will create a reminder for you, ensuring you don’t forget.
2. “Hey Google, remind me [task] every [day/week/month].”
If you have recurring tasks that need to be done regularly, this shortcut is a time-saver. Let’s say you need to take your medication every day at 8 a.m. Simply say, “Hey Google, remind me to take my medication every day at 8 a.m.” The Google Assistant will create a daily reminder for you, keeping you on track.
3. “Hey Google, remind me about [task] when I [location].”
This handy shortcut allows you to set location-based reminders. For example, if you need to remember to buy groceries when you’re near a supermarket, say, “Hey Google, remind me to buy groceries when I’m near a supermarket.” The Google Assistant will use your phone’s GPS to trigger the reminder when you’re in the designated location.
4. “Hey Google, remind me [task] [time] before [event].”
With this helpful shortcut, you can set reminders based on specific events. Let’s say you want to be reminded to pick up a birthday gift an hour before the party starts. Simply say, “Hey Google, remind me to pick up a birthday gift one hour before the party.” The Google Assistant will send you a timely reminder, ensuring you don’t miss any important preparations.
5. “Hey Google, remind me to [task] on [day(s)] at [time].”
If you have tasks or activities that occur on specific days of the week, this shortcut is perfect for you. For example, let’s say you have a weekly meeting every Monday at 9 a.m. Just say, “Hey Google, remind me to attend the meeting on Mondays at 9 a.m.” The Google Assistant will create a recurring reminder for you, keeping you informed about your weekly commitments.
6. “Hey Google, remind me to [task] after [duration].”
This shortcut is handy when you need to set reminders based on a specific time duration. For example, if you want to be reminded to check the oven in 30 minutes, say, “Hey Google, remind me to check the oven after 30 minutes.” The Google Assistant will notify you when the specified time has passed, ensuring you don’t forget any time-sensitive tasks.
7. “Hey Google, remind me to [task] when [condition].”
This advanced shortcut allows you to set reminders based on specific conditions. For instance, if you want to be reminded to water your plants when the weather forecast indicates a drought, say, “Hey Google, remind me to water the plants when the forecast predicts a dry spell.” The Google Assistant will check the conditions and send you a reminder accordingly, helping you stay proactive.
These shortcuts make it easy and convenient to set reminders with the Google Assistant. By using these efficient commands, you can ensure that you stay organized and never miss an important task or appointment again. Take advantage of these time-saving shortcuts and let the Google Assistant assist you in managing your busy life.
Shortcuts for Playing Music
Playing your favorite music can be a breeze with the help of Google Assistant. Whether you’re in the mood for some upbeat tunes or want to relax with soothing melodies, here are some handy shortcuts to make your music listening experience more enjoyable:
1. “Hey Google, play [song/artist/album/playlist]”: Simply ask Google Assistant to play a specific song, artist, album, or playlist, and it will instantly start playing the requested music. You can even specify the music streaming service you prefer, such as Spotify, YouTube Music, or Google Play Music.
2. “Hey Google, skip song”: If you’re not enjoying the currently playing track, just ask Google Assistant to skip it. It will move on to the next song in your playlist or album.
3. “Hey Google, play [genre] music”: In the mood for some specific genre of music? Just ask Google Assistant to play music from your favorite genre, whether it’s pop, rock, jazz, or any other genre you prefer.
4. “Hey Google, play my daily mix”: Google Assistant can curate a personalized daily mix for you based on your music preferences. Simply ask it to play your daily mix, and it will create a playlist tailored to your taste.
5. “Hey Google, play something relaxing”: Need a calming background track? Google Assistant can play soothing and relaxing music to help you unwind after a long day. Just ask it to play something relaxing, and it will find the perfect selection for you.
6. “Hey Google, shuffle my playlist”: Want to mix things up? Command Google Assistant to shuffle your playlist. It will play your favorite songs in a random order, adding an element of surprise to your music session.
7. “Hey Google, set a sleep timer for [duration]”: Planning to fall asleep while listening to music? Google Assistant can set a sleep timer for you. Just specify the duration, and it will automatically stop playing music after the specified time, ensuring a peaceful night’s sleep.
With these shortcuts, you can quickly and easily control your music playback with Google Assistant. Say goodbye to manually searching for songs or pressing buttons – let your voice do the work!
Shortcuts for Getting Directions
Getting directions to a specific location can often be a time-consuming task, especially if you’re in a hurry. Fortunately, the Google Assistant offers several useful shortcuts to streamline the process and help you reach your destination quickly and easily. Whether you’re heading to a new restaurant or trying to find your way back home, these shortcuts will save you time and effort.
1. “Hey Google, navigate to [destination].”
With this simple command, you can instantly get directions to any place you want to go. Just say “Hey Google, navigate to [destination],” and the Google Assistant will launch the navigation app on your device and provide turn-by-turn directions to your desired location. Whether you’re driving, walking, or taking public transportation, this shortcut will help you reach your destination with ease.
2. “Hey Google, how long will it take to get to [destination]?”
If you’re running late and need to estimate your travel time, this shortcut is perfect for you. Just ask the Google Assistant, “Hey Google, how long will it take to get to [destination]?” and it will calculate the estimated travel time based on the current traffic conditions. This shortcut is particularly useful if you want to plan your day or make sure you’re not running behind schedule.
3. “Hey Google, what’s the fastest way to [destination]?”
If you’re in a rush and need to find the fastest route to your destination, this shortcut will come in handy. Simply ask the Google Assistant, “Hey Google, what’s the fastest way to [destination]?” and it will analyze the current traffic conditions to provide you with the quickest route possible. Whether you’re driving or using public transportation, this shortcut will help you save time and avoid unnecessary delays.
4. “Hey Google, show me the map to [destination].”
If you prefer a visual representation of the route, this shortcut is for you. By saying “Hey Google, show me the map to [destination],” the Google Assistant will open the map app on your device and display the route to your desired location. This shortcut is especially helpful if you want to get a clear picture of the roads and landmarks along the way.
5. “Hey Google, how far is [destination] from here?”
When you need to know the distance between your current location and a specific destination, this shortcut will provide you with the information you need. Just ask the Google Assistant, “Hey Google, how far is [destination] from here?” and it will calculate the distance based on your current location. This shortcut is useful for planning trips, determining if a location is within walking distance, or estimating travel expenses.
With these useful shortcuts for getting directions, the Google Assistant simplifies the process of navigating to your desired destinations. Whether you’re commuting, exploring a new city, or just looking for the most efficient route, these shortcuts will save you time and enhance your overall travel experience.
Shortcuts for Checking the Weather
Keeping up with the weather is essential, whether you’re planning a weekend getaway or simply dressing appropriately for the day. With the Google Assistant, you can save time and get instant weather updates with just a few simple voice commands. Here are some useful shortcuts for checking the weather:
1. “What’s the weather today?”
With this shortcut, you can quickly get a brief overview of the current weather conditions for your location. The Google Assistant will provide you with the temperature, humidity, and a general description of the weather, making it easy to plan your day accordingly.
2. “Will it rain today?”
If you want to know whether you need to carry an umbrella or not, this shortcut is your go-to. By asking the Google Assistant this question, you will receive an accurate forecast for rainfall throughout the day. It’s a convenient way to stay prepared for unexpected showers.
3. “What’s the weather like in [city] tomorrow?”
If you’re planning a trip or heading to a different location, you can use this shortcut to get a forecast for the following day. Simply replace “[city]” with your desired destination, and the Google Assistant will promptly provide you with the weather conditions you can expect.
4. “How’s the weather in [city] next week?”
For those who want to plan ahead, this shortcut is perfect. By asking the Google Assistant about the weather in a specific city for the upcoming week, you’ll receive a detailed forecast that covers the temperature range, chance of precipitation, and any significant weather events to watch out for.
5. “What’s the UV index today?”
If you’re concerned about sun exposure, this shortcut is invaluable. By asking the Google Assistant about the UV index, you’ll receive information on the intensity of the sun’s ultraviolet rays. It can help you take appropriate measures to protect yourself from potential sunburn or excessive sun exposure.
6. “What’s the weather like in [city] this weekend?”
Planning outdoor activities for the weekend? Use this shortcut to get a forecast for the upcoming Saturday and Sunday. Whether you’re going hiking, having a picnic, or going to the beach, knowing the weather conditions in advance can ensure you have an enjoyable and well-prepared outing.
7. “What’s the weather in [city] right now?”
If you need real-time weather updates, this shortcut is ideal. By specifying a particular city, the Google Assistant will provide you with the current weather conditions, including the temperature, wind speed, and any other relevant details.
The Google Assistant’s shortcuts for checking the weather make it incredibly convenient to stay informed about the conditions wherever you are. Whether you need to plan your day, pack for a trip, or simply satisfy your curiosity, these shortcuts will save you time and ensure you’re always prepared.
Shortcuts for Finding Nearby Restaurants
When it comes to finding a nearby restaurant, the Google Assistant has got you covered. With just a few simple commands, you can quickly discover the best dining options in your vicinity. Here are some useful shortcuts to help you navigate through the culinary landscape:
1. “Hey Google, find restaurants near me”
If you’re looking for a hassle-free way to find restaurants in your area, just ask the Google Assistant to find restaurants near you. It will provide you with a list of nearby dining establishments along with ratings and reviews to help you make an informed decision.
2. “Hey Google, find Italian restaurants in [city name]”
If you’re craving a specific cuisine, such as Italian, you can specify the type of restaurant you’re looking for along with the city name. This command will narrow down the search results and present you with a curated list of Italian restaurants in the specified location.
3. “Hey Google, what are the top-rated restaurants in [city name]”
If you want to indulge in the best dining experiences a city has to offer, this shortcut is perfect for you. By asking the Google Assistant about the top-rated restaurants in a particular city, you’ll receive recommendations based on customer reviews and ratings. It’s a great way to explore the culinary gems of a city you’re visiting or to try something new in your hometown.
4. “Hey Google, find restaurants with outdoor seating near me”
Enjoy the fresh air while dining? Just tell the Google Assistant to find restaurants with outdoor seating near you. This shortcut is perfect for those who prefer al fresco dining or want to enjoy a meal in a scenic outdoor setting. You’ll get a list of restaurants that offer outdoor seating options so you can savor your meal while enjoying the surroundings.
5. “Hey Google, find vegetarian-friendly restaurants near me”
For those following a vegetarian or vegan lifestyle, finding suitable restaurants can be a challenge. But with this shortcut, you can easily locate vegetarian-friendly restaurants in your area. The Google Assistant will provide you with a list of restaurants that cater specifically to vegetarian or vegan diets, ensuring you have a delightful dining experience.
6. “Hey Google, find restaurants open now”
When hunger strikes and you’re looking for a place to eat right away, the Google Assistant can help you find restaurants that are open at the moment. By using this shortcut, you’ll get a list of restaurants that are currently open, allowing you to satisfy your cravings without wasting time searching for an available option.
7. “Hey Google, find restaurants with delivery near me”
If you prefer the convenience of having your meal delivered to your doorstep, this shortcut is for you. Simply ask the Google Assistant to find restaurants with delivery near you, and it will provide you with a selection of eateries that offer delivery services. You can even specify your preferences, such as cuisine type or dietary requirements, to further narrow down the options.
With these shortcuts, finding a nearby restaurant has never been easier. Whether you’re looking for a specific cuisine, top-rated establishments, outdoor seating, vegetarian-friendly options, or immediate dining choices, the Google Assistant will quickly and efficiently provide you with the information you need. So the next time you’re feeling hungry, let your Assistant take the reins and guide you to the perfect dining spot.
Shortcuts for Making Phone Calls
Making phone calls with your Google Assistant can be a breeze when you know the right shortcuts. Whether you need to call a friend, a family member, or a business contact, these tips will help you make your calls quickly and efficiently.
1. Voice-Activated Calling: Instead of going through your contacts list, you can simply say “Hey Google, call [contact name]” to initiate a call. This hands-free method allows you to make calls while driving or when your hands are occupied.
2. Speed Dial: Set up speed dialing for your most frequently contacted numbers. Assign a number from 1 to 9 to specific contacts in your phonebook, and then say “Hey Google, call speed dial [number]” to quickly connect with them.
3. International Calls: Making international calls can be expensive, but you can use Google Assistant to place them for free. Just say “Hey Google, call [country name]” to initiate an international call without incurring any additional charges.
4. Calling by Relationship: If you have assigned relationships to your contacts, you can make calls based on the relationship. For example, you can say “Hey Google, call my mom” or “Hey Google, call my boss” to reach the appropriate contact easily.
5. Conference Calls: Need to set up a conference call? Google Assistant can help with that too. You can say “Hey Google, start a conference call” and provide the names or numbers of the participants to initiate a multi-person call.
6. Emergency Calls: In case of an emergency, your Google Assistant can quickly connect you with the appropriate emergency services. Simply say “Hey Google, call emergency services” or “Hey Google, call 911” to get immediate assistance.
7. Call History: Forgot the name or number you want to call? No worries. Just ask Google Assistant to show you your call history by saying “Hey Google, show my call history” or “Hey Google, show my last calls” to easily find the contact you want to reach.
By utilizing these shortcuts, you can make phone calls with ease and save time. Remember to make sure your Google Assistant is set up and synced with your contacts for seamless calling convenience.
The Google Assistant is a powerful tool that can make your life easier and more efficient. By utilizing its shortcuts, you can quickly access the features and functions you need without having to navigate through numerous menus or perform complex tasks. Whether it’s setting reminders, sending messages, or playing your favorite music, the Google Assistant has got you covered.
With the seven useful shortcuts mentioned in this article, you’ll be able to take full advantage of the Google Assistant’s capabilities and save valuable time in your day-to-day activities. From activating the Assistant with a tap or a voice command to customizing your preferences, these shortcuts will help streamline your interactions and maximize productivity.
So, start incorporating these shortcuts into your routine and see how the Google Assistant can become your personal virtual assistant. With just a few simple commands, you’ll be able to accomplish tasks faster and more efficiently, leaving you with more time to focus on the things that truly matter.
FAQs
1. Can I use the Google Assistant shortcuts on my iPhone?
2. How can I create my own shortcuts for the Google Assistant?
3. Are there any limitations to using Google Assistant shortcuts?
4. Can I use shortcuts to control my smart home devices?
5. What are some popular shortcuts that I can try with the Google Assistant?
