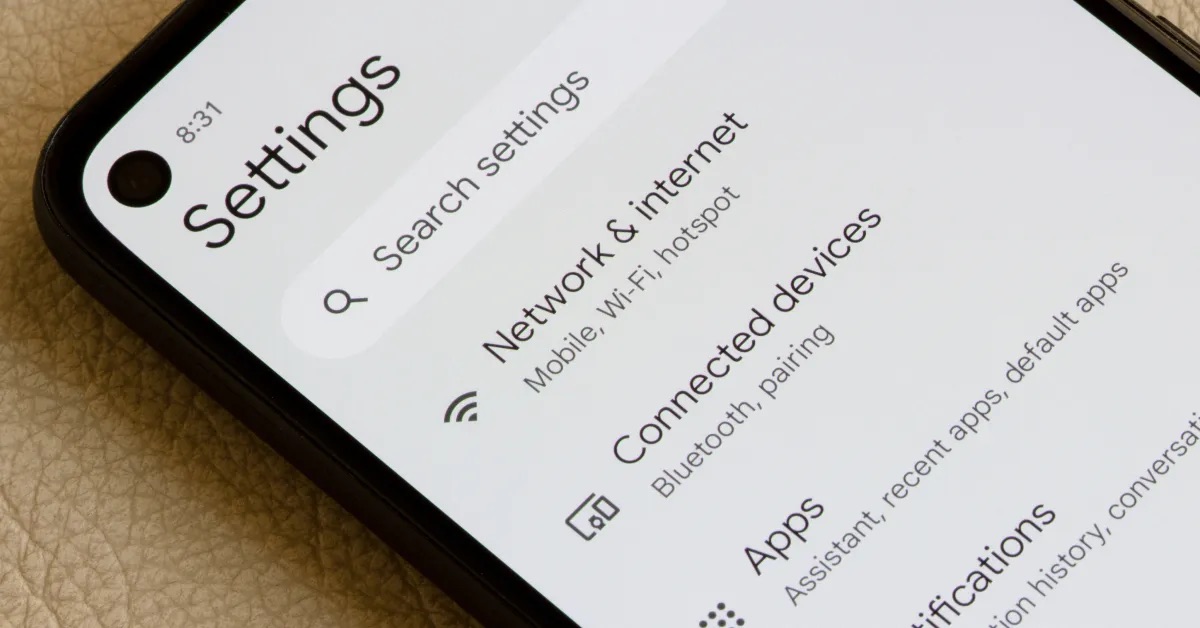
Are you struggling to find the settings on your Android phone? Don’t worry, you’re not alone! Navigating through the various menus and options on a mobile device can sometimes be a daunting task, especially for new users. Knowing how to access the settings is crucial as it allows you to customize your phone and access important features.
In this article, we will walk you through the step-by-step process of accessing the settings on your Android phone. Whether you need to change your Wi-Fi settings, adjust your display preferences, or manage your apps, we’ve got you covered. So grab your Android device and let’s dive in to discover how to easily access the settings and make the most out of your mobile phone experience.
Inside This Article
- Accessing the Settings on an Android Phone
- Using the App Drawer
- Using the Quick Settings Menu
- Using the Notification Panel
- Using the Search Function
- Conclusion
- FAQs
Accessing the Settings on an Android Phone
When it comes to managing your Android phone, accessing the Settings is a key step. Whether you want to customize your device settings, manage your apps, or configure network preferences, the Settings menu is where you’ll find all the necessary options. In this article, we’ll explore different methods to access the Settings on your Android phone.
Method 1: Accessing Settings through the App Drawer
The most common way to access the Settings on an Android phone is through the App Drawer. The App Drawer is a central location where all installed apps are listed. To access Settings through the App Drawer, follow these steps:
- Tap on the “Apps” or “Applications” icon on your home screen. It usually looks like a grid of dots or squares.
- Scroll through the list of apps and locate the “Settings” app.
- Tap on the “Settings” app to open the Settings menu.
Once you’re in the Settings menu, you can navigate through the different categories and customize your Android phone to your preference.
Method 2: Accessing Settings from the Quick Settings Menu
Another convenient way to access the Settings on your Android phone is through the Quick Settings menu. The Quick Settings menu provides easy access to commonly used settings and features. To access Settings from the Quick Settings menu:
- Swipe down from the top of your screen to open the notifications panel.
- Swipe down again to expand the panel and reveal the Quick Settings.
- Look for the gear icon or the “Settings” label and tap on it.
This will take you directly to the Settings menu, allowing you to make necessary adjustments or modifications to your phone’s settings.
Method 3: Accessing Settings through the Notifications Panel
If your Android phone has a dedicated “Settings” shortcut in the notifications panel, you can access Settings directly from there. Here’s how:
- Swipe down from the top of your screen to open the notifications panel.
- Look for the “Settings” shortcut icon, usually represented by a gear or a cog.
- Tap on the “Settings” shortcut to open the Settings menu.
With this method, you can quickly access the Settings on your Android phone without having to navigate through other menus or screens.
Method 4: Accessing Settings through the Google Assistant
If your Android phone supports Google Assistant, you can use voice commands to access the Settings menu. Here’s how:
- Activate the Google Assistant by saying “Hey Google” or by long-pressing the home button.
- Once the Google Assistant is active, say “Open Settings.”
The Google Assistant will then open the Settings menu for you, allowing you to manage your Android phone with voice commands.
By utilizing one of these methods, you can easily access the Settings on your Android phone. Whether it’s through the App Drawer, Quick Settings menu, notifications panel, or Google Assistant, you now have multiple options to navigate and customize your device settings according to your preferences. Take control of your Android phone and make it work for you!
Using the App Drawer
One of the easiest ways to access the Settings on your Android phone is through the App Drawer. The App Drawer is like a central hub where all your installed apps are located. Here’s how you can navigate to the Settings using the App Drawer:
1. Start by locating and tapping on the App Drawer icon on your home screen. The App Drawer icon is usually represented by a grid of dots or a square with several smaller squares inside.
2. Once you’ve opened the App Drawer, scroll through the list of apps to find the “Settings” app. It’s typically represented by a gear or cogwheel icon.
3. Once you’ve located the “Settings” app, tap on it to open it. This will take you directly to the Settings menu of your Android phone.
The Settings menu is where you can customize and configure various aspects of your Android phone, such as network settings, display settings, sounds, notifications, and much more. It’s a powerful tool that allows you to personalize your phone according to your preferences.
Note: The exact appearance and organization of the App Drawer may vary slightly depending on the Android phone model and the version of Android you’re using. However, the general steps should remain the same.
Using the Quick Settings Menu
The Quick Settings menu provides a convenient shortcut to access various settings on your Android phone. To access it, follow these simple steps:
- Swipe down from the top of your phone’s screen to open the notifications panel.
- On the top right corner of the panel, you will see a gear icon which represents the Settings app. Tap on it.
- You will be instantly taken to the main Settings page where you can explore and modify the various settings available on your Android phone.
- If you want to access a specific setting directly from the Quick Settings menu, swipe down again from the top of the screen to expand the menu.
- Scroll through the available options to find the setting you want to modify and tap on it.
The Quick Settings menu is a convenient way to access common settings like Wi-Fi, Bluetooth, and screen brightness without having to navigate through the full Settings app. It provides quick and easy access to the most frequently used settings, saving you time and effort.
Using the Notification Panel
Another quick and convenient way to access the Settings on your Android phone is through the Notification Panel. This method allows you to access the Settings menu without having to navigate through multiple screens. Here’s how you can do it:
1. Start by swiping down from the top of your Android phone’s screen to open the Notification Panel.
2. Once the Notification Panel is open, you can see various icons and shortcuts. Look for the “Settings” icon, which usually looks like a gear or a cogwheel.
3. Tap on the “Settings” icon to open the Settings menu directly from the Notification Panel.
4. Once you’re in the Settings menu, you can explore and customize various settings on your Android phone, such as Wi-Fi, Display, Sound, App settings, and more.
This method is particularly useful when you need to quickly access specific settings on your Android phone and don’t want to navigate through multiple screens. It provides a streamlined and efficient way to make changes to your phone’s settings on the go.
Please note that the steps may slightly vary based on the Android version and the manufacturer’s custom skin on your device. However, the concept of accessing the Settings through the Notification Panel remains the same.
Using the Search Function
Another convenient way to access the settings on your Android phone is by using the search function. This feature allows you to quickly find and navigate to specific settings without the need to manually search through the various options.
To use the search function, follow these steps:
- Swipe down from the top of your Android phone’s screen to open the notifications panel.
- Tap on the search bar at the top of the screen.
- Type in keywords related to the setting you want to access. For example, if you want to change the display settings, you can type in “display.”
- As you type, your phone will display relevant search results below the search bar.
- Tap on the search result that matches the setting you are looking for.
Using the search function allows you to save time and quickly navigate to the desired setting without having to manually browse through the options. It’s particularly useful when you are not exactly sure where a specific setting is located within the settings menu.
Note that the search function may vary slightly depending on the version of Android you are using and the specific manufacturer’s customization. However, the general steps outlined above should work on most Android devices.
By familiarizing yourself with these different methods, you can easily navigate through the settings of your Android phone and customize it to your preferences. So go ahead and explore the settings on your Android phone to make the most out of its features and functionalities!
In conclusion, accessing the settings on your Android phone is a crucial skill that every user should master. It allows you to customize and personalize your device to suit your preferences, as well as manage various aspects of your phone’s functionality. By following the steps outlined in this article, you can easily navigate to the settings menu and make adjustments as needed.
Remember, the settings menu is where you can control important features such as Wi-Fi, Bluetooth, sound, display, apps, and more. It’s also where you can manage accounts, security, and privacy settings. Knowing how to access these settings can greatly enhance your user experience, improve device performance, and ensure the security of your personal information.
So, whether you need to adjust your sound settings, connect to a new Wi-Fi network, or manage your app permissions, the settings menu on your Android phone holds the key. Take the time to familiarize yourself with this essential feature, and you’ll be ready to optimize your device for a seamless and personalized mobile experience.
FAQs
1. How do I access the settings on my Android phone?
To access the settings on your Android phone, you can typically find this option by swiping down from the top of your screen and tapping on the gear-shaped icon in the notification shade. Alternatively, you can also locate the settings app on your home screen or app drawer, which is usually represented by a gear icon. Tapping on this icon will take you directly to the settings menu.
2. Can the location of the settings icon vary depending on the device?
Yes, the location of the settings icon may vary depending on the manufacturer and model of your Android phone. While it is commonly found in the notification shade or on the home screen, some devices may have different placements. If you are unable to locate the settings icon, try using the search function on your device to find it or consult the user manual.
3. What options are available in the settings menu?
The settings menu on your Android phone is a hub where you can customize and control various aspects of your device. Some common options you’ll find include Wi-Fi, Bluetooth, Display, Sound, Notifications, Apps, Storage, Battery, Security, Privacy, Accounts, and System. These options allow you to adjust settings related to connectivity, display, sound, notifications, app preferences, storage management, security features, and more.
4. Can I personalize the settings on my Android phone?
Yes, Android phones offer a high level of customization, allowing you to personalize various settings according to your preferences. You can change the wallpaper, adjust the brightness and font size, customize the home screen layout, choose notification sounds, enable or disable features like gesture navigation or screen pinning, and much more. Exploring the settings menu will give you a wide range of options to personalize your device.
5. Are there any advanced settings I should be aware of?
Yes, the settings menu on your Android phone often includes advanced options that can enhance your device’s performance or provide additional functionality. These settings may vary depending on your phone model and Android version, but some examples include Developer Options, which offer advanced tools for debugging and performance tweaking, and Accessibility Options, which provide features for users with disabilities. It’s worth exploring these advanced settings to discover hidden features or functionalities that might be beneficial to you.
