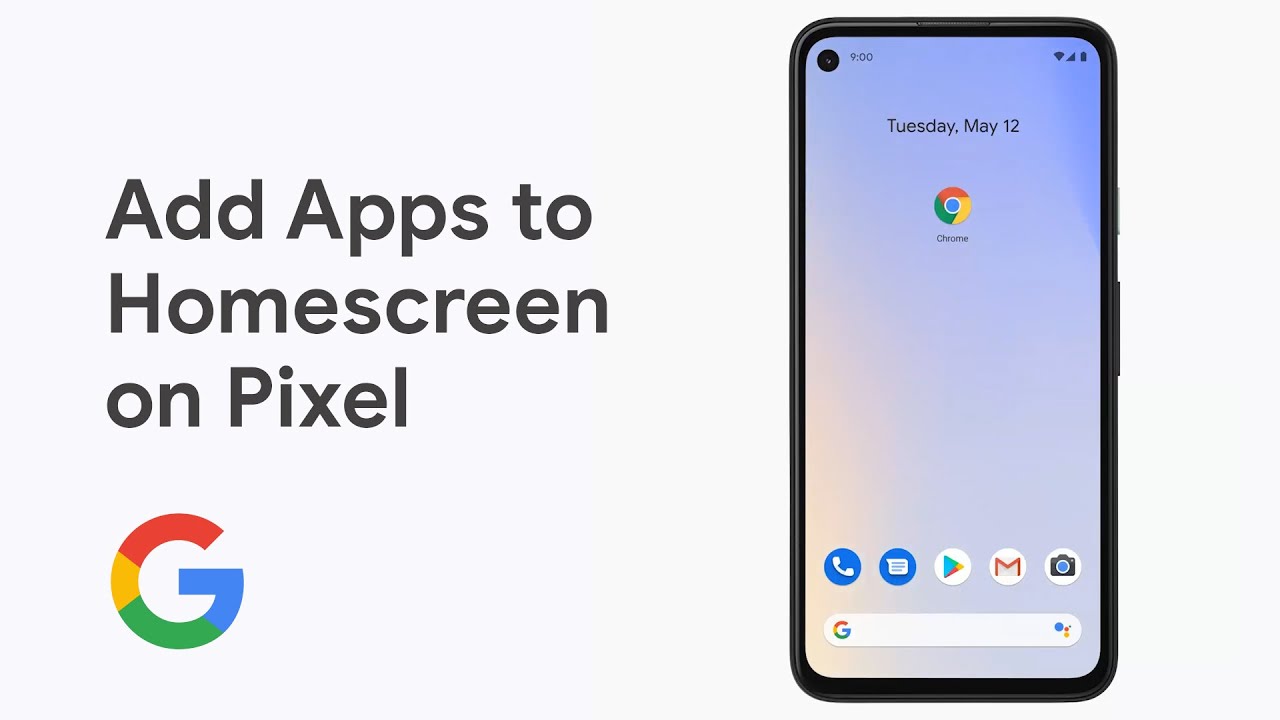
Are you a proud owner of the Google Pixel 4? As a mobile phone enthusiast, you probably love exploring the endless possibilities offered by your device. The Google Pixel 4 is a remarkable smartphone, equipped with a splendid camera, powerful hardware, and seamless user experience.
However, you may find that the pre-installed apps on your device are not enough to cater to your specific needs and preferences. But worry not! In this article, we will guide you on how to add more apps on your Google Pixel 4, allowing you to personalize your device and make the most out of its capabilities.
Whether you’re looking for productivity apps, entertainment options, or specialized tools, we’ve got you covered. So, let’s dive in and discover the steps to expand your app collection on the Google Pixel 4!
Inside This Article
- Overview
- Method 1: Creating App Folders
- Method 2: Using App Shortcuts
- Method 3: Customizing the App Drawer
- Conclusion
- FAQs
Overview
Are you running out of space on your Google Pixel 4 home screen and wondering how to add more apps? Don’t worry, we’ve got you covered! In this article, we will explore different methods to help you add more apps to your Google Pixel 4 page.
The Google Pixel 4 is a powerful device that allows you to customize your home screen to suit your needs. Whether you want to organize your apps in folders, use app shortcuts, or customize the app drawer, there are several ways to maximize your screen real estate and keep your apps easily accessible.
With the tips and tricks we’re about to share, you’ll be able to make the most of your Google Pixel 4 and add as many apps as you need without cluttering your home screen.
So, let’s dive into the different methods you can use to add more apps on your Google Pixel 4 page!
Method 1: Creating App Folders
If you’re running out of space on your Google Pixel 4 home screen and want to add more apps without cluttering it, creating app folders can be a great solution. App folders allow you to organize multiple apps within a single folder, making it easier to access and manage them.
To create an app folder on your Google Pixel 4, follow these simple steps:
- Long-press on the app you want to add to a folder. This will activate the editing mode on your home screen.
- Drag the app icon on top of another app icon that you want to include in the same folder. As you do this, you’ll notice the icons forming a cluster.
- Release the app icon, and a new folder will be created containing the two apps.
- By default, the folder will be named based on the category of the apps. To rename the folder, tap on the folder, then tap on the name field and enter a new name.
- To add more apps to the folder, simply drag and drop them onto the existing folder icon. You can add as many apps as you want.
Creating app folders not only helps in organizing your apps but also saves space on your home screen, allowing you to add more apps without cluttering it. It’s a convenient way to keep your favorite apps easily accessible while maintaining a clean and organized interface.
Method 2: Using App Shortcuts
If you’re looking to add more apps on your Google Pixel 4 home screen without cluttering it up, using app shortcuts is a convenient and efficient method. App shortcuts allow you to access specific functions within an app directly from your home screen, saving you time and effort in navigating through multiple menus.
Here’s how you can use app shortcuts to add more apps on your Google Pixel 4:
- Long press on an empty area of your home screen. This will bring up the options menu.
- Select “Widgets” from the options menu.
- Scroll through the widgets until you find the “App Shortcuts” option.
- Tap and hold on the “App Shortcuts” option, then drag it to your desired location on the home screen.
- Release your finger to drop the “App Shortcuts” widget on the home screen.
- A list of available apps will appear. Scroll through the list and select the app you want to add as a shortcut.
- Once you select the app, a list of available shortcuts within that app will be displayed.
- Choose the specific function or feature you want to add as a shortcut on your home screen.
- The app shortcut will now be added to your home screen.
With app shortcuts, you can easily access your favorite apps or specific app functions with just a tap on your Google Pixel 4 home screen. This not only saves you time, but it also helps you declutter your home screen and organize your apps more effectively.
Remember, you can add as many app shortcuts as you want, allowing you to customize your home screen to your liking and have quick access to the apps and features that matter most to you.
So go ahead and use app shortcuts to add more apps on your Google Pixel 4 home screen. Enjoy a streamlined and personalized experience with easy access to your favorite apps and features!
Method 3: Customizing the App Drawer
The app drawer on your Google Pixel 4 is the central location where all your installed apps are stored. Sometimes, you may find it challenging to locate a specific app among the sea of icons. In such cases, customizing your app drawer to suit your preferences can greatly improve your user experience. Here are some helpful tips on how to customize the app drawer on your Google Pixel 4:
1. Rearranging App Icons:
The first step in customizing your app drawer is to rearrange the app icons. Simply long-press on an app icon and drag it to your desired position. You can create custom categories and group similar apps together for easier navigation.
2. Creating App Folders:
Another way to organize your apps in the app drawer is by creating app folders. To do this, drag one app icon on top of another. This will create a folder containing both apps. You can then give the folder a name and add more apps to it by dragging and dropping.
3. Hiding Unused Apps:
If you have apps that you rarely use or do not want cluttering your app drawer, you have the option to hide them. Open the app drawer, swipe up slightly to access the app drawer settings, and tap on “Hide apps.” From there, you can select which apps to hide, and they will no longer appear in the app drawer.
4. Changing App Drawer Layout:
Customizing the layout of your app drawer can also enhance your user experience. Open the app drawer settings, tap on “App drawer layout,” and choose between the default grid view or the list view. Experiment with both options to see which one works best for you.
5. Using App Suggestions:
If you want to prioritize certain apps or have quick access to recently-used apps, utilizing the app suggestions feature can be useful. Open the app drawer settings, enable “App suggestions,” and your most frequently used and relevant apps will be displayed at the top of the app drawer.
6. Adding a Search Bar:
To quickly find specific apps without scrolling through the app drawer, adding a search bar can be helpful. Open the app drawer settings, toggle on “Search bar,” and you’ll have a convenient way to search for apps directly from the app drawer.
7. Modifying Icon Shapes and Sizes:
Personalize the appearance of the app icons in your app drawer by changing their shapes and sizes. Open the app drawer settings, tap on “Icon shape” or “Icon size,” and select from the available options. Experiment with different shapes and sizes to find the one that suits your style.
By following these customization tips, you can make your app drawer on the Google Pixel 4 more organized, efficient, and tailored to your needs. Enjoy a seamless app navigation experience with a personalized touch!
In conclusion, adding more apps to your Google Pixel 4 device is a simple and straightforward process. By following the steps outlined in this article, you can easily expand your smartphone’s functionality and enhance your user experience. With a wide range of apps available on the Google Play Store, you have access to an endless selection of tools, games, and utilities to personalize your device and meet your specific needs.
Whether you’re looking for productivity apps to help you stay organized, entertainment apps to keep you entertained on the go, or social media apps to stay connected with friends and family, the Google Play Store has it all. Simply search for the desired app, download and install it, and you’ll be ready to make the most of your Google Pixel 4.
So, don’t limit yourself to the pre-installed apps on your device. Take advantage of the vast app ecosystem available for the Google Pixel 4 and unlock its full potential. With just a few taps, you can transform your smartphone into a powerful tool that caters to your unique needs and preferences.
FAQs
1. Can I add more apps on my Google Pixel 4?
Absolutely! The Google Pixel 4 offers a wide range of storage options, allowing you to download and install a variety of apps from the Google Play Store. Simply open the Play Store, search for the app you want, and click on the “Install” button to add it to your device.
2. Is there a limit to the number of apps I can have on my Google Pixel 4?
While there is technically no strict limit to the number of apps you can have on your Google Pixel 4, keep in mind that the available storage on your device will ultimately determine how many apps you can install. If your device starts to run low on storage, consider deleting unnecessary apps or files to make room for new ones.
3. How do I organize my apps on the Google Pixel 4?
You can easily organize your apps on the Google Pixel 4 by creating folders or rearranging them on your home screen. To create a folder, simply long-press on an app icon and then drag it on top of another app icon. This will create a folder where you can group similar apps together. To rearrange apps, long-press on an app icon and then drag it to the desired location on your home screen.
4. Can I uninstall pre-installed apps on my Google Pixel 4?
While you may not be able to uninstall certain pre-installed apps (also known as bloatware), you can usually disable them to free up storage space and remove them from your app drawer. To do this, go to “Settings”, select “Apps & notifications”, choose the app you want to disable, and then tap on the “Disable” button.
5. How do I update apps on the Google Pixel 4?
To update your apps on the Google Pixel 4, open the Google Play Store, tap on the menu icon (usually in the top-left corner), and select “My apps & games”. You will see a list of all your installed apps, and if there are any updates available, you will have the option to update individual apps or update all at once. It’s recommended to keep your apps updated to ensure you have the latest features and bug fixes.
