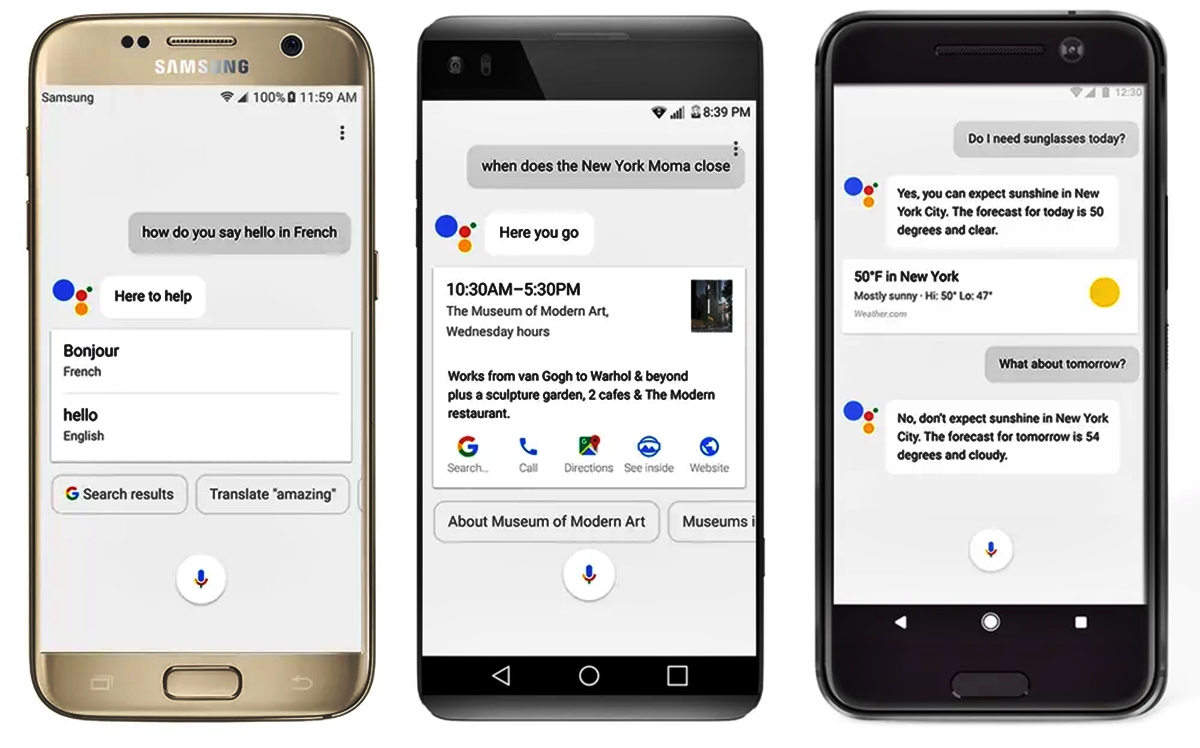
Are you an iPhone user who wishes to take advantage of the convenience and functionality of Google Assistant? Well, you’re in luck, because Google Assistant is now available for iPhone users! This powerful virtual assistant can help you with a wide range of tasks, from answering questions to setting reminders, playing music, and even controlling smart home devices. In this article, we will guide you through the process of using Google Assistant on your iPhone. Whether you’re new to the world of virtual assistants or simply want to explore the features of Google Assistant on your iPhone, this article will provide you with all the information you need to get started. Now, let’s dive in and discover how to unlock the full potential of Google Assistant on your iPhone.
Inside This Article
- Setting up Google Assistant on your iPhone
- Accessing Google Assistant through the Google app
- Using voice commands with Google Assistant
- Customizing Google Assistant settings on your iPhone
- Conclusion
- FAQs
Setting up Google Assistant on your iPhone
Google Assistant is a powerful virtual assistant that can help you perform various tasks on your iPhone. To set up Google Assistant on your device, follow these simple steps:
- Open the App Store on your iPhone and search for the “Google” app.
- Download and install the Google app on your iPhone.
- Once the app is installed, launch it from your home screen.
- Sign in to your Google account or create a new account if you don’t have one.
- After signing in, tap on the “More” tab at the bottom-right corner of the app.
- From the list of options, select “Settings.”
- In the Settings menu, tap on “Voice Search.”
- Enable the “Hey Google” option to activate voice commands.
- You will then be prompted to train your voice by saying “Hey Google” a few times.
- Follow the on-screen instructions to complete the voice training process.
Once you have successfully set up Google Assistant on your iPhone, you can start using it to perform various tasks and access information quickly and conveniently.
Accessing Google Assistant through the Google app
Google Assistant is a powerful digital assistant that can help you navigate through your daily tasks with ease. If you have an iPhone, you can access Google Assistant through the Google app, making it convenient to use alongside other Google services on your device. Here’s how you can get started:
1. Download the Google app from the App Store if you haven’t already. It’s the official app developed by Google and provides access to various Google services, including Google Assistant.
2. Open the Google app on your iPhone and sign in with your Google account. This will ensure that your Assistant is synced with your preferences and personalized settings.
3. Once you’re signed in, look for the small microphone icon in the search bar at the bottom of the app. This is the key to accessing Google Assistant’s voice command feature.
4. Tap on the microphone icon or simply say “Hey Google” to activate the Assistant. You can now start speaking your commands or ask any questions, and the Assistant will provide you with the relevant information or perform the requested action.
5. In addition to voice commands, you can also type your queries in the search bar and receive responses from Google Assistant. This is especially useful in situations where you can’t speak out loud or prefer a more discreet interaction.
6. Google Assistant can handle a wide range of tasks, from answering general knowledge questions and checking the weather to setting reminders and even controlling smart home devices. Explore the various capabilities of Google Assistant and make the most of its features.
7. If you encounter any issues or have questions about using Google Assistant, you can access the settings of the Google app and find the Help & Feedback section. Here, you’ll find useful resources and troubleshooting options to assist you.
With the Google app and Google Assistant on your iPhone, you can enjoy the convenience and efficiency of having a virtual assistant at your fingertips. Take advantage of its features to streamline your daily routine and stay organized throughout the day.
Using voice commands with Google Assistant
Google Assistant on your iPhone allows you to interact with your device using voice commands, making it easier and more convenient to perform different tasks. Whether you want to send a message, make a phone call, set a reminder, or play your favorite music, you can simply speak to Google Assistant and let it do the work for you.
To start using voice commands with Google Assistant, you first need to launch the app. Open the Google app on your iPhone and tap on the microphone icon located on the right side of the search bar. This will activate the voice recognition feature, indicating that Google Assistant is listening.
Once you see the “Listening” prompt on the screen, you can begin speaking your command or request. For example, if you want to send a message to a contact, you can say “Send a message to [contact name]”. Google Assistant will then prompt you to dictate the contents of the message and confirm before sending it.
In addition to texting, you can also use voice commands to make phone calls. Simply say “Call [contact name]” followed by the number you want to dial. Google Assistant will initiate the call for you, making it a hands-free and effortless process.
Google Assistant also comes in handy for managing your daily tasks and reminders. You can say “Set a reminder for [task or event]” and provide the relevant details. Google Assistant will create the reminder and alert you at the specified time or location.
For entertainment purposes, you can use voice commands to play your favorite music. Just say “Play [song or artist name]” or even ask for recommendations based on a specific genre or mood. Google Assistant will fetch and play the music you want to enjoy, right at your command.
To make the most out of Google Assistant’s voice commands, keep in mind a few best practices. Speak clearly and enunciate your words to ensure accurate recognition. Avoid background noise as it can interfere with the voice recognition process. And lastly, be patient and give Google Assistant a few seconds to process your command before it responds.
With the power of voice commands, Google Assistant on your iPhone opens up a world of possibilities. By simply speaking, you can navigate through your device, perform various tasks, and access information in a faster and more intuitive manner. So go ahead, give it a try, and experience the convenience of hands-free interaction with your iPhone.
Customizing Google Assistant settings on your iPhone
Google Assistant offers a range of customizable settings on your iPhone, allowing you to tailor the app to suit your preferences and needs. Here are some key settings you can adjust:
Language and voice: Google Assistant supports multiple languages, so you can set your preferred language for interactions. Additionally, you can choose from different voice options to personalize the Assistant’s voice.
Assistant voice match: To provide a more personalized experience, you can train Google Assistant to recognize your voice. This feature is useful for granting access to your personal information and preferences.
Notifications: You can manage the notifications you receive from Google Assistant. Whether you prefer to be notified about upcoming events, reminders, or other relevant information, you have control over what pops up on your iPhone screen.
Home control: Google Assistant allows you to control smart home devices. By customizing the settings, you can set up and manage various connected devices, such as lights, thermostats, and security systems, all from your iPhone.
Services: You can link your favorite services to Google Assistant, such as Spotify, Uber, or any other compatible apps. By linking these services, you can seamlessly access and utilize them via voice commands.
Shortcuts and routines: Google Assistant enables you to create custom shortcuts and routines to simplify your daily tasks. For example, you can create a shortcut to text a specific contact by a simple voice command, or set up a routine to turn off lights and play calming music before bedtime.
Privacy and data: Google Assistant takes privacy seriously. You can review and manage your data stored by Google, control how your interactions are used, and even delete your Assistant activity history if desired.
Accessibility options: Google Assistant offers various accessibility options to cater to different users’ needs. From adjusting the display size to enabling voice typing, you can modify settings to enhance your user experience.
By customizing these settings, you can make Google Assistant on your iPhone work seamlessly for you, providing a personalized and efficient voice assistant experience. Take the time to explore and tailor the settings to suit your preferences and make the most out of Google Assistant’s capabilities.
Using Google Assistant on your iPhone is a game-changer. With its voice-activated capabilities and powerful features, you can navigate your device, manage tasks, and access information in a breeze. Whether it’s setting reminders, checking the weather, or getting answers to your burning questions, Google Assistant has you covered.
By harnessing the power of AI, Google Assistant learns your preferences and adapts to provide personalized responses. Its integration with popular apps and services makes it even more versatile, allowing you to control your smart home devices, send messages, and even make calls hands-free.
With a few simple steps, you can set up Google Assistant on your iPhone and experience the convenience and efficiency it brings to your daily life. So why wait? Give it a try and unlock a world of possibilities with Google Assistant on your iPhone.
FAQs
1. What is Google Assistant?
2. Can I use Google Assistant on my iPhone?
3. How do I set up Google Assistant on my iPhone?
4. What can Google Assistant do on my iPhone?
5. Is Google Assistant available in all countries?
