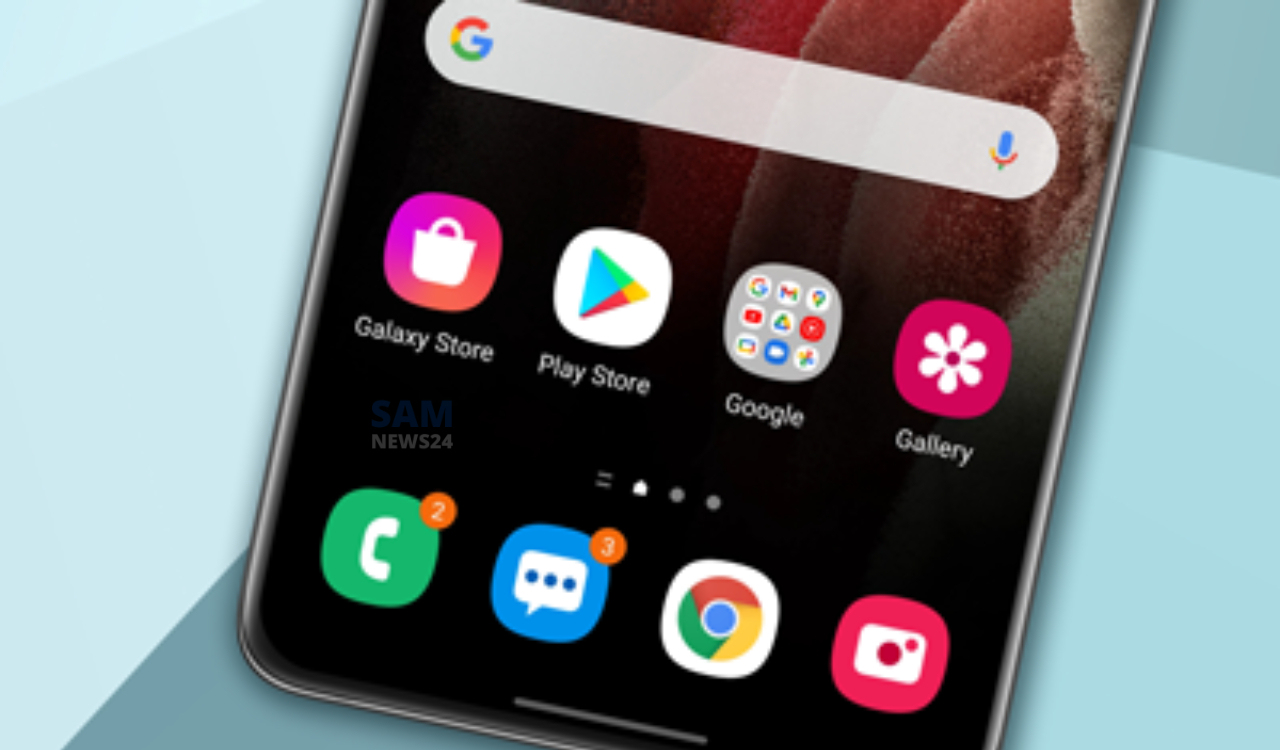
Are you currently experiencing the frustrating issue of your Samsung phone apps crashing? If so, you’re not alone. Many Samsung phone users have encountered this problem, where their apps unexpectedly close or freeze, making it difficult to use their devices effectively. But don’t worry, there are solutions available to help you fix this issue and get your apps running smoothly again. In this article, we will explore the possible causes of app crashes on Samsung phones and provide you with step-by-step instructions on how to troubleshoot and resolve this issue. Whether you’re an avid mobile gamer, rely on apps for work, or simply use them for entertainment and communication, it’s important to address this problem to ensure a seamless and enjoyable user experience. So, let’s dive in and find out how to fix those app crashes on your Samsung phone.
Inside This Article
- Common Causes of Samsung Phone Apps Crashing
- Methods to Fix Samsung Phone Apps Crashing
- Troubleshooting Tips for Samsung Phone Apps Crashing
- How to Prevent Samsung Phone Apps from Crashing
- Conclusion
- FAQs
Common Causes of Samsung Phone Apps Crashing
Dealing with crashing apps on your Samsung phone can be frustrating, but understanding the common causes can help you troubleshoot the issue effectively. Here are some of the main reasons why your Samsung phone apps may be crashing:
1. Incompatibility: Sometimes, certain apps may not be compatible with the operating system or firmware version installed on your Samsung phone. When this happens, the app may crash frequently or fail to run altogether.
2. Insufficient Memory: If your Samsung phone has limited storage space or low RAM, it can cause apps to crash. When the available memory gets overloaded, the system may force-close apps to free up resources.
3. Software Bugs: Like any other software, mobile apps can have bugs or coding errors. These bugs can lead to crashes or unstable behavior, especially if the app hasn’t been updated or optimized for your specific Samsung device.
4. Conflicting Apps: Installing multiple apps that perform similar functions or have conflicting functionalities can cause conflicts and crashes. When different apps try to access the same resources or perform overlapping tasks, it can result in instability.
5. Outdated Apps: Using outdated versions of apps can cause compatibility issues and crashes. Developers regularly release updates to fix bugs, introduce new features, and ensure optimal performance. If you haven’t updated your apps in a while, it’s possible that they’re causing crashes.
6. Corrupted App Data: Sometimes, the data associated with an app can become corrupt or fragmented, leading to crashes. This can happen if the app wasn’t properly installed, files were deleted or modified, or if there are issues with the app’s cache or temporary files.
7. Overheating: Overheating can also cause apps to crash on your Samsung phone. When the device’s temperature rises too high, it can affect the performance and stability of the apps, leading to crashes or freezes.
8. Hardware Issues: In some cases, hardware problems with your Samsung phone, such as a faulty memory chip or a malfunctioning sensor, can cause apps to crash. If you suspect hardware issues, it’s best to contact Samsung support or visit a service center for further assistance.
By understanding these common causes, you can take the necessary steps to troubleshoot and fix app crashes on your Samsung phone effectively.
Methods to Fix Samsung Phone Apps Crashing
If you’re experiencing frequent app crashes on your Samsung phone, don’t worry – there are several methods you can try to resolve the issue. Here are some effective ways to fix Samsung phone apps crashing:
1. Clear App Cache and Data: One of the simplest ways to fix app crashes is by clearing the cache and data of the problematic app. To do this, go to Settings > Apps > [App Name] > Storage. Tap on “Clear Cache” and then “Clear Data”. This will remove any temporary files or corrupted data that may be causing the app to crash.
2. Update the App: Outdated apps can sometimes cause compatibility issues with your Samsung phone. To ensure that you have the latest version of the app installed, go to the Google Play Store, search for the app, and tap on “Update” if an update is available. Updating the app may fix any bugs or glitches that could be causing it to crash.
3. Restart Your Phone: Sometimes, a simple restart can resolve app crashes. Press and hold the power button on your Samsung phone until the power menu appears. Tap on “Restart” and wait for your phone to turn back on. This can help refresh the system and clear any temporary issues that might be affecting the apps.
4. Check for System Updates: Keeping your Samsung phone’s operating system up to date is crucial for optimal app performance. Go to Settings > Software Update > Download and Install to check for any available system updates. If an update is available, download and install it to ensure that your phone is running the latest software version.
5. Uninstall and Reinstall the App: If all else fails, you can try uninstalling and reinstalling the problematic app. Go to Settings > Apps > [App Name], tap on “Uninstall”, and confirm. Then, go to the Google Play Store, search for the app, and reinstall it. This fresh installation can often resolve any issues that were causing the app to crash.
6. Reset App Preferences: Sometimes, incorrect app preferences can cause apps to crash. To reset the app preferences on your Samsung phone, go to Settings > Apps > Menu (three vertical dots) > Reset app preferences. This will restore the default settings for all apps and can help resolve any conflicts or misconfigurations that may be causing crashes.
7. Perform a Factory Reset: If none of the above methods work, you can consider performing a factory reset on your Samsung phone. Before doing so, make sure to backup all your important data as this will erase everything on your device. To perform a factory reset, go to Settings > General Management > Reset > Factory data reset. Follow the on-screen instructions to complete the process.
By following these methods, you can effectively troubleshoot and fix app crashes on your Samsung phone. However, if the problem persists, it’s recommended to contact Samsung customer support or seek assistance from a professional to diagnose and resolve the issue.
Troubleshooting Tips for Samsung Phone Apps Crashing
Dealing with frequent app crashes on your Samsung phone can be frustrating. Fortunately, there are several troubleshooting tips that can help you resolve this issue. By following these steps, you can identify the underlying problem and find a solution to keep your apps running smoothly on your device.
1. Update your apps and software: Outdated apps and software can often lead to compatibility issues and crashes. Ensure that you have the latest versions of both your apps and the operating system. You can do this by visiting the Google Play Store and the device settings to check for updates.
2. Clear app cache: Accumulated cache data can cause apps to behave erratically and crash frequently. To clear the app cache, go to Settings > Apps > [Name of App] > Storage > Clear Cache. Repeat this process for all the apps experiencing crashes.
3. Restart your device: A simple restart can often resolve minor glitches and temporary software issues. Press and hold the power button on your Samsung phone until the restart option appears, then select it. This can help refresh the system and eliminate any processes that may be causing the app crashes.
4. Check for sufficient storage space: Insufficient storage space can hinder app performance and lead to crashes. Go to Settings > Device Care > Storage and check the available space. If it’s running low, consider deleting unused apps, files, or transferring them to external storage.
5. Disable unnecessary background processes: Background processes can consume system resources and interfere with app performance. Go to Settings > Device Care > Battery > App Power Management. Identify the apps that are running in the background and disable them if they are not essential.
6. Reset app preferences: Resetting app preferences can help resolve any conflicts or misconfigurations that may be causing app crashes. Go to Settings > Apps > Menu (three vertical dots) > Reset app preferences. This will restore the default settings for all your apps.
7. Uninstall and reinstall problematic apps: If a specific app is consistently crashing, you may need to uninstall and reinstall it. Go to Settings > Apps > [Name of App] > Uninstall. Then visit the Google Play Store, search for the app, and reinstall it.
8. Update or remove problematic apps: Some apps may be inherently unstable or have compatibility issues with your Samsung phone. If you have identified such apps, check if there are any updates available. If updates do not fix the problem, consider uninstalling these apps and finding alternative options.
9. Perform a factory reset: If all else fails, you can perform a factory reset on your device. This will erase all data and settings, restoring it to its original state. Remember to back up your important data before proceeding with a factory reset.
By following these troubleshooting tips, you can effectively address the issue of app crashes on your Samsung phone. However, if the problem persists, it may be worth seeking help from a professional technician or contacting Samsung’s customer support for further assistance.
How to Prevent Samsung Phone Apps from Crashing
Are you tired of dealing with apps crashing on your Samsung phone? Constantly experiencing app crashes can be frustrating and can disrupt your productivity or enjoyment. Fortunately, there are several steps you can take to prevent apps from crashing on your Samsung phone. By following these tips, you can ensure a smoother and more stable app experience.
Keep your apps updated: One of the main reasons why apps may crash is because they are outdated. Developers regularly release updates to fix bugs and improve overall performance. To prevent app crashes, make sure to regularly check for app updates on the Google Play Store. Updating your apps can resolve compatibility issues and provide a more stable experience.
Clear app cache and data: Over time, apps accumulate cached data that can cause them to malfunction or crash. To prevent this, go to the Settings menu on your Samsung phone, select Apps, and then choose the app you want to clear the cache and data for. Tap on Storage and then Clear Cache and Clear Data. This will remove any temporary files and reset the app, resolving any potential issues.
Manage your device storage: A lack of available storage space on your Samsung phone can lead to app crashes. Ensure that you have enough free space on your device by regularly cleaning up unnecessary files and uninstalling unused apps. You can use the built-in storage management feature on your Samsung phone or download a third-party storage cleaner app from the Google Play Store.
Avoid running too many apps simultaneously: Running multiple apps simultaneously can put a strain on your device’s resources, leading to app crashes. Try to limit the number of apps running in the background and be mindful of the apps you have open. Close unused apps to free up system resources and improve the stability of the apps you are currently using.
Restart your phone: If you are experiencing frequent app crashes, a simple solution is to restart your Samsung phone. Restarting your device can help clear temporary files and refresh system processes, potentially resolving any issues that may be causing the app crashes.
Check for software updates: Keeping your Samsung phone’s software up to date is crucial for app stability. Software updates often contain bug fixes and optimizations that can improve app performance and prevent crashes. Check for software updates by going to the Settings menu, selecting Software Update, and tapping on Download and Install if an update is available.
Disable unnecessary system apps: Samsung phones come with several pre-installed system apps that you may not use or need. These apps can consume system resources and potentially contribute to app crashes. To prevent this, go to the Settings menu, choose Apps, and select the app you want to disable. Tap on Disable, and the app will no longer run in the background, freeing up system resources.
Avoid installing apps from third-party sources: While it may be tempting to download apps from sources other than the Google Play Store, doing so can pose a risk to your device’s security and stability. These unofficial apps may contain malware or be incompatible with your Samsung phone, leading to crashes and potential data breaches. Stick to trusted sources like the Google Play Store to minimize the risk of app crashes.
Reset app preferences: If you have tried all the previous steps and are still experiencing app crashes, you can try resetting the app preferences on your Samsung phone. This will restore the default settings for all apps and can help resolve issues related to app crashes. To reset app preferences, go to the Settings menu, select Apps, tap on the three-dot menu, and choose Reset App Preferences.
By following these preventive measures, you can significantly reduce the chances of apps crashing on your Samsung phone. Remember to stay proactive by keeping your apps and system updated, managing your device’s storage, and optimizing your app usage. Enjoy a more stable and enjoyable app experience on your Samsung phone!
Conclusion
In conclusion, dealing with crashing apps on your Samsung phone can be frustrating, but it’s not an insurmountable problem. By following the troubleshooting steps outlined in this article and staying informed about any potential software updates or known issues, you can effectively address app crashes and ensure a smooth mobile experience.
Remember to regularly update your apps and operating system, clear cache and data when necessary, and consider uninstalling any problematic third-party apps. Additionally, pay attention to the storage space on your device and manage it properly to prevent app crashes.
With a little patience and diligence, you can resolve most app crashing issues on your Samsung phone and enjoy the convenience and functionality of your favorite apps without any interruptions.
FAQs
Q: Why are my Samsung phone apps crashing?
There could be several reasons why your Samsung phone apps are crashing. It could be due to insufficient memory or storage space, outdated app versions, conflicts with other apps or system updates, or even a software glitch. It is recommended to clear app cache, update apps and software, and restart your phone to resolve the issue.
Q: How can I fix the issue of Samsung phone apps crashing?
To fix the issue of Samsung phone apps crashing, you can try a few troubleshooting steps. First, clear the cache of the app to remove any temporary files that might be causing the crash. You can also update all your apps and ensure that your phone’s software is up to date. If the problem persists, try uninstalling and reinstalling the problematic app or contacting the app developer for further assistance.
Q: Can low storage space cause Samsung phone apps to crash?
Yes, low storage space can cause Samsung phone apps to crash. When your phone’s storage space is nearly full, it can limit the app’s ability to function properly, resulting in crashes. To prevent this, it is recommended to regularly clear unnecessary files and apps, or consider expanding your phone’s storage by using a microSD card.
Q: Are outdated app versions a common cause of Samsung phone apps crashing?
Yes, outdated app versions can be a common cause of Samsung phone apps crashing. Developers release updates to their apps to fix bugs, improve performance, and enhance stability. If you have an outdated app version, it may not be compatible with your phone’s software, leading to crashes. Make sure to regularly check for app updates in the Google Play Store or Samsung Galaxy Store and install them promptly.
Q: What should I do if a specific app keeps crashing on my Samsung phone?
If a specific app keeps crashing on your Samsung phone, there are a few steps you can take to resolve the issue. First, try clearing the app cache and data by going to Settings > Apps > [App Name] > Storage > Clear cache/data. If that doesn’t help, uninstall and reinstall the app. You may also want to check if there are any pending app updates or contact the app developer for assistance if the problem persists.
Q: How can I ensure that my Samsung phone apps don’t crash in the future?
To ensure that your Samsung phone apps don’t crash in the future, it is important to take certain precautions. Keep your apps and phone’s software up to date by regularly checking for updates. Avoid installing too many apps that may overwhelm your phone’s resources. Clear app cache regularly to remove temporary files that can cause crashes. Finally, ensure that you have enough storage space available on your phone to prevent performance issues.
