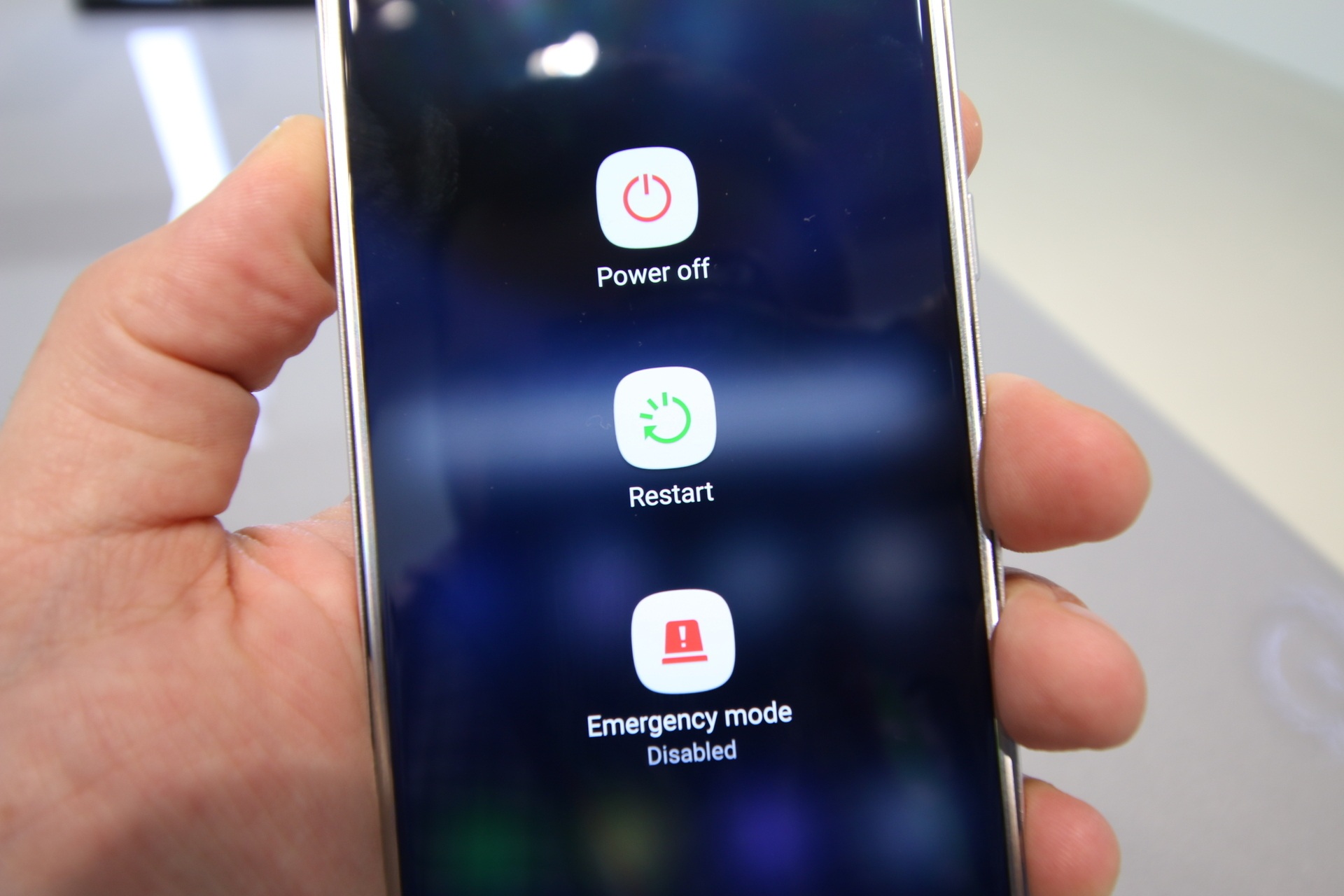
Are you facing issues with your Samsung phone and wondering how to manually restart it? Don’t worry, we’ve got you covered! Restarting your phone can be a simple yet effective solution to many common problems, such as unresponsiveness, freezing, or sluggish performance. In this article, we will guide you through the steps to manually restart your Samsung phone, ensuring that you can quickly get your device back up and running smoothly. Whether you have a Samsung Galaxy S series, Note series, or any other Samsung phone model, this guide will provide you with the necessary instructions. So, let’s dive in and discover the simple steps to restart your Samsung phone manually and troubleshoot any issues you may encounter along the way.
Inside This Article
- Reasons to Manually Restart Samsung Phone
- How to Manually Restart Samsung Phone
- Troubleshooting Tips for Restarting Samsung Phone
- Benefits of Manually Restarting Samsung Phone
- Conclusion
- FAQs
Reasons to Manually Restart Samsung Phone
There may be various reasons why you would need to manually restart your Samsung phone. While smartphones are designed to run smoothly, occasional glitches or performance issues can still occur. Here are some common reasons why you may need to perform a manual restart:
1.1. Unresponsive Screen: If your Samsung phone’s screen becomes unresponsive or freezes, a manual restart can help resolve the issue. This can happen due to a temporary software glitch or overload of processes.
1.2. App Crashes: If one or more apps on your Samsung phone keep crashing or becoming unresponsive, a manual restart can help refresh the system and clear any temporary data that may be causing the problem.
1.3. Slow Performance: Over time, smartphones can become slower due to multiple apps running in the background, low storage space, or cached data. Restarting your Samsung phone can help improve its performance by clearing unnecessary processes and freeing up memory.
1.4. Battery Drain: If you notice that your Samsung phone’s battery drains quickly or unexpectedly, performing a manual restart can help recalibrate the battery and close any power-draining apps or processes that may be running in the background.
1.5. Network Issues: In some cases, your Samsung phone may experience network connectivity issues such as dropped calls, slow internet speeds, or difficulty connecting to Wi-Fi. A manual restart can help refresh the network settings and establish a stable connection.
1.6. Software Updates: When installing software updates on your Samsung phone, a manual restart may be required to complete the installation process. This ensures that the updated software runs smoothly and without any compatibility issues.
How to Manually Restart Samsung Phone
There may come a time when your Samsung phone becomes unresponsive or starts acting up. In such situations, a manual restart can often resolve the issue and get your phone back to normal. Here are a few methods you can try to manually restart your Samsung phone.
Forced Restart
If your Samsung phone is frozen or not responding to touch, a forced restart can come to the rescue. To perform a forced restart, follow these steps:
- Press and hold the Power button and the Volume Down button simultaneously.
- Continue holding both buttons until the device vibrates and the Samsung logo appears on the screen.
- Once the logo appears, release both buttons. Your phone will then restart.
This method is effective for most Samsung devices, including the popular Galaxy series.
Soft Reset
If your phone is still functioning but is experiencing minor glitches, a soft reset can be performed to refresh the system. Here’s how you can do a soft reset:
- Press and hold the Power button until the power menu appears on the screen.
- Select the “Restart” or “Reboot” option from the menu.
- Wait for your phone to turn off and then automatically restart.
A soft reset can help resolve temporary software issues and improve overall performance.
Remove Battery
For older Samsung phone models with a removable battery, removing and reinserting the battery can be a simple yet effective way to manually restart the device. Follow these steps:
- Power off your phone by pressing and holding the Power button.
- Remove the back cover of your phone.
- Take out the battery carefully.
- Wait for a few seconds and then reinsert the battery.
- Put the back cover back on.
- Press and hold the Power button to turn on your phone.
It’s important to note that this method is only applicable to Samsung phones with removable batteries.
Factory Reset
If your Samsung phone is experiencing major software issues or you want to start afresh, a factory reset can be performed. However, keep in mind that a factory reset will erase all data and settings on your phone, so make sure to back up your important files before proceeding. To perform a factory reset on your Samsung phone, follow these steps:
- Go to the Settings app on your phone.
- Scroll down and select “General Management”.
- Tap on “Reset” or “Backup and Reset”.
- Select “Factory Data Reset” or “Factory Reset”.
- Read the warning message and confirm your decision.
- Enter your phone’s security password or pattern if prompted.
- Select “Delete All” or “Reset Phone”.
Once the process is complete, your Samsung phone will be restored to its original factory settings.
Troubleshooting Tips for Restarting Samsung Phone
If you find that your Samsung phone is not responding or refuses to restart, there are a few troubleshooting tips you can try before resorting to more drastic measures. Here are three tips that can help you get your Samsung phone up and running again:
1. Check for Software Issues: Sometimes, software glitches can prevent a phone from restarting properly. To address this, try force-closing any running applications and clearing the cache on your Samsung phone. You can do this by going to the Settings menu, selecting “Apps,” choosing the problematic app, and tapping on “Force Stop” and “Clear Cache.” If multiple apps are causing issues, you may need to repeat this process for each one.
2. Remove External Memory Card: If your Samsung phone has an external memory card installed, try removing it and restarting the device. Sometimes, a faulty or incompatible memory card can cause problems with the phone’s operation. By removing the memory card, you can rule out any potential issues it may be causing.
3. Perform a Hard Reset: If the previous steps have not resolved the issue, you can try performing a hard reset on your Samsung phone. Keep in mind that a hard reset will erase all data on the device, so make sure to back up any important files beforehand. To perform a hard reset, navigate to the Settings menu, select “Backup & Reset,” and choose “Factory Data Reset.” Follow the on-screen prompts to complete the reset process. Once the reset is complete, your Samsung phone should restart and function normally.
By trying these troubleshooting tips, you can often resolve common issues that prevent your Samsung phone from restarting. If none of these methods work, it may be necessary to consult with a professional or contact Samsung customer support for further assistance.
Benefits of Manually Restarting Samsung Phone
Restarting your Samsung phone manually can provide several benefits, helping to improve its performance and resolve various issues. Here are the key benefits of performing a manual restart:
1. Clears Temporary Cache: Over time, your Samsung phone accumulates temporary files and cache data. These files can slow down your phone’s performance and cause apps to crash. Manually restarting your Samsung phone clears this temporary cache, freeing up valuable storage space and optimizing your device’s speed.
2. Fixes Minor Glitches: Sometimes, your Samsung phone may encounter minor glitches or software hiccups that affect its performance. A manual restart can resolve these issues by resetting the device’s software, removing any temporary bugs or errors that may be causing slowdowns or crashes.
3. Improves Battery Life: If you notice that your Samsung phone’s battery is draining quickly, a manual restart can help improve battery life. Restarting your phone closes any background apps or processes that may be consuming excessive power, allowing your battery to perform more efficiently.
4. Enhances System Stability: Continuous usage of your Samsung phone can sometimes lead to instability in the device’s operating system. By manually restarting your phone, you can refresh the system’s processes and ensure smooth operation. This can prevent freezing, lagging, and other performance issues.
5. Resolves App Issues: If you’re experiencing problems with specific apps on your Samsung phone, a manual restart can often resolve these issues. It closes all running apps, clears their temporary data, and relaunches them from a clean state, providing a fresh start that can help eliminate any software conflicts or glitches.
6. Restores Network Connectivity: In some cases, your Samsung phone may lose network connectivity or encounter problems with Wi-Fi or cellular connections. A manual restart can re-establish the network connections, fixing issues related to network connectivity and ensuring a stable and reliable connection.
By regularly manually restarting your Samsung phone, you can keep your device running efficiently and address any performance or software-related issues that may arise. It’s an easy and effective way to maintain optimal functionality, ensuring a smooth experience with your device.
Conclusion
In today’s fast-paced digital world, knowing how to manually restart your Samsung phone can be extremely helpful. Whether you’re experiencing software glitches or unresponsive apps, a simple restart can often resolve these issues and restore your device to full functionality.
By following the step-by-step instructions provided in this guide, you can confidently perform a manual restart on your Samsung phone without any hassle. Remember to back up your data regularly to prevent any potential loss during the restart process.
Restarting your phone regularly can also help improve its performance and extend its lifespan. It allows your device to clear its cache, refresh its system resources, and optimize its overall functionality.
So, the next time you encounter any issues with your Samsung phone, don’t panic. Just follow the steps outlined in this article and enjoy a seamless and efficient mobile experience!
FAQs
1. How do I manually restart my Samsung phone?
To manually restart your Samsung phone, follow these steps:
- Press and hold the Power button on your device. It is usually located on the right side or the top of the phone.
- A menu will appear on the screen, presenting various options such as Power Off, Restart, and Emergency Mode.
- Select the Restart option.
- Your Samsung phone will now start the reboot process, and you will see the Samsung logo as it turns off and on again.
2. What should I do if my Samsung phone is unresponsive?
If your Samsung phone becomes unresponsive or freezes, you can try the following steps:
- Press and hold the Power button and the Volume Down button simultaneously for about 7-10 seconds. This will force the device to restart.
- If the above step doesn’t work, try performing a soft reset by removing the battery (if removable) and then reinserting it after a few seconds. After inserting the battery, press and hold the Power button to turn on the phone.
- If none of the above steps work, it is recommended to seek assistance from a Samsung service center or contact customer support for further troubleshooting.
3. Will manually restarting my Samsung phone delete any data?
No, manually restarting your Samsung phone will not delete any data. Restarting the phone is a safe and common troubleshooting technique that helps resolve minor software glitches or temporary performance issues.
4. How often should I restart my Samsung phone?
It is generally recommended to restart your Samsung phone at least once a week. Regular restarts help clear the device’s memory, refresh system processes, and optimize performance. This can prevent potential issues and ensure smooth operation of your phone.
5. Can I manually restart my Samsung phone while it is charging?
Yes, you can manually restart your Samsung phone even while it is charging. However, it is important to note that forcibly restarting the device while it is connected to a power source may interrupt charging momentarily and cause the battery percentage to fluctuate temporarily.
