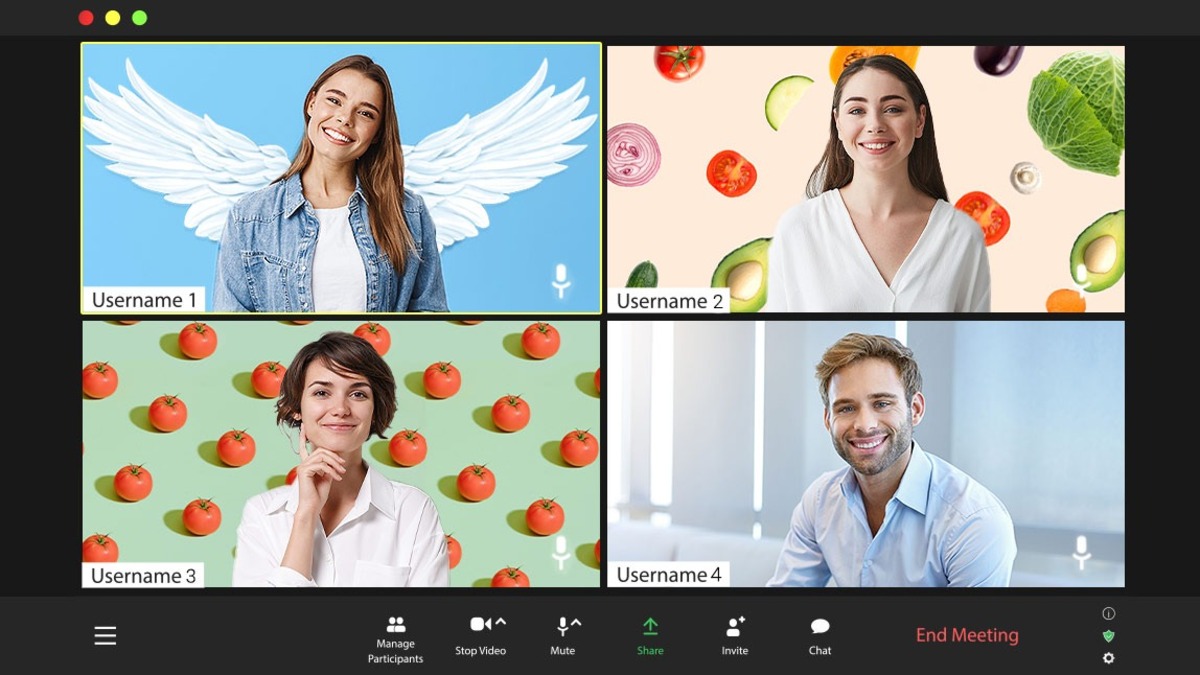
In today’s digital age, video conferencing has become an essential tool for communication, both for personal and professional purposes. One of the popular features that have gained popularity during virtual meetings is the ability to add and change Zoom backgrounds. With the rise of remote work and online learning, changing your background on Zoom allows you to personalize your video calls, add a touch of professionalism, or simply have some fun.
Whether you want to showcase your favorite vacation spot, create a professional atmosphere with a virtual office, or add a touch of whimsy with a funny background, this article will guide you through the process of adding and changing Zoom backgrounds. From selecting the perfect image or video to applying it seamlessly during your calls, we’ll provide you with all the tips and tricks you need to make your Zoom meetings visually appealing and engaging.
Inside This Article
- How to Add & Change Zoom Backgrounds (Photo & Video)
- Choosing a virtual background
- Adding a photo background
- Adding a video background
- Changing Zoom background during a meeting
- Conclusion
- FAQs
How to Add & Change Zoom Backgrounds (Photo & Video)
Zoom has become an essential tool for virtual meetings and online gatherings. And one way to make your Zoom experience more interesting and personalized is by adding and changing your Zoom backgrounds. With the option to use both photos and videos as backgrounds, you can transform your virtual background to anything you desire. In this article, we’ll guide you through the process of adding and changing Zoom backgrounds using photos and videos.
Using the Zoom Desktop App
To add or change your Zoom background, you need to have the Zoom desktop app installed on your computer. If you haven’t downloaded it yet, visit the Zoom website and follow the instructions to download and install the app.
Uploading a Photo as a Background
To add a photo as your Zoom background, start by opening the Zoom app on your computer. Once you’re in a meeting, click on the “^” arrow next to the “Start/Stop Video” button and then select “Choose Virtual Background.” In the Virtual Background settings, click on the “+” button to add a new background. From there, you can choose to either upload an image from your computer or select from the preloaded options. Make sure the image meets the recommended resolution and aspect ratio guidelines for the best results.
Setting a Video as Your Background
If you prefer using a video as your Zoom background, the process is quite similar. Open the Zoom app and navigate to the meeting interface. Click on the “^” arrow next to the “Start/Stop Video” button and select “Choose Virtual Background.” In the Virtual Background settings, click on the “+” button and choose the “Video” option. From there, you can select a video file from your computer and set it as your background. Keep in mind that videos should be in MP4 or MOV format and meet the recommended size and duration requirements.
Adjusting Background Settings
Once you’ve added a photo or video as your Zoom background, you may need to adjust some settings to get the desired effect. In the Virtual Background settings, you can make changes such as adjusting the background opacity, enabling or disabling the “Mirror my video” option, and more. Play around with these settings to enhance your virtual background and make it look even better during Zoom meetings.
By following these simple steps, you can easily add and change your Zoom backgrounds, whether you prefer using photos or videos. Personalize your virtual meetings and make them more enjoyable by selecting a background that reflects your style and personality. Get creative and have fun with your Zoom backgrounds!
Choosing a virtual background
One of the standout features of Zoom is the ability to customize your background during video calls. By choosing a virtual background, you can transform your surroundings and add a touch of personality to your meetings. To get started, open the Zoom desktop app and go to the “Settings” menu.
Once in the settings menu, click on the “Virtual Background” tab. Here, you’ll find a selection of pre-loaded virtual backgrounds to choose from. Explore the options and select the one that best suits your style and mood.
Additionally, you have the option to upload your own custom background. This allows you to use your favorite photo or an image that represents your brand or identity. Simply click on the “+” button to upload the image from your computer.
Adding a photo background
If you prefer to use a photo background instead of a virtual one, Zoom provides a simple way to do so. To add a photo background, follow these steps:
- Open the Zoom desktop app and go to the “Settings” menu
- Click on the “Virtual Background” tab
- Click on the “+” button to upload your desired photo from your computer
- Select the photo from the available options
Once you’ve selected your photo, it will replace the virtual background, giving your video call a more personal touch.
Adding a video background
If you want to take your Zoom background to the next level, you can use a video background. This feature allows you to add motion and animation to your calls.
- Open the Zoom desktop app and go to the “Settings” menu
- Click on the “Virtual Background” tab
- Click on the “+” button to upload your desired video from your computer
- Select the video from the available options
Once you’ve added a video background, it will play during your video calls, creating a dynamic and engaging atmosphere.
Changing Zoom background during a meeting
In addition to customizing your background before a meeting, Zoom also allows you to change your background during the call. This is useful if you need to switch between different backgrounds or if you want to experiment with different looks.
To change your background during a meeting, follow these steps:
- Click on the “^” arrow next to the “Stop Video” button
- Select “Choose Virtual Background”
- Follow the steps mentioned earlier to select a new virtual background
By changing your Zoom background during a meeting, you can adapt the visual environment to better suit the context or simply have some fun.
Conclusion
Adding and changing Zoom backgrounds is a fun and creative way to enhance your video meetings and make them more engaging. Whether you want to showcase your personality, maintain privacy, or simply add some visual interest to your calls, Zoom offers a variety of options to customize your background.
By following the steps outlined in this article, you can easily add and change Zoom backgrounds using both photos and videos. Remember to consider the technical requirements and guidelines provided by Zoom to ensure a smooth and professional appearance during your meetings.
Don’t be afraid to experiment and have fun with different background options. With a little creativity, you can transform your virtual meetings into immersive experiences that reflect your unique style and interests.
So go ahead, spice up your Zoom calls with the perfect background, and take your video meetings to a whole new level.
FAQs
1. Can I change my Zoom background on a mobile app?
Yes, you can change your Zoom background on a mobile app. Zoom offers the option to customize your background with both photos and videos on their mobile app. Simply go to the meeting settings and select “Virtual Background.” From there, you can choose from the provided backgrounds or upload your own.
2. What size should my Zoom background images be?
Zoom recommends using images with a resolution of 1920×1080 pixels for optimal background quality. However, they do support lower resolution images as well. It’s important to note that the file size should not exceed 5MB to ensure smooth performance during virtual meetings.
3. Can I use a video as my Zoom background on a mobile app?
Yes, you can use a video as your Zoom background on a mobile app. After selecting “Virtual Background” in the meeting settings, you’ll have the option to choose a video background. You can either select one of the provided videos or upload your own, as long as it meets the Zoom background requirements.
4. Is it possible to change my Zoom background during a meeting?
Yes, it is possible to change your Zoom background during a meeting. While in a Zoom meeting, click on the “More” option located in the meeting controls and select “Virtual Background.” From there, you can choose a new background or upload a different image or video.
5. Can I add custom Zoom backgrounds on the Zoom mobile app?
Yes, you can add custom Zoom backgrounds on the Zoom mobile app. To do so, go to the meeting settings and select “Virtual Background.” From there, you can choose to upload an image or video from your device’s gallery. Once uploaded, your custom background will be available for use in Zoom meetings.
