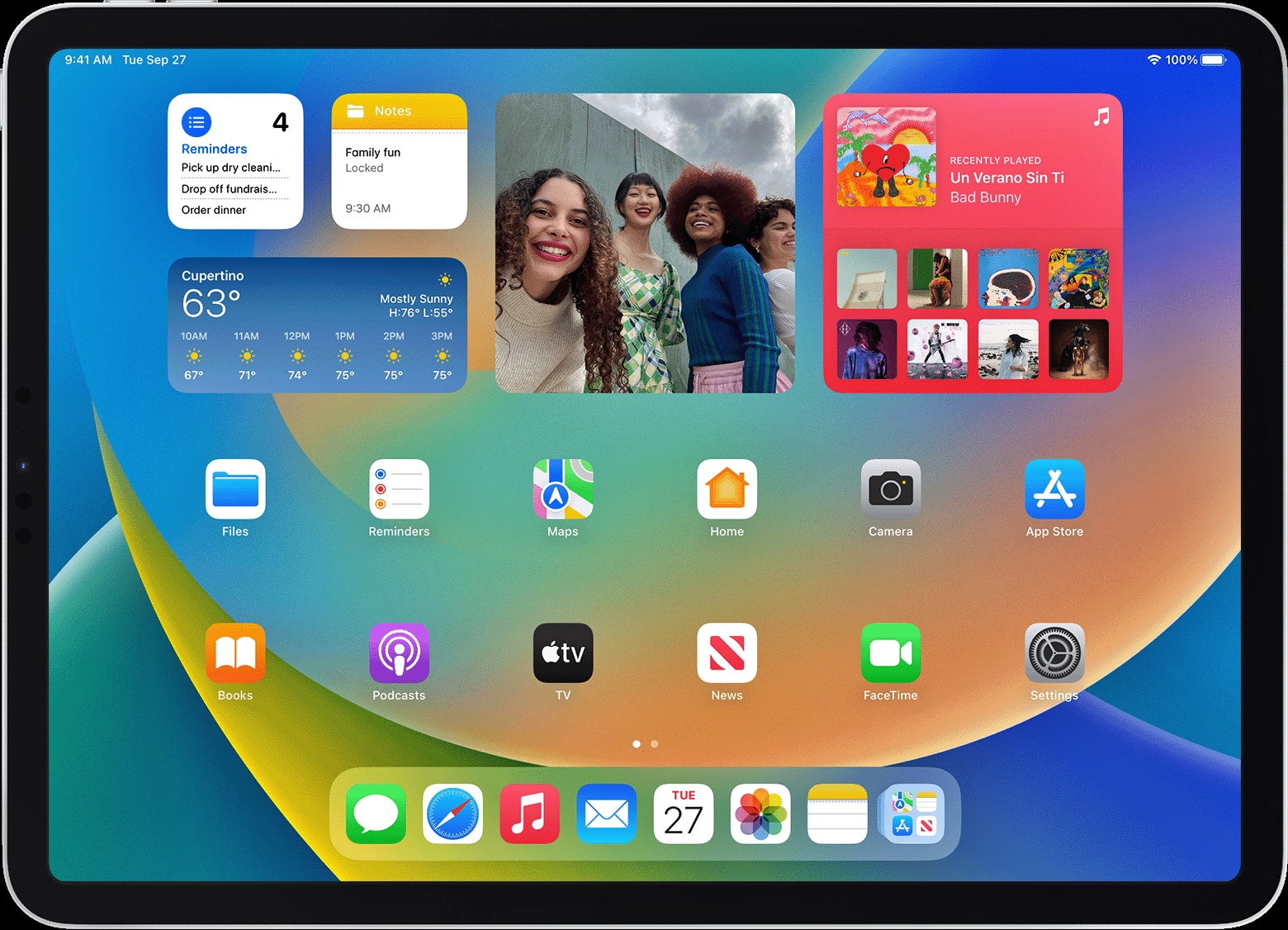
If you are an iPad user looking to enhance your productivity and streamline your daily tasks, you may want to consider adding the Siri Suggestions widget to your home screen. Siri Suggestions is a powerful feature that uses machine learning to predict your app usage patterns and present relevant suggestions and shortcuts to make your life easier. By adding this widget to your iPad home screen, you can access these personalized suggestions with just a single touch, saving time and effort in finding the apps you need. In this article, we will guide you step-by-step on how to add the Siri Suggestions widget to your iPad home screen, ensuring that you make the most out of this handy feature. So, let’s get started and give your iPad a productivity boost!
Inside This Article
How to Add the Siri Suggestions Widget to iPad Home Screen
If you’re looking to enhance the functionality of your iPad’s home screen, adding the Siri Suggestions widget can be a game-changer. This handy widget offers personalized app and shortcut recommendations based on your usage patterns, making it easier than ever to access your favorite apps and perform frequent actions. In this article, we’ll walk you through the steps to enable, add, customize, and remove the Siri Suggestions widget from your iPad’s home screen.
Enabling the Siri Suggestions Widget
Before you can add the Siri Suggestions widget to your home screen, you need to ensure that the feature is enabled on your iPad. Here’s how:
- Open the Settings app on your iPad.
- Scroll down and tap on “Siri & Search”.
- Make sure that the “Suggestions on Home Screen” toggle is enabled. If not, tap on the toggle to turn it on.
Adding the Siri Suggestions Widget to the Home Screen
Once you’ve enabled the Siri Suggestions widget, adding it to your home screen is a breeze:
- Go to your iPad’s home screen by pressing the Home button or swiping up from the bottom of the screen.
- Tap and hold on any empty space on the home screen until the app icons start jiggling.
- In the top left corner of the screen, tap on the “+” icon to open the widget gallery.
- Scroll through the list of available widgets until you find “Siri Suggestions”.
- Tap on the “Siri Suggestions” widget to select it.
- Use your finger to drag the widget to the desired location on the home screen.
- Release your finger to add the Siri Suggestions widget to the home screen.
Customizing the Siri Suggestions Widget
The Siri Suggestions widget offers some customization options to suit your preferences. Here’s how to personalize it:
- Tap and hold on the Siri Suggestions widget on your home screen.
- In the pop-up menu, select “Edit Widget”.
- Choose the options you’d like to include in the widget, such as App Suggestions, Shortcuts, or even Home Screen Actions.
- Tap “Done” to save your changes.
Removing the Siri Suggestions Widget from the Home Screen
If you no longer need the Siri Suggestions widget on your home screen, you can easily remove it:
- Tap and hold on the Siri Suggestions widget.
- In the pop-up menu, select “Remove Widget”.
- The widget will be removed from your home screen.
With the Siri Suggestions widget now added, customized, and conveniently placed on your iPad’s home screen, you’ll have faster access to the apps and actions you need the most. Enjoy the enhanced productivity and efficiency that Siri Suggestions brings to your iPad experience!
Conclusion
Adding the Siri Suggestions widget to your iPad home screen can greatly enhance your productivity and make your daily tasks more efficient. By having quick access to suggested apps, contacts, and shortcuts, you can save valuable time and effortlessly navigate through your device. The Siri Suggestions widget is a powerful tool that utilizes artificial intelligence to learn your preferences and adapt to your habits, providing you with personalized recommendations.
With just a few simple steps, you can customize your iPad and make it even more user-friendly. By following the instructions mentioned in this article, you can easily add the Siri Suggestions widget to your iPad home screen and start enjoying the benefits of this intelligent feature. So go ahead, give it a try, and see how the Siri Suggestions widget can transform your iPad experience!
FAQs
**Q: Can I customize the Siri Suggestions widget on my iPad home screen?**
A: Unfortunately, the Siri Suggestions widget cannot be customized on the iPad home screen. It is automatically populated with relevant app suggestions based on your usage patterns and habits.
**Q: Can I remove the Siri Suggestions widget from my iPad home screen?**
A: Yes, you can remove the Siri Suggestions widget from your iPad home screen. Simply press and hold the widget until the “Remove” option appears, then tap on it to remove the widget.
**Q: Do I need an internet connection for the Siri Suggestions widget to work?**
A: The Siri Suggestions widget works based on your device’s usage patterns and habits, so it doesn’t necessarily require an internet connection to function. However, certain app suggestions may rely on an internet connection to provide up-to-date information.
**Q: Can I rearrange the position of the Siri Suggestions widget on my iPad home screen?**
A: Yes, you can rearrange the position of the Siri Suggestions widget on your iPad home screen. To do so, press and hold the widget until it starts to jiggle, then drag it to your desired location on the screen.
**Q: Will adding the Siri Suggestions widget to my iPad home screen impact my device’s performance?**
A: Adding the Siri Suggestions widget to your iPad home screen should not have a significant impact on your device’s performance. However, if you notice any issues or performance degradation, you can try removing the widget to see if it improves the situation.
