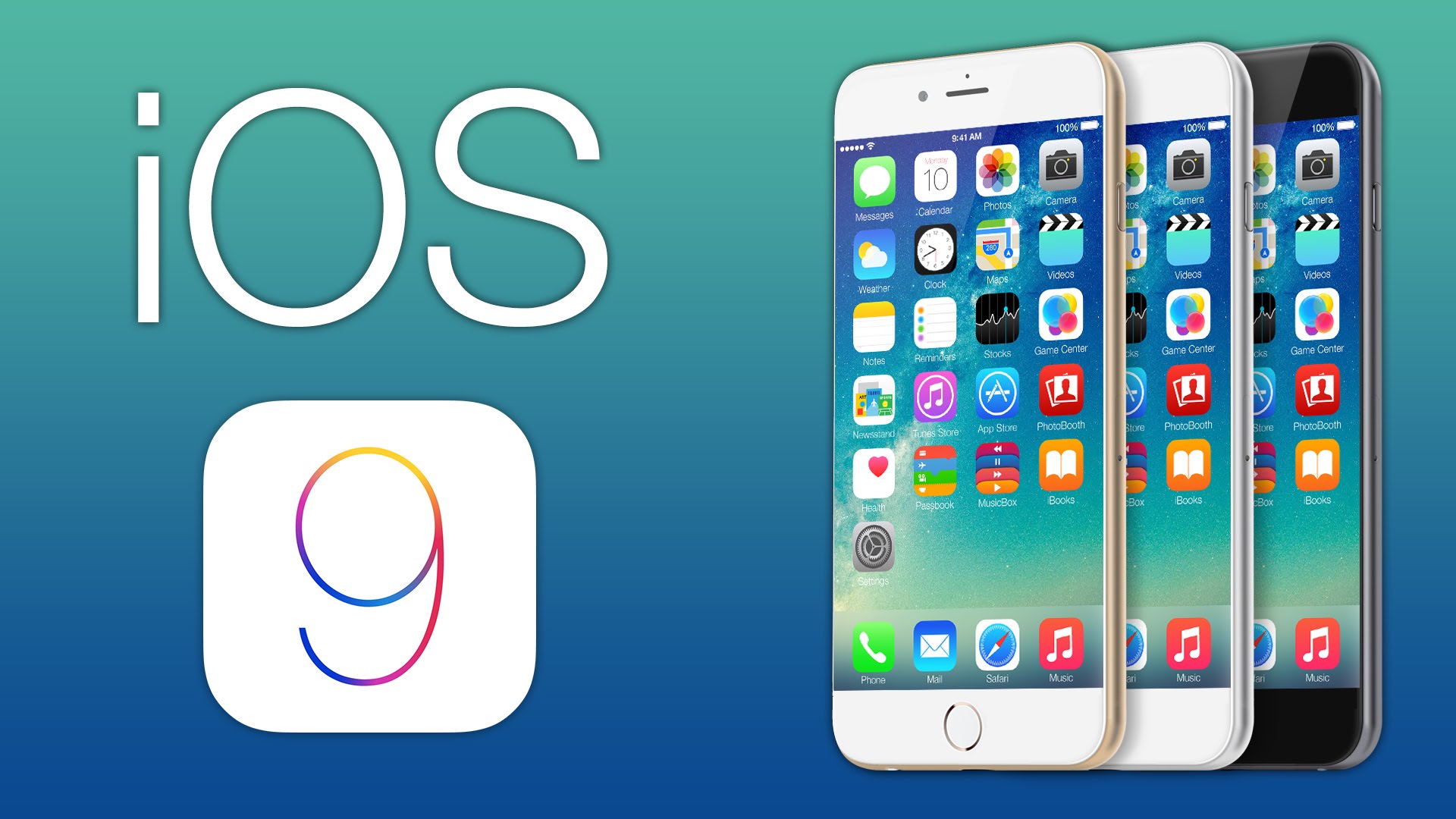
Welcome to the world of iOS 9, where your iPhone or iPad is about to become even more powerful and efficient. With numerous new features and enhancements, iOS 9 offers a range of exciting possibilities and opportunities for users. Whether you’re a long-time iOS user or just getting started, this article is here to help you make the most of your device. We’ve compiled 15 helpful tips and tricks that will elevate your iOS experience to the next level. From simple shortcuts to advanced techniques, we’ll cover everything from managing notifications to boosting battery life. So, get ready to uncover the hidden gems of iOS 9 and unlock the full potential of your Apple device.
Inside This Article
- Tips and Tricks for iOS 9
- # 1. Customize Control Center
- # 2. Use Siri Suggestions
- # 3. Enable Low Power Mode
- # 4. Multitask with Slide Over and Split View
- Conclusion
- FAQs
Tips and Tricks for iOS 9
Are you ready to make the most out of your iOS 9 experience? Look no further! We’ve gathered some of the most helpful tips and tricks that will enhance your iPhone or iPad usage. From customizing the Control Center to utilizing Siri Suggestions, these tips will take your iOS 9 experience to the next level.
1. Customize Control Center: The Control Center in iOS 9 allows quick access to various settings and controls. Take advantage of this feature by customizing it to your liking. Simply go to Settings, tap Control Center, and then tap Customize Controls. From here, you can add or remove shortcuts and rearrange them according to your preferences.
2. Use Siri Suggestions: Siri has gotten smarter in iOS 9 with the introduction of Siri Suggestions. This feature anticipates your needs by suggesting apps and actions based on your usage patterns. For example, if you typically open the News app in the morning, Siri will start offering it as a suggestion. To access Siri Suggestions, swipe right on your home screen to reveal the Search screen and scroll down to see the suggestions.
3. Enable Low Power Mode: When your iPhone or iPad is running low on battery, you can enable Low Power Mode to extend its battery life. This mode reduces background activity, disables automatic downloads, and optimizes system performance. To enable Low Power Mode, go to Settings, tap Battery, and toggle on Low Power Mode. Remember, some features may temporarily be disabled while this mode is active.
4. Multitask with Slide Over and Split View: With iOS 9, you can multitask like a pro by using the Slide Over and Split View features. Slide Over allows you to open a second app in a sidebar while you’re working on another app. Simply swipe from the right edge of the screen to access Slide Over and choose the app you want to use. Split View, available on compatible iPad models, allows you to have two apps open and active side by side. To use Split View, drag an app from the dock to the right or left side of the screen, and then choose another app to open alongside it.
5. Organize Your Home Screen with Folders: If your home screen is cluttered with apps, organizing them into folders can bring order to the chaos. Simply long-press on an app icon until it starts jiggling, and then drag it onto another app to create a folder. You can then name the folder and add more apps by dragging them into it. This way, you can easily locate and access your apps without scrolling through multiple screens.
6. Use 3D Touch: If you have an iPhone model with 3D Touch capabilities, take advantage of this feature to access app shortcuts and perform quick actions. Press firmly on an app icon to reveal a menu of available actions, such as taking a selfie, composing a new message, or checking your Twitter mentions. Experiment with 3D Touch to discover the shortcuts and actions available for different apps.
7. Take Advantage of iCloud Drive: In iOS 9, iCloud Drive allows you to store and access your files from any device. Take advantage of this feature by enabling iCloud Drive in your device settings. You can then access your files using the Files app or through the iCloud Drive folder on your home screen. This way, you can easily access and work on your files, whether you’re using your iPhone, iPad, or Mac.
8. Enable Wi-Fi Assist: Wi-Fi Assist is a handy feature that automatically switches to cellular data when your Wi-Fi connection is weak. This ensures that you have a smooth and uninterrupted internet browsing experience. To enable Wi-Fi Assist, go to Settings, tap Cellular, scroll down, and toggle on Wi-Fi Assist.
9. Discover Hidden Trackpad Mode: Typing and editing text on your iPhone or iPad can be a breeze with the hidden trackpad mode. Simply press and hold on the keyboard, and it will turn into a trackpad. From here, you can easily move the cursor and select text by dragging your finger across the trackpad. This feature is particularly useful when you need to make precise edits or select specific portions of text.
10. Utilize Spotlight Search: Spotlight Search in iOS 9 goes beyond searching for apps and contacts. It can also provide instant answers to calculations, currency conversions, and even sports scores. To access Spotlight Search, swipe down on the home screen or swipe right on the Search screen. Type your query, and Spotlight will display relevant results and suggestions.
11. Secure Your Device with Touch ID: If your device supports Touch ID, take advantage of this convenient feature to unlock your device and authenticate purchases securely. You can even use Touch ID to authorize App Store downloads and access password-protected apps and websites. Set up Touch ID in your device settings and enjoy the added convenience and security it offers.
12. Sync Photos with iCloud Photo Library: The iCloud Photo Library allows you to access all your photos and videos across your devices. To enable iCloud Photo Library, go to Settings, tap your name, tap iCloud, tap Photos, and toggle on iCloud Photos. This way, you can capture moments on your iPhone and view them on your iPad or Mac seamlessly.
13. Customize Notifications: In iOS 9, you have more control over your notifications. Customize which apps can send you notifications, the style of notifications, and even enable or disable previews. Go to Settings, tap Notifications, and explore the options to tailor your notification settings to suit your preferences.
14. Use Safari Reader Mode: When browsing the web in Safari, you can make the reading experience more pleasant by using Reader Mode. This feature strips away unnecessary clutter from web pages, such as ads and sidebars, leaving only the main content. Tap the Reader Mode icon in the address bar to enter this distraction-free mode and focus on the article you’re reading.
15. Discover Hidden Gestures: iOS 9 is full of hidden gestures that can make navigating your device faster and more efficient. For example, swiping from the left edge of the screen takes you back to the previous screen or app. Swiping down on the home screen reveals the Spotlight Search. Explore and experiment with gestures to discover hidden shortcuts and streamline your iOS 9 experience.
With these tips and tricks, you’re now equipped to make the most of your iOS 9 experience. Whether it’s customizing your Control Center, multitasking with Slide Over and Split View, or utilizing Siri Suggestions, these features will enhance your productivity and convenience. So go ahead, explore the possibilities and unlock the full potential of your iPhone or iPad with iOS 9!
# 1. Customize Control Center
The Control Center in iOS 9 is a convenient feature that allows you to quickly access important settings and functions on your iPhone. And the best part is, you can customize it to suit your needs and preferences. Here are some tips to make the most out of the Control Center customization.
Organize Your Shortcuts: By default, the Control Center includes shortcuts for commonly used functions like Wi-Fi, Bluetooth, and Airplane Mode. However, you can add or remove shortcuts according to your preference. To do this, go to Settings, then Control Center, and tap on Customize Controls. From there, you can add or remove shortcuts by tapping the “+” or “-” buttons.
Reorder Your Shortcuts: In addition to customizing the shortcuts, you can also rearrange their order in the Control Center. Simply tap and hold on a shortcut, then drag it to your desired position. This way, you can prioritize the functions you use the most.
Add Accessibility Shortcuts: If you have specific accessibility needs, you can add shortcuts for features like Magnifier, VoiceOver, and AssistiveTouch to the Control Center. This makes it easier to access these functions without navigating through multiple settings menus.
Use 3D Touch Shortcuts: If you have an iPhone with 3D Touch, you can take advantage of quick actions in the Control Center. Simply press firmly on a shortcut to reveal additional options and features. For example, you can 3D Touch the flashlight shortcut to adjust the brightness.
Customize Music Controls: If you’re a music lover, you’ll appreciate the ability to customize the music controls in the Control Center. You can add shortcuts for your favorite music apps, adjust the volume, and even control playback without unlocking your iPhone.
Access Control Center from Lock Screen: By default, the Control Center can be accessed even when your iPhone is locked. This is a convenient feature that allows you to quickly adjust settings or play music without having to unlock your device. However, if you’re concerned about security, you can disable this feature in the Control Center settings.
Whether you’re a tech-savvy iPhone user or just getting started with iOS 9, customizing the Control Center can greatly enhance your user experience. Take a few minutes to personalize it according to your needs and make your iPhone work the way you want it to.
# 2. Use Siri Suggestions
Siri, the intelligent virtual assistant, has become an integral part of the iOS ecosystem. With iOS 9, Siri has been enhanced to provide even more personalized and proactive suggestions based on your usage patterns and behaviors. These Siri suggestions can help you save time and streamline your daily tasks. Let’s explore how you can make the most out of Siri suggestions:
1. Spotlight Search – Siri suggestions are seamlessly integrated into Spotlight Search. Simply swipe down on the home screen to access the search bar, and you will find Siri’s suggestions for apps, contacts, news, and much more. It’s a quick and convenient way to find what you need without even opening specific apps.
2. Frequent Contacts – Siri learns who you frequently communicate with and intelligently suggests them whenever you need to make a call or send a message. This feature saves you the hassle of scrolling through your contacts list, making communication more efficient.
3. App Suggestions – Siri analyzes your app usage patterns to recommend and display relevant apps on your home screen and lock screen. It’s like having your own personal app organizer, helping you quickly access the apps you need at the right time.
4. Calendar Events – Siri can intelligently analyze your email conversations and suggest relevant events to add to your calendar. It’s a great way to stay organized and never miss an important appointment or meeting.
5. Apple Maps – Siri can provide proactive suggestions based on your location, recent searches, and appointments from your calendar. It can suggest nearby places, offer live traffic updates, and provide directions to your favorite destinations. This makes navigating with Apple Maps even more convenient.
6. Third-Party App Integration – Siri can extend its suggestions beyond just Apple’s built-in apps. With iOS 9, developers can integrate their apps with Siri, allowing you to receive relevant suggestions from your favorite third-party apps as well.
7. Siri Shortcuts – iOS 12 introduced Siri Shortcuts, which allows you to create custom voice commands for specific tasks. With this feature, you can automate complex actions with a single Siri command. For example, you can create a shortcut to order your favorite coffee from a specific café just by saying, “Hey Siri, order my coffee.”
By utilizing Siri suggestions, you can streamline your daily tasks, save time, and make your iPhone experience even more personalized and efficient. So, start exploring the power of Siri and let it assist you in ways you never thought possible!
# 3. Enable Low Power Mode
One of the most useful features of iOS 9 is the Low Power Mode, designed to help you conserve battery life when your device is running low on power. When enabled, Low Power Mode reduces or disables certain features and performs optimizations to extend your battery life until you can recharge your device.
Here’s how to enable Low Power Mode:
- Go to Settings on your iOS device.
- Scroll down and tap on Battery.
- Toggle the switch next to Low Power Mode to turn it on.
Once enabled, you’ll notice some changes in your device’s functionality:
- Background app refresh will be disabled, preventing apps from refreshing content in the background.
- Mail fetch will be set to manual, meaning your emails will only be fetched when you open the Mail app.
- Auto-Lock will be set to 30 seconds.
- Animations and visual effects will be reduced or disabled.
- Hey Siri will be disabled, and you’ll need to manually activate Siri.
Low Power Mode is a great option to extend your battery life when you’re away from a charger. It’s especially useful during long trips or when you’re using power-intensive apps like GPS navigation. Once your device is charged, you can turn off Low Power Mode by following the same steps and toggling the switch to off.
# 4. Multitask with Slide Over and Split View
One of the standout features of iOS 9 is the ability to multitask with Slide Over and Split View. This feature allows you to use two different apps side by side, making it easier to be productive and efficient on your iOS device.
To activate Slide Over, swipe from the right edge of the screen to the left. This will open a small sidebar with a list of compatible apps. You can choose the app you want to use by tapping on it. The app will then slide over the main app you were using, allowing you to quickly access its features without fully switching between apps.
Split View takes multitasking to the next level by enabling you to use two apps simultaneously in a split-screen view. To activate Split View, start by opening an app that supports this feature. Then, swipe up from the bottom of the screen to reveal the Dock. From the Dock, drag the second app and place it on the left or right side of the screen. The apps will automatically resize to fit the available space, allowing you to seamlessly work between them.
With Slide Over and Split View, you can, for example, write an email while referencing a webpage, take notes while watching a video, or chat with a friend while checking your calendar. It’s a powerful feature that significantly enhances productivity on iOS devices.
To exit Slide Over or Split View, simply swipe the sidebar or the dividing line between the two apps off the screen. Alternatively, you can press the Home button to return to the Home screen, and the previously used apps will still be accessible in the App Switcher.
As we conclude this article on iOS 9 tips and tricks, it’s evident that Apple has once again delivered a powerful and user-friendly operating system. With its array of features and functionalities, iOS 9 offers a seamless and intuitive experience for iPhone users. By utilizing the tips and tricks outlined in this article, you can enhance your productivity, efficiency, and overall enjoyment of your iOS device.
Whether it’s taking advantage of the new multitasking features, organizing your notifications, or optimizing battery life, iOS 9 has something for everyone. It’s important to keep exploring and experimenting with your iPhone to discover all the hidden gems and shortcuts that iOS 9 has to offer.
So, dive in and start exploring the exciting world of iOS 9. Unlock its full potential, streamline your daily tasks, and make the most out of your iPhone experience. Stay updated with the latest iOS updates and continue learning to stay ahead of the game. Happy exploring!
FAQs
1. Why should I update to iOS 9?
Upgrading to iOS 9 offers several benefits, including improved performance, enhanced security features, and access to new and innovative features. It also ensures that your device is compatible with the latest apps and updates, providing a seamless user experience.
2. How do I update to iOS 9?
Updating to iOS 9 is a straightforward process. Go to the Settings app on your iPhone or iPad, tap on “General,” and then select “Software Update.” If an update is available, you will see the option to download and install iOS 9. Make sure to connect your device to Wi-Fi and have sufficient battery life before initiating the update.
3. Will updating to iOS 9 erase my data?
No, updating to iOS 9 should not erase your data. However, it is always recommended to back up your device before performing any software update, just to be on the safe side. You can back up your data using iCloud or iTunes.
4. What are the new features in iOS 9?
iOS 9 introduces several new features and improvements. These include a revamped Siri with enhanced intelligence, a smarter and more proactive Spotlight search, a dedicated News app for personalized news content, improved multitasking capabilities on iPad, a Low Power Mode to conserve battery life, and much more.
5. Can I downgrade from iOS 9 to an earlier version?
Generally, Apple only supports downgrading to the previous iOS version after a new update is released. However, this is only possible for a limited time, as the company stops signing older iOS versions to ensure device security and stability. Therefore, it is recommended to thoroughly research and assess the implications before deciding to downgrade your device’s operating system.
