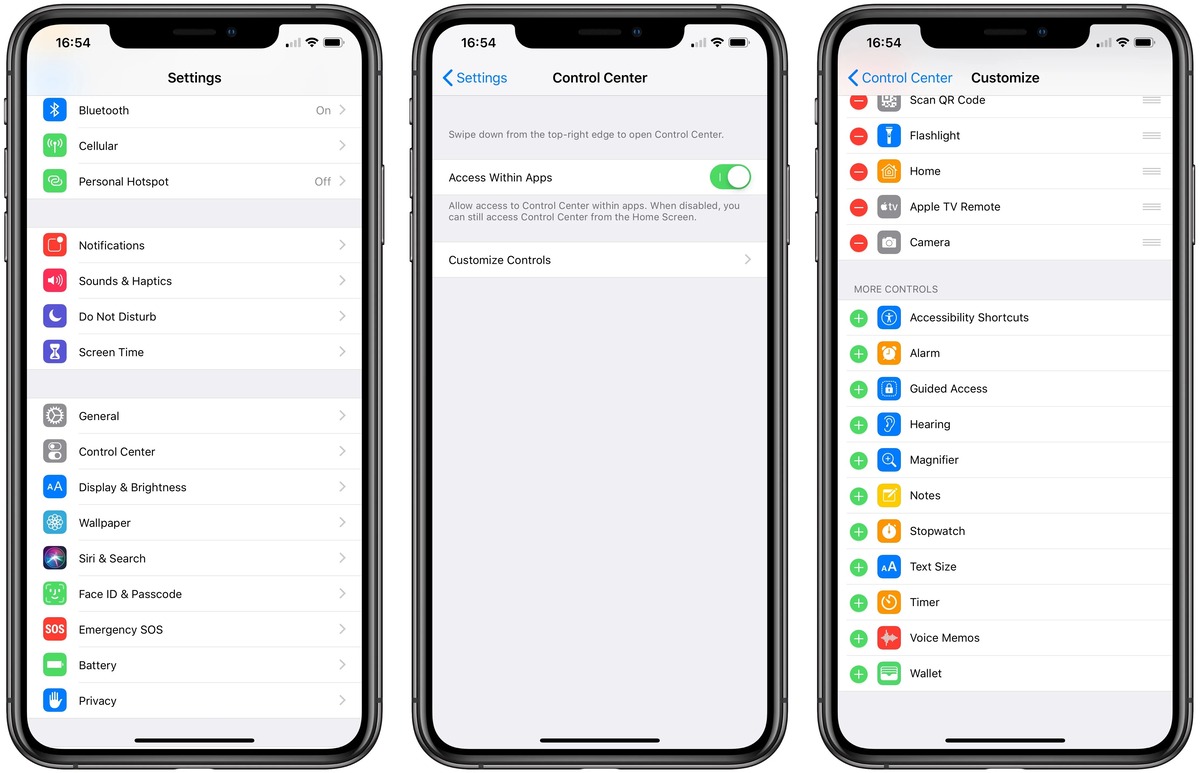
Imagine this scenario: you’re in a rush, trying to quickly jot down an important note before it slips your mind. With limited time, the last thing you want is the hassle of unlocking your iPhone and navigating through apps to reach the Notes app. Thankfully, there’s a solution that saves you valuable time and effort: accessing Apple Notes directly from the lock screen.
In this article, we will explore how to enable and use this convenient feature on your iOS device. Whether you’re an avid note-taker or simply want to access your notes effortlessly, this guide will help you make the most of Apple’s lock screen functionality. So, get ready to unlock the potential of your iPhone’s Notes app with a few simple steps.
Inside This Article
- Overview
- Step 1: Enable Siri on the Lock Screen
- Step 2: Create a Note Using Siri
- Step 3: Access Apple Notes from the Lock Screen Using Siri
- Step 4: Disable Siri Access to Notes from the Lock Screen
- Conclusion
- FAQs
Overview
Accessing Apple Notes from the lock screen can be a convenient way to quickly jot down important information without having to unlock your iPhone. With the help of Siri, you can easily create new notes or access existing ones right from the lock screen. This feature is especially useful when you’re in a hurry or need to capture a moment of inspiration before it slips away.
By enabling Siri on the lock screen, you can effortlessly create notes using your voice commands. Whether you want to jot down a reminder, make a to-do list, or simply save a brilliant idea, Siri can be your virtual assistant, helping you stay organized and efficient.
In this article, we will guide you through the step-by-step process of accessing Apple Notes from the lock screen using Siri. We’ll cover how to enable Siri on the lock screen, how to create a note using Siri’s voice command, and how to disable Siri’s access to notes from the lock screen if needed.
Step 1: Enable Siri on the Lock Screen
One of the convenient features of iOS is the ability to access Siri even when your phone is locked. This means you can use Siri to perform various tasks, including accessing Apple Notes, without having to unlock your device. However, before you can utilize this feature, you need to ensure that Siri is enabled on the lock screen.
Enabling Siri on the lock screen is a straightforward process:
- Open the Settings app on your iPhone or iPad.
- Scroll down and tap on “Siri & Search.”
- Next, you will see the “Ask Siri” section. Here, make sure that the “Listen for ‘Hey Siri'” option is toggled on.
- Scroll further down and toggle on the “Allow Siri When Locked” option.
By enabling Siri on the lock screen, you’re giving yourself quick and convenient access to Siri’s capabilities, including accessing Apple Notes. With Siri readily available, you can effortlessly create and review notes without unlocking your device.
Step 2: Create a Note Using Siri
Creating a note using Siri is a quick and convenient way to jot down important information without even unlocking your iPhone. Follow these simple steps to create a note with Siri:
1. Activate Siri by pressing and holding the Home button on older iPhone models or the Side button on newer models. Alternatively, you can say “Hey Siri” if you have enabled the feature.
2. Once Siri is activated, simply say “Create a new note” or “Make a note.”
3. Siri will prompt you to dictate the content of the note. Speak clearly and concisely, providing all the necessary details. For example, you can say “Shopping list: eggs, milk, and bread” or “Meeting notes: Discuss project timeline and budget.”
4. Siri will create the note and read it back to you for confirmation. Listen carefully, and if any corrections are needed, you can request Siri to make the necessary changes.
5. After confirming the note, Siri will save it in the Apple Notes app. The note will be accessible from both the lock screen and within the app itself.
Creating a note using Siri is not only convenient but also a time-saving feature that allows you to capture essential information on the go. Whether you need to make a quick reminder, a to-do list, or important meeting notes, Siri’s voice recognition technology makes it effortless to create and access your notes.
Step 3: Access Apple Notes from the Lock Screen Using Siri
One of the convenient features of Apple’s iOS is the ability to access your notes directly from the lock screen using Siri. It allows you to quickly jot down important thoughts or reminders without having to unlock your iPhone.
Accessing Apple Notes from the lock screen using Siri is remarkably simple. Just follow these steps:
- Wake up your iPhone by pressing the home button or side button.
- Activate Siri by saying “Hey Siri” or pressing and holding the home button, depending on your iPhone model and settings.
- Once Siri is activated, simply say something like “Create a new note” or specific commands like “Add to my shopping list” or “Take a note about my meeting.”
- Siri will then create a new note and add the content you dictated. The note will be saved in the Apple Notes app.
It’s important to note that Siri will automatically use the default notes app on your iPhone, which is usually the Apple Notes app. However, if you have another notes app set as the default, Siri will use that app instead.
Once you have created a note using Siri, you can easily access it from the lock screen whenever needed. Here’s how:
- Wake up your iPhone and swipe right on the lock screen to access the passcode screen.
- On the passcode screen, you will see a widget with the title “Siri Suggestions.” This widget displays app suggestions based on your usage patterns, and it may include the Apple Notes app.
- If the Apple Notes app is listed in the Siri Suggestions widget, tap on it to open the app and view your notes.
- If the Apple Notes app is not listed in the Siri Suggestions widget, swipe left on the passcode screen to access the widgets view.
- Scroll down to find the “Notes” widget and tap on it to open the Apple Notes app.
Once you have accessed the Apple Notes app from the lock screen, you can view, edit, and organize your notes as you normally would.
Keep in mind that accessing your notes from the lock screen may raise some security concerns, especially if you have sensitive information stored in your notes. To address this, Apple provides an option to disable Siri access to notes from the lock screen.
In the next step, we will discuss how to disable Siri access to notes from the lock screen to ensure the security and privacy of your information.
Step 4: Disable Siri Access to Notes from the Lock Screen
While Siri can be a convenient way to access your Apple Notes from the lock screen, some users may prefer to disable this feature for added security. By disabling Siri’s access to Notes from the lock screen, you can ensure that your confidential information remains protected. Follow these steps to disable Siri’s access to Notes:
1. Open the Settings app on your iPhone or iPad.
2. Scroll down and tap on “Siri & Search”.
3. On the next screen, tap on “Allow Siri When Locked”.
4. Locate the “Notes” option in the list and toggle the switch to the off position.
5. Once you have disabled Siri’s access to Notes, you can rest assured that your sensitive information will not be accessible through Siri on the lock screen.
It’s important to note that disabling Siri’s access to Notes from the lock screen will prevent Siri from displaying your notes, but it will still allow you to access them through other means, such as unlocking your device and opening the Notes app manually.
By taking this simple step to disable Siri’s access to Notes, you can have peace of mind knowing that your confidential information remains secure, even if someone else has physical access to your locked device.
Conclusion
Accessing Apple Notes from the lock screen is a convenient feature that can save you time and effort. By following the steps outlined above, you can easily access your important notes without unlocking your iPhone or iPad. Whether you need to quickly jot down a reminder, access an important piece of information, or make a note on the go, Apple Notes offers a seamless solution.
With its user-friendly interface, powerful features, and integration across Apple devices, Apple Notes is a versatile tool that can enhance your productivity and organization. Whether you’re a student, professional, or just someone who likes to stay organized, taking advantage of this feature can greatly improve your daily workflow.
So, go ahead and give it a try! Accessing Apple Notes from the lock screen is just one of the many innovative ways Apple continues to make our lives easier. Unlock the potential of your device and streamline your note-taking process with this handy feature.
FAQs
Q: How can I access Apple Notes from the lock screen?
To access Apple Notes from the lock screen, simply swipe right on the lock screen to access the widgets. Locate the “Notes” widget, which should display your most recent note. Tap on the note to open it directly from the lock screen.
Q: Can I add new notes directly from the lock screen?
No, adding new notes directly from the lock screen is not possible. You can only access existing notes using the Notes widget. To create a new note, you will need to unlock your device and open the Notes app.
Q: Can I customize the appearance of the Notes widget on the lock screen?
Unfortunately, the appearance of the Notes widget is not customizable on the lock screen. It will display your most recent note by default and cannot be modified or rearranged.
Q: Are Apple Notes accessible from other devices, such as my iPad or Mac?
Yes, Apple Notes is designed to sync across all devices using your Apple ID. Any note you create or edit on your iPhone will be accessible on your iPad, Mac, and other Apple devices linked to your account.
Q: Are there any security concerns with accessing Apple Notes from the lock screen?
By default, only the most recent note is displayed in the Notes widget on the lock screen. However, if you have sensitive or private information in your notes, it is recommended to disable the Notes widget from the lock screen. You can do this by going to “Settings” > “Face ID & Passcode” (or “Touch ID & Passcode” on older devices) and disabling the “Notes” widget under “Allow Access When Locked.”
