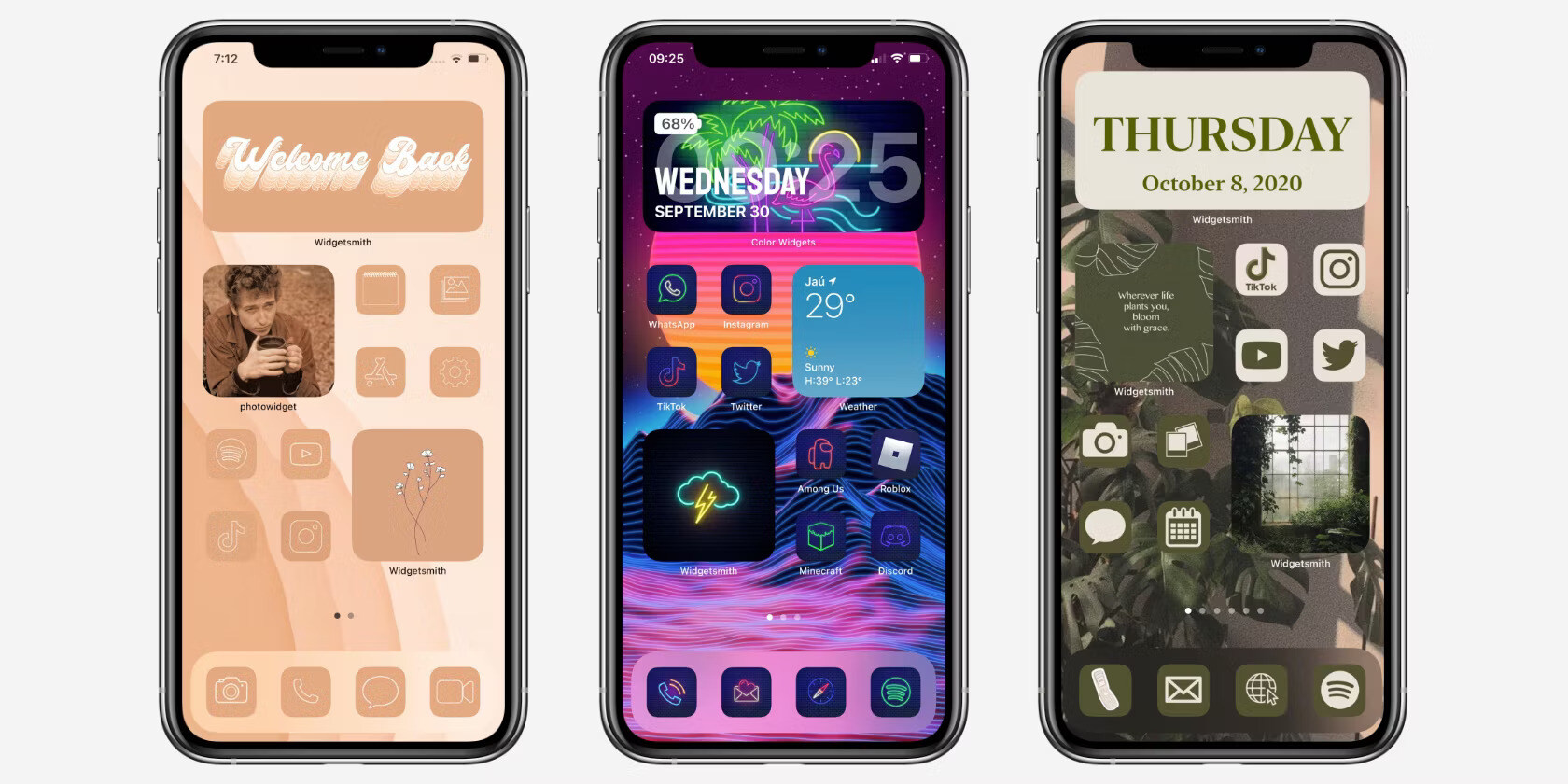
Have you ever wished for a perfectly organized and efficient iPhone home screen? One that not only showcases your favorite apps but also enhances your productivity? Well, look no further because I have created the ultimate guide to help you achieve just that. With a few simple steps and some clever tricks, you can transform your cluttered screen into a sleek and streamlined interface. Whether you’re an app enthusiast, a multitasker, or simply someone who appreciates aesthetic appeal, this article is for you. Get ready to take control of your digital space and create the perfect iPhone home screen that reflects your personality and meets your needs. Let’s dive in!
Inside This Article
- Customize Your App Icons
- Organize Apps into Folders
- Utilize Siri Suggestions
- Utilize Widgets
- Create a Minimalistic Home Screen
- Embrace Customized Wallpapers
- Experiment with App Layouts
- Utilize Gestures and Shortcuts
- Customize Your App Icons
- Organize Apps into Folders
- Utilize Siri Suggestions
- Utilize Widgets- Enhance the functionality and aesthetics of your home screen with widgets- Add useful widgets like weather, calendar, or to-do lists for quick access to important information- Customize widget sizes and placement to fit your preferences
- Create a Minimalistic Home Screen
- Embrace Customized Wallpapers
- Experiment with App Layouts
- Utilize Gestures and Shortcuts
- Conclusion
- FAQs
I Created the Perfect iPhone Home Screen — and You Can Too
Customize Your App Icons
Personalize your home screen by changing the default app icons. Gone are the days of being stuck with the same old icons. With the power of customization, you can choose from various icon packs or create your own using custom images. Unlock new levels of creativity and make your iPhone truly unique. There are third-party apps and shortcuts available that make customizing app icons a breeze.
Organize Apps into Folders
Keep your home screen clutter-free by creating folders. With the ever-growing number of apps on our devices, organizing them becomes essential. Categorize your apps based on their functionality or usage. This allows for easy navigation and improves your efficiency. No more endless scrolling to find that one app buried in a sea of icons.
Utilize Siri Suggestions
Take advantage of Siri’s built-in intelligence to declutter your home screen. Siri can analyze your usage pattern and behavior to suggest relevant apps. Let Siri be your personal assistant, recommending the apps you need when you need them. You can even enable the Siri Suggestions widget to access your frequently used apps without cluttering your home screen.
Utilize Widgets
Enhance the functionality and aesthetics of your home screen with widgets. Widgets provide quick access to important information and can be customized to suit your preferences. Whether it’s a weather widget, calendar widget, or a to-do list widget, you can easily add them to your home screen. Stay organized and stay informed, all with a glance at your home screen.
Create a Minimalistic Home Screen
Embrace a minimalistic approach to your home screen. Remove unnecessary apps or widgets that you rarely use. Focus on the essential apps or widgets that you use on a daily basis. By reducing visual distractions, you create a clean and organized interface that allows for better focus and productivity.
Embrace Customized Wallpapers
Set a visually appealing wallpaper that complements your app icons and widgets. The right wallpaper can tie the entire look of your home screen together. Consider using minimalist or abstract wallpapers for a clean and modern look. Don’t be afraid to experiment with different wallpapers and change them regularly to keep your home screen fresh and interesting.
Experiment with App Layouts
Rearrange your apps based on your personal preference. Try different layouts such as alphabetical, color-coded, or usage-based organization. Find the layout that works best for you. Continuously evaluate and adjust your app layout as your needs and preferences change over time. Your home screen should be a reflection of your own unique style and workflow.
Utilize Gestures and Shortcuts
Take advantage of the gestures and shortcuts available on your iPhone. Gesture-based navigation simplifies accessing apps or features. Set up shortcuts for frequently performed tasks to save time and increase productivity. Customize gestures and shortcuts based on your preferences and habits. With a few swipes and taps, you can navigate your iPhone like a pro.
Customize Your App Icons
One of the best ways to personalize your iPhone home screen is by customizing your app icons. Instead of sticking with the default icons, you have the freedom to choose from various options to create a truly unique and visually appealing home screen.
There are a few different approaches you can take to customize your app icons. First, you can choose from a wide range of pre-made icon packs available on the App Store. These packs usually offer a variety of styles, themes, and aesthetics to match your personal taste.
If you want to go a step further and add a personal touch to your icons, you can create your own using custom images. With the help of certain apps, you can easily replace the default icons with images of your choice. This allows you to infuse your home screen with your own style and creativity.
In addition to using predefined icon packs and custom images, you can also explore third-party apps or shortcuts specifically designed for customizing app icons. These apps provide you with additional options and features to further personalize your home screen. They often offer a wide variety of icon styles, shapes, and colors to suit your preferences.
By customizing your app icons, you can not only make your home screen look more appealing but also make it easier to navigate and find the apps you need quickly.
Organize Apps into Folders
Keep your home screen clutter-free by creating folders. With the multitude of apps available on your iPhone, it’s easy for your home screen to become crowded and overwhelming. However, by utilizing the folder feature, you can effectively categorize your apps based on their functionality or usage, making it easier to locate and access them.
Categorizing your apps into folders allows for a more streamlined and efficient user experience. Instead of having multiple pages of apps to scroll through, you can neatly group similar apps together, such as social media, productivity, entertainment, or utility apps. This not only declutters your home screen but also makes it easier to find and launch the apps you need.
Creating folders is a simple and straightforward process. To start, tap and hold an app icon until all the icons on your home screen start jiggling. Then, drag and drop one app onto another app that you want to group together. This automatically creates a new folder with both apps. You can continue to drag and drop more apps into the folder to add them to the same category.
Once you’ve created a folder, you can customize its name to reflect the category it represents. For example, if you have a folder containing social media apps, you can name it “Social” or “Social Media.” Simply tap the folder, and at the top, you’ll see an option to Edit the folder name. Tap on it, enter your desired name, and tap Done.
Navigating through your apps becomes easier with folders. Instead of scrolling through multiple pages or swiping endlessly, you can simply open the desired folder and locate the specific app you need. This saves you time and reduces frustration when searching for a particular app.
Keep in mind that it’s advisable not to create too many folders, as it may become counterproductive. Find a balance by grouping your apps into a manageable number of folders, ensuring that you can easily locate and access the apps you need without excessive scrolling or searching.
Utilize Siri Suggestions
Take advantage of Siri’s built-in intelligence to declutter your home screen. Siri has the ability to analyze your app usage pattern and behavior, allowing it to suggest relevant apps for you. By leveraging Siri’s suggestions, you can keep your home screen organized and efficient.
One way to utilize Siri suggestions is by enabling the Siri Suggestions widget. This widget provides you with quick access to the apps that you frequently use, without cluttering your home screen. Simply swipe right from your home screen to access the widget and see the apps that Siri recommends based on your usage history.
Siri Suggestions goes beyond just recommending frequently used apps. It takes into account different factors such as time of day, location, and even your habits. For example, if you typically use a specific app at a certain time of day or in a particular location, Siri will learn this pattern and suggest the app to you when it’s most relevant.
To enable Siri Suggestions, go to your iPhone’s Settings, tap on Siri & Search, and make sure that “Suggestions in Search, Look Up, and Keyboard” is turned on. You can also customize which apps appear in Siri Suggestions by scrolling down to the App section and selecting or deselecting specific apps.
By taking advantage of Siri’s intelligence and enabling the Siri Suggestions widget, you can streamline your app usage and declutter your home screen. Let Siri be your digital assistant, guiding you to the apps you need, exactly when you need them.
Utilize Widgets- Enhance the functionality and aesthetics of your home screen with widgets- Add useful widgets like weather, calendar, or to-do lists for quick access to important information- Customize widget sizes and placement to fit your preferences
Widgets are a great way to enhance the functionality and aesthetics of your iPhone’s home screen. They provide quick access to important information and can be customized to fit your preferences. Here are some tips on how to make the most of widgets:
Add Useful Widgets: Widgets offer a wide range of functionalities. You can add widgets for weather, calendar, to-do lists, news updates, and much more. Choose widgets that are relevant to your daily routine and prioritize them on your home screen.
Customize Sizes and Placement: Widgets come in different sizes, allowing you to customize their appearance on your home screen. You can have a large widget displaying your calendar, a medium-sized widget for weather updates, and smaller widgets for quick access to tasks or notes. Experiment with different sizes and placements to find what works best for you.
Stay Informed with Weather Widgets: Weather widgets can provide you with real-time weather updates, keeping you informed about the current temperature, forecast, and more. Being able to check the weather at a glance helps you plan your day accordingly and ensures you’re prepared for any weather conditions.
Stay Organized with Calendar Widgets: Calendar widgets allow you to see your upcoming events and appointments at a glance. You can customize the widget to display a specific calendar, such as work or personal, and easily stay on top of your schedule without having to open the calendar app.
Stay on Top of Tasks with To-Do List Widgets: To-do list widgets are a great way to keep track of your tasks and stay organized. You can add tasks, set due dates, and prioritize them right from the widget. This helps you stay focused and ensures that important tasks are not forgotten.
Personalize Your Widgets: Many widgets offer customization options such as color schemes, layouts, and themes. Take advantage of these options to make your home screen visually appealing and align with your personal style. Personalizing your widgets adds a personal touch to your iPhone’s home screen.
By utilizing widgets effectively, you can improve productivity, stay organized, and have quick access to important information right from your home screen. Explore the different widget options available and customize them to create a home screen that suits your needs and preferences.
Create a Minimalistic Home Screen
When it comes to designing your iPhone home screen, sometimes less is more. Embracing a minimalist approach can help create a clean and organized interface that is visually appealing and enhances your overall user experience. Here are some tips to help you create a minimalistic home screen:
1. Remove unnecessary apps or widgets: Take a critical look at your current home screen and eliminate any apps or widgets that you rarely use. By decluttering your screen, you can focus on essential apps or widgets that you frequently use.
2. Focus on essential apps or widgets: Identify the apps or widgets that are integral to your daily routine. These might include communication apps, productivity tools, or entertainment options. Keeping your home screen limited to these essentials can streamline your user experience.
3. Reduce visual distractions: A minimalistic home screen aims to minimize visual clutter and distractions. Consider reducing the number of app icons or widgets on your screen to create a clean and uncluttered look.
4. Create an organized interface: Develop a logical organization system for your apps and widgets. You might group similar apps together or arrange them in a way that makes sense to you. This will make it easier to find what you need quickly and efficiently.
By following these steps, you can achieve a minimalistic home screen that not only looks aesthetically pleasing but also enhances your productivity and user experience. Remember, simplicity can lead to a more organized and focused digital lifestyle.
Embrace Customized Wallpapers
When it comes to creating the perfect iPhone home screen, one often overlooked aspect is the wallpaper. The right wallpaper can greatly enhance the overall aesthetic of your home screen, making it visually appealing and well-coordinated with your app icons and widgets. Here are a few tips to help you embrace customized wallpapers and transform your home screen:
1. Set a visually appealing wallpaper that complements your app icons and widgets. Choose a wallpaper that matches the color scheme or theme of your app icons, creating a cohesive and harmonized look.
2. Consider using minimalist or abstract wallpapers for a clean and modern look. Minimalist wallpapers with simple designs or abstract patterns can add a touch of elegance and sophistication to your home screen.
3. Regularly change wallpapers to refresh the look of your home screen. By switching up your wallpaper periodically, you can prevent your home screen from becoming monotonous and breathe new life into your iPhone’s interface.
Customizing your wallpaper is a simple yet effective way to personalize your home screen and make it truly your own. Whether you prefer vibrant and colorful wallpapers or a more minimalist approach, finding a wallpaper that reflects your style will elevate the overall visual experience of your iPhone.
Experiment with App Layouts
Rearranging the apps on your iPhone’s home screen can greatly enhance your user experience. With the ability to customize app layouts, you can create a personalized organization system that suits your preferences and needs. Here are some tips to help you experiment with different app layouts and find what works best for you:
Rearrange your apps based on your personal preference. Take a moment to consider which apps you use the most frequently and place them in easily reachable spots on your home screen. Move less frequently used apps to secondary pages or folders to reduce clutter and improve navigation.
Try different layouts such as alphabetical, color-coded, or usage-based organization. Alphabetical arrangement can be helpful if you have a large number of apps and want a quick way to locate them. Color-coded layouts can add a visually appealing touch, especially if you have specific color schemes in mind. Alternatively, organizing apps based on usage patterns can ensure that the most frequently used apps are easily accessible.
Continuously evaluate and adjust your app layout to find what works best for you. Over time, your app usage and preferences may change. Regularly reassessing your layout can help you stay organized and efficient. Consider moving apps that you rarely use to the app library or removing them altogether to keep your home screen clutter-free.
Remember, there is no right or wrong way to arrange your apps. Experiment with different layouts and find a system that suits your workflow and aesthetics. The goal is to make your home screen a reflection of your personal style and make it easier for you to access the apps you need most.
Utilize Gestures and Shortcuts
Take advantage of gesture-based navigation to simplify accessing apps or features. With the advancements in mobile technology, many smartphones, including the iPhone, offer gesture-based navigation options. Instead of relying solely on tapping icons, you can navigate your iPhone using intuitive gestures.
By familiarizing yourself with the various gestures, you can streamline the process of accessing apps or features. For example, you can swipe up from the bottom of the screen to go to the home screen or access the app switcher. This allows for a quicker and more efficient navigation experience.
Additionally, you can set up shortcuts for frequently performed tasks to save time and increase productivity. Apple’s Shortcuts app enables you to create personalized shortcuts that automate a series of actions. For instance, you can create a shortcut that opens your favorite music app and starts playing your personal playlist with just a single tap.
Customizing gestures and shortcuts based on your preferences and habits is another way to optimize your iPhone’s home screen. The ability to tailor these settings allows for a more personalized and efficient user experience.
You can easily customize gestures and shortcuts in your iPhone’s settings. Access the “Settings” app, go to “Accessibility,” and choose “Touch.” From there, you can explore gesture settings and customize them according to your liking. Similarly, in the “Settings” app, you can find the “Shortcuts” tab to customize and manage your shortcuts.
Experiment with different gestures and shortcuts to find the ones that work best for you. Take into consideration your daily routines and habits when creating or modifying these settings. With a little bit of customization, you can significantly enhance your iPhone’s usability and make accessing apps or features a breeze.
Conclusion
Creating the perfect iPhone home screen is all about personalization and organization. By leveraging the customization options and optimizing the layout, you can tailor your home screen to fit your unique needs and preferences. Take the time to rearrange your apps, create folders, and utilize widgets to make it easier and more efficient to access your most-used apps and information.
Remember to declutter your home screen by removing unnecessary apps and widgets, and keep it visually appealing by choosing a wallpaper that suits your style. With a little creativity and attention to detail, you can transform your iPhone home screen into a visually stunning and highly functional hub.
So go ahead, unleash your creativity, experiment with different layouts and designs, and create a home screen that truly reflects your personality. With the right balance of style and functionality, your iPhone home screen can become a true reflection of your digital life.
FAQs
1. Can I customize the layout of my iPhone home screen?
Yes, you can customize the layout of your iPhone home screen to suit your preferences. Apple provides several options for rearranging app icons, creating folders, and setting widgets to personalize your home screen.
2. How do I rearrange app icons on my iPhone home screen?
To rearrange app icons on your iPhone home screen, long-press on any app until the icons start to jiggle. Then, drag and drop the app icons to your desired location. You can move icons within the same screen, or even drag them to different screens.
3. Can I create folders to organize apps on my iPhone home screen?
Yes, you can create folders to organize apps on your iPhone home screen. Simply long-press on an app icon, drag it onto another app icon, and release. This will automatically create a folder with the selected apps. You can name the folder and add more apps to it by dragging and dropping.
4. How do I add widgets to my iPhone home screen?
To add widgets to your iPhone home screen, long-press on any empty space on the screen until the icons start to jiggle. Tap the “+” icon in the top left corner, select the desired widget size, and choose the widget you want to add. You can then customize the widget’s appearance and content.
5. Can I reset my iPhone home screen layout?
Yes, you can reset your iPhone home screen layout to its default settings. Go to Settings > General > Reset > Reset Home Screen Layout. This will restore the original layout, removing any customization or changes you have made.
