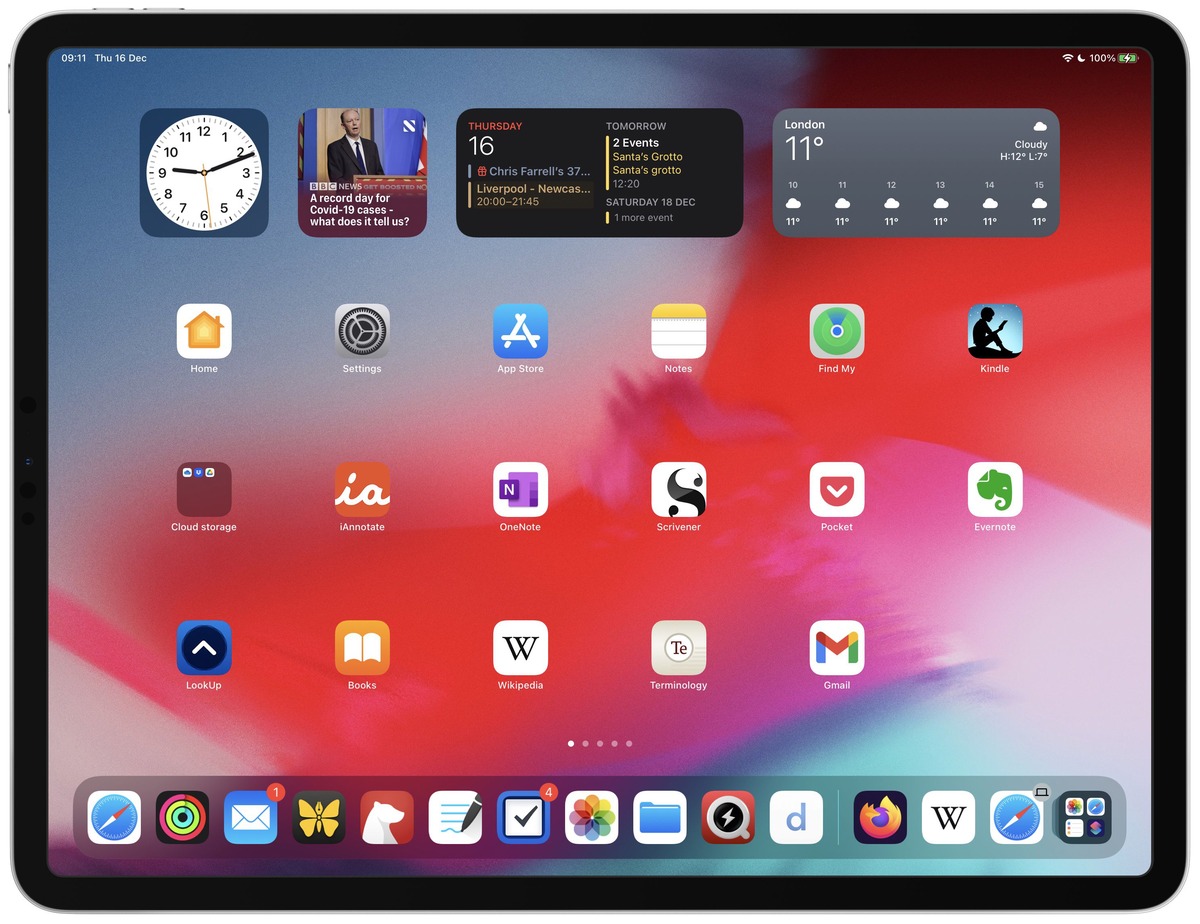
Adding widgets to your iPhone, iPad, and iPod Touch can greatly enhance your user experience by providing quick access to information and functionality right on your device’s home screen. Widgets are small, interactive apps that display real-time updates and essential details without the need to open the full app.
With the latest operating systems, Apple has introduced the ability to add and customize widgets, allowing you to personalize your device and have important information at your fingertips. In this comprehensive guide, we will walk you through the steps to add widgets to your iPhone, iPad, and iPod Touch, so you can make the most of your device’s capabilities.
Inside This Article
Adding Widgets on iPhone
Widgets on iPhone are a great way to personalize your device and access important information at a glance. Whether you want to check the weather, see your upcoming calendar events, or stay updated with the latest news, widgets can provide quick and convenient access to these features. To add widgets on your iPhone, follow these simple steps:
1. First, unlock your iPhone and go to the home screen. You can do this by pressing the home button or using Face ID or Touch ID.
2. Once you’re on the home screen, swipe right to access the Today View. This is where you can find and manage all the widgets on your iPhone.
3. Scroll down to the bottom of the Today View and look for the “Edit” button. Tap on it to enter the widget editing mode.
4. In the widget editing mode, you’ll see a list of available widgets that you can add or remove. To add a widget, simply tap on the green “+” button next to it.
5. After tapping the “+” button, the widget will be added to your Today View. You can then rearrange the widgets by tapping and dragging the three horizontal lines next to each widget.
6. To remove a widget, tap the red “-” button next to it in the widget editing mode.
7. Once you’ve added or removed the desired widgets, tap the “Done” button in the top right corner to save your changes.
8. Now, when you swipe right on the home screen to access the Today View, you’ll see your newly added widgets along with the existing ones.
That’s it! You’ve successfully added widgets to your iPhone. You can customize the arrangement of the widgets, add or remove them as per your preference, and easily access the information you need right from your home screen.
Remember, widgets are available on iPhone models running iOS 14 and above. If your iPhone is running an older version of iOS, you’ll need to update it to the latest version to enjoy the widget feature.
Adding Widgets on iPad
Widgets are a great way to personalize and enhance the functionality of your iPad. With widgets, you can have quick access to important information and perform tasks without having to open specific apps.
To add widgets on your iPad, follow these simple steps:
- Start by unlocking your iPad and navigating to the home screen.
- Swipe to the right to access the Today View, which is where you can add and manage your widgets.
- Scroll to the bottom of the Today View and tap on the “Edit” button. This will allow you to customize your widget setup.
- You will now see a list of available widgets. Some of them might already be enabled by default. To add a new widget, tap the green “+” icon next to its name.
- Once you’ve added a widget, you can rearrange the order by dragging and dropping it anywhere within the widget list.
- If you want to remove a widget, tap the red “-” icon next to its name and confirm the deletion.
- After customizing your widget setup, tap the “Done” button in the top-right corner to save your changes.
Now that you have added widgets to your iPad, you can easily access them by swiping right from your home screen to the Today View. This view will display all your widgets and the information they provide, such as weather updates, calendar events, news headlines, and more.
Widgets are a handy tool to have on your iPad, as they allow you to quickly view and interact with important information. Experiment with different widgets and find the ones that best suit your needs and preferences.
Adding Widgets on iPod Touch
If you want to enhance the functionality and visual appeal of your iPod Touch, adding widgets is a great option. Widgets provide quick access to information and allow you to personalize your device according to your preferences. Here’s a step-by-step guide on how to add widgets on your iPod Touch:
- Unlock your iPod Touch: Start by unlocking your device and navigating to the home screen. This is where you will be able to add and manage your widgets.
- Access the widget gallery: Swipe right, or scroll to the farthest left home screen page to access the widget gallery. This is where you can find a collection of available widgets that you can choose from.
- Browse and select a widget: Scroll through the widget gallery to explore the various options. You will find widgets for things like weather, calendar, news, and more. Tap on a widget to select and preview it.
- Add the widget to your home screen: Once you have found a widget that you want to add, tap on the “Add Widget” button. This will automatically place the widget on your home screen.
- Customize the widget: Some widgets allow for customization. To do this, touch and hold the widget until it enters the edit mode. You can then move and resize the widget according to your preference.
- Arrange the widgets: You can arrange the widgets on your home screen by dragging and dropping them into your desired positions. This way, you can prioritize the widgets that you use the most.
- Interact with the widgets: Now that you have added and customized your widgets, you can interact with them directly from the home screen. For example, you can view the weather forecast, check your upcoming events, or catch up on the latest news – all without opening any apps.
Adding widgets on your iPod Touch allows you to have relevant information at your fingertips, saving you time and effort. Take advantage of the wide range of widgets available and personalize your device to suit your lifestyle and needs.
Adding widgets to your iPhone, iPad, or iPod Touch is a great way to personalize your device and make it more convenient to access important information. With just a few simple steps, you can customize your home screen and have quick access to your favorite apps, weather updates, news headlines, and more.
Widgets not only enhance the functionality of your device, but they also add a touch of personalization and style. Whether you’re a productivity enthusiast, a news junkie, or a weather watcher, there is a wide range of widgets available to cater to your needs. So, take advantage of this feature and make your device work for you!
By following the guide in this article, you can easily add, customize, and rearrange widgets on your iPhone, iPad, or iPod Touch. So go ahead, explore the widgets available in the App Store, and make your device truly your own. Embrace the power of customization and experience a more intuitive and efficient mobile experience!
FAQs
1. How do I add widgets on my iPhone?
Adding widgets on your iPhone is a breeze! Simply swipe right from the home screen to access the Today View. Scroll down to the bottom, and you’ll find the “Edit” button. Tap on it, and you’ll see a list of available widgets. Tap the “+” icon next to the widget you want to add, and it will be added to your Today View. You can rearrange or remove widgets by tapping and holding the three horizontal lines next to each widget.
2. Can I add widgets on my iPad?
Absolutely! Adding widgets on your iPad is similar to the process on an iPhone. Swipe right from your home screen to access the Today View and follow the same steps as mentioned above. The only difference is that on the iPad, you can view your widgets in landscape orientation, allowing you to see more information at once.
3. Are widgets available on iPod Touch?
Yes, widgets are also available on iPod Touch. The process of adding widgets on an iPod Touch is similar to the process on an iPhone. Just swipe right from the home screen to access the Today View and follow the steps mentioned earlier.
4. Can I customize the size and order of widgets?
Yes, you can customize the size and order of widgets on your iPhone, iPad, and iPod Touch. After adding a widget to the Today View, tap and hold your finger on any widget until they all start wiggling. Then, you can tap the “Edit” button at the bottom and rearrange the widgets by dragging them around. Some widgets also have different sizes available, which you can select by tapping the “More” option.
5. Can I remove widgets from my device?
Yes, you can remove widgets from your device. To remove a widget, swipe right from the home screen to access the Today View. Scroll down to the bottom and tap the “Edit” button. You’ll see a list of your added widgets with a red “-” icon next to each one. Tap the red “-” icon, and the widget will be removed from your Today View.
