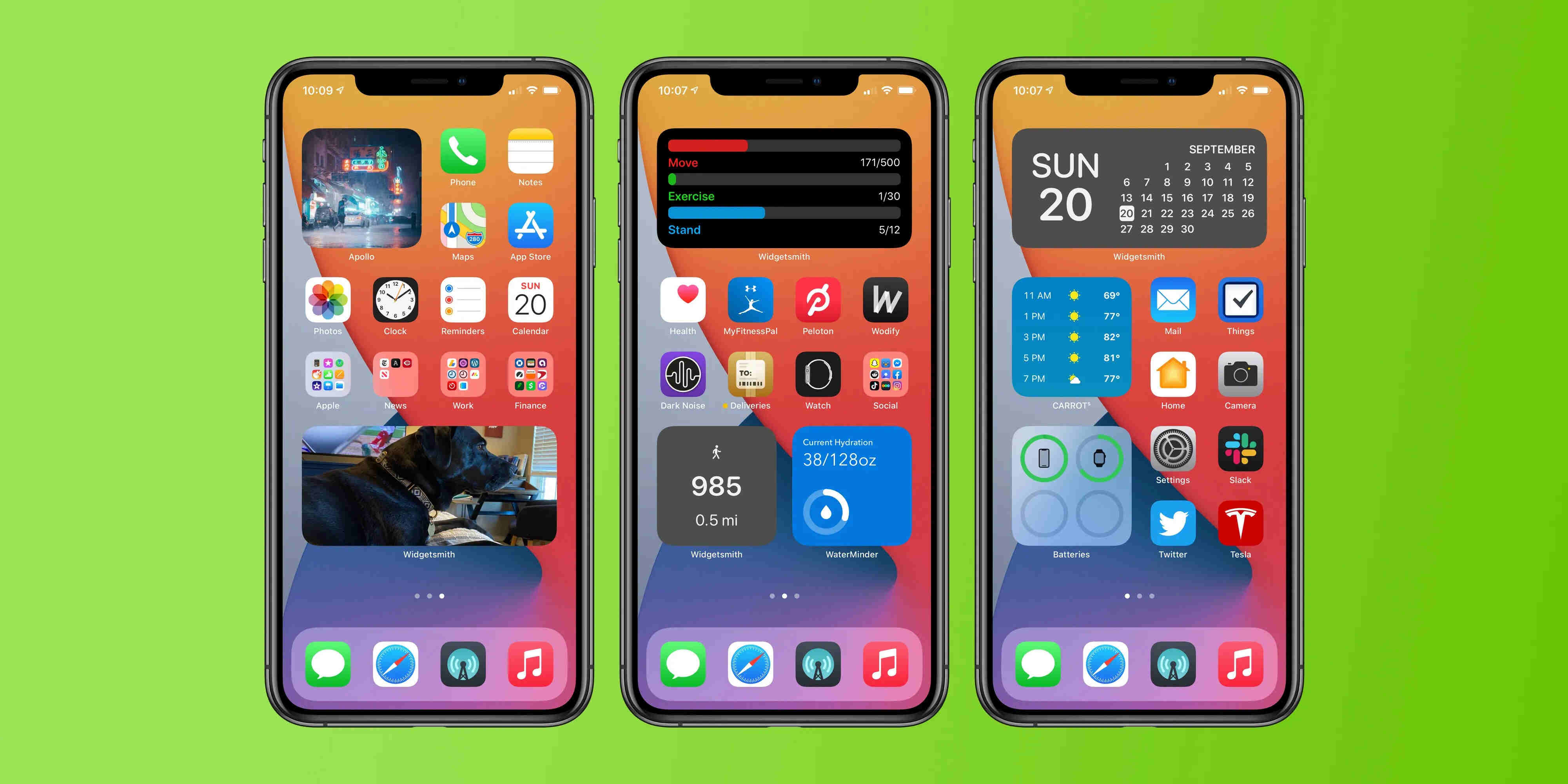
Do you find your iOS home screen becoming monotonous and outdated? With the release of iOS 14, Apple has introduced a game-changing feature that allows users to add and customize home screen widgets. These widgets provide a dynamic and visually appealing way to access information and enhance the overall look of your iPhone or iPad.
In this article, we’ll guide you through the process of adding and customizing widgets to your iOS 14 home screen. Whether you want to display the weather forecast, track your fitness activities, or stay updated with the latest news headlines, iOS 14 widgets offer a range of options to personalize your device.
So, get ready to transform your home screen and make it truly yours, as we delve into the exciting world of iOS 14 widgets and show you how to make the most of this feature.
Inside This Article
- Overview of iOS 14 Home Screen Widgets
- Adding Widgets to Your Home Screen
- Customizing Widgets on iOS 14
- Tips and Tricks for Making the Most of Home Screen Widgets
- Conclusion
- FAQs
Overview of iOS 14 Home Screen Widgets
With the release of iOS 14, Apple introduced a new feature that revolutionizes the way you interact with your iPhone – Home Screen Widgets. These widgets provide you with at-a-glance information and quick access to your favorite apps, all conveniently placed on your home screen. Gone are the days of static app icons taking up precious real estate; now, you can personalize your device with widgets that display relevant information and add a touch of functionality to your iPhone experience.
iOS 14 Home Screen Widgets come in different sizes and can be placed anywhere on your home screen, offering you immense flexibility in customizing your device. From weather updates and fitness tracking to music playback controls and calendar appointments, there are widgets for almost every aspect of your digital life. Whether you want to quickly check the weather forecast, review your upcoming events, or control your smart home devices, widgets make it easier and more convenient than ever before.
One of the highlights of iOS 14 Home Screen Widgets is the ability to create “Smart Stacks.” These stacks intelligently rotate through widgets and display the most relevant information based on your usage patterns and the time of day. For example, in the morning, you might see your calendar and weather widgets, while in the evening, your music playback and news widgets take center stage. This dynamic feature ensures that you always have the information you need right at your fingertips.
Moreover, iOS 14 allows for widget customization, allowing you to personalize your home screen to align with your style and preferences. You can choose different sizes for each widget, resize them to fit your desired layout, and even customize their appearance with multiple available options. With the variety of customization choices, you can truly make your home screen a reflection of your personality and needs.
iOS 14 Home Screen Widgets have breathed new life into the iPhone experience, making it more dynamic, informative, and user-friendly. With the ability to add and customize widgets, you can tailor your home screen to suit your daily routine and access the information you care about the most, all with a simple glance. The future of iPhone home screens has arrived, and it’s time to embrace the power of iOS 14 Home Screen Widgets.
Adding Widgets to Your Home Screen
With the release of iOS 14, Apple introduced a highly anticipated feature – home screen widgets. These widgets allow you to personalize and customize your iPhone’s home screen by adding useful and interactive elements. Whether you want quick access to important information or a glimpse of your favorite apps, adding widgets to your home screen is a breeze.
To add a widget, follow these simple steps:
- Long-press on your home screen until the apps start to jiggle and a “+” button appears in the top left corner.
- Tap on the “+” button to open the widget gallery.
- Browse through the different widget options available. You can choose from various sizes and different apps.
- Select the widget you want to add, and you’ll be presented with its customization options.
- Tap “Add Widget” to place it on your home screen.
It’s important to note that not all apps support widgets, so you may not find widgets available for every app on your device. However, Apple has a wide range of its own widgets that you can choose from, including weather, calendar, music, and more.
Once you have added a widget to your home screen, you can move it around and adjust its position. Simply long-press on the widget and drag it to the desired location. You can also stack widgets on top of each other to save space and keep your home screen organized.
Adding widgets to your home screen is a great way to personalize your iPhone and have quick access to the information or functionality you use most frequently. Experiment with different widgets and find the setup that works best for you!
Customizing Widgets on iOS 14
iOS 14 introduced a game-changing feature – customizable widgets for your home screen. With these widgets, you can personalize your iPhone’s home screen and have easy access to your favorite apps and information. Here are some ways to make your widgets truly your own.
1. Choosing the Right Size: Widgets come in various sizes, including small, medium, and large. To customize your widget, start by selecting the size that suits your needs and preferences. Keep in mind that larger widgets display more information, while smaller ones are more compact.
2. Selecting the Widget Type: iOS 14 offers a range of widget types, such as weather, calendar, stocks, fitness, and more. Choose the widget type that best fits your interests and the information you want quick access to. For example, if you’re a weather enthusiast, opt for the weather widget to receive real-time updates.
3. Rearranging Widgets: Customization also includes arranging the widgets on your home screen. Long-press any widget until they start wiggling, then drag and drop them to your desired location. You can organize them in a way that makes the most sense to you, whether it’s by category, frequency of use, or any other preference.
4. Editing and Personalizing: iOS 14 allows you to edit and personalize your widgets further. Simply long-press a widget, select “Edit Widget,” and customize it by adjusting the settings. For example, you can change the city in the weather widget, choose the calendar view, or customize the appearance of the fitness widget with your preferred metrics.
5. Stacking Widgets: If you want to maximize your home screen real estate, you can stack widgets on top of each other. This way, you can have multiple widgets in one spot, accessible with a swipe. iOS 14 intelligently suggests which widgets can be stacked based on your usage patterns, but you can also create your own stacks by dragging and dropping widgets on top of each other.
6. Widget Personalization: Widgets can be further personalized by choosing different colors, themes, or choosing between light and dark mode. By matching your widgets’ aesthetics to your preferred style, you can create a visually cohesive and appealing home screen.
7. Updating Widget Content: Lastly, it’s important to regularly check for updates to the widget’s content. Some widgets, like weather or news, provide dynamic information that requires periodic updating. Make sure you have a stable internet connection and enable background app refresh to ensure your widgets display the latest data.
With these customization options, iOS 14 empowers you to create a unique and personalized home screen experience. Take the time to explore and experiment with different widgets to find the perfect balance of functionality and style for your iPhone.
Tips and Tricks for Making the Most of Home Screen Widgets
Home screen widgets in iOS 14 offer a multitude of opportunities to personalize and enhance your iPhone experience. To help you get the most out of these widgets, here are some tips and tricks:
1. Utilize widget stacking: If you find that your widgets are taking up too much screen space, you can stack them together. To do this, simply drag one widget on top of another. Swiping up or down on the stack will allow you to view different widgets within the stack.
2. Prioritize your widgets: You can customize the order of your widgets by long-pressing on an empty space on your home screen and selecting “Edit Home Screen”. From there, you can rearrange your widgets by dragging them to your preferred position. This way, you can place the most frequently used widgets at the top for easy access.
3. Experiment with different sizes: iOS 14 offers three different widget sizes: small, medium, and large. Certain widgets may provide more information or functionality in larger sizes. Take advantage of this by experimenting with different sizes to find the one that suits your needs best.
4. Use the Smart Stack: The Smart Stack is a dynamic widget that automatically displays relevant information based on your usage patterns. It uses machine learning to predict which apps you are likely to use at different times of the day. To add the Smart Stack, simply swipe right on your home screen and tap the “+” icon.
5. Customize widget backgrounds: In addition to choosing the widget size, you can also customize the background color of some widgets. Long-press on a widget, select “Edit Widget”, and look for the background customization options. This allows you to match the widget to your overall home screen aesthetic.
6. Keep widgets up to date: Widgets can display real-time information, such as weather updates and news headlines. To ensure that your widgets stay up to date, make sure you have enabled background app refresh in your iPhone settings. This will allow the widgets to fetch the latest data even when you’re not actively using the apps.
7. Discover third-party widgets: While iOS 14 comes with a range of built-in widgets, don’t forget to explore third-party apps for additional widgets. Many popular apps have already released their own widgets, providing even more customization options and functionality for your home screen.
8. Remove unused widgets: If you find that certain widgets are no longer useful or taking up too much space, you can easily remove them. Simply long-press on the widget, select “Remove Widget”, and confirm your action. This will free up space on your home screen for other widgets.
By following these tips and tricks, you can truly make the most of iOS 14 home screen widgets. Personalize your iPhone’s home screen, stay organized, and access important information with ease.
Conclusion
As technology continues to evolve, the introduction of iOS 14 home screen widgets has brought a refreshing level of customization to iOS devices. With the ability to easily add and customize widgets, users can now personalize their home screens with useful information and quick access to their favorite apps.
iOS 14 has transformed the way we interact with our iPhones, making it easier to stay organized, efficient, and connected. Whether you want to see the weather forecast at a glance, track your fitness goals, or have quick access to your calendar, the widgets feature offers endless possibilities for tailoring your home screen to your needs.
By following the simple steps outlined in this article, you can unlock the full potential of iOS 14 home screen widgets. Experiment with different sizes, designs, and placements to create a unique and visually appealing layout.
Embrace the power of iOS 14 widgets and make your iPhone truly yours.
FAQs
1. How do I add widgets to my iOS 14 home screen?
To add widgets to your iOS 14 home screen, simply press and hold on any empty space on your home screen until the apps start jiggling. Then, tap the “+” button in the top left corner of the screen. You will see a list of available widgets in different sizes and styles. Choose the widget you want to add and customize it as desired.
2. Can I customize the widgets?
Yes, you can customize the widgets on your iOS 14 home screen. After adding a widget, you can press and hold on it to enter the widget edit mode. From there, you can resize the widget, change its position, and even add multiple instances of the same widget with different settings.
3. Are there any limitations to widget customization?
While iOS 14 offers a lot of flexibility in terms of widget customization, there are a few limitations to keep in mind. Some widgets, particularly those provided by third-party apps, may have limited customization options compared to system widgets. Additionally, certain widgets may only support specific sizes or orientations.
4. Are iOS 14 home screen widgets available on all devices?
iOS 14 home screen widgets are available on devices running iOS 14 or later. This includes the iPhone 6s and later models, as well as the iPod touch (7th generation). However, the availability of certain widget features may vary depending on the device’s screen size and capabilities.
5. Can I remove widgets from my home screen?
Yes, you can remove widgets from your iOS 14 home screen. Simply press and hold on the widget you want to remove until the options menu appears. Then, tap the “Remove Widget” option to delete it from your home screen. You can also drag and drop widgets to the widget gallery to remove them.
