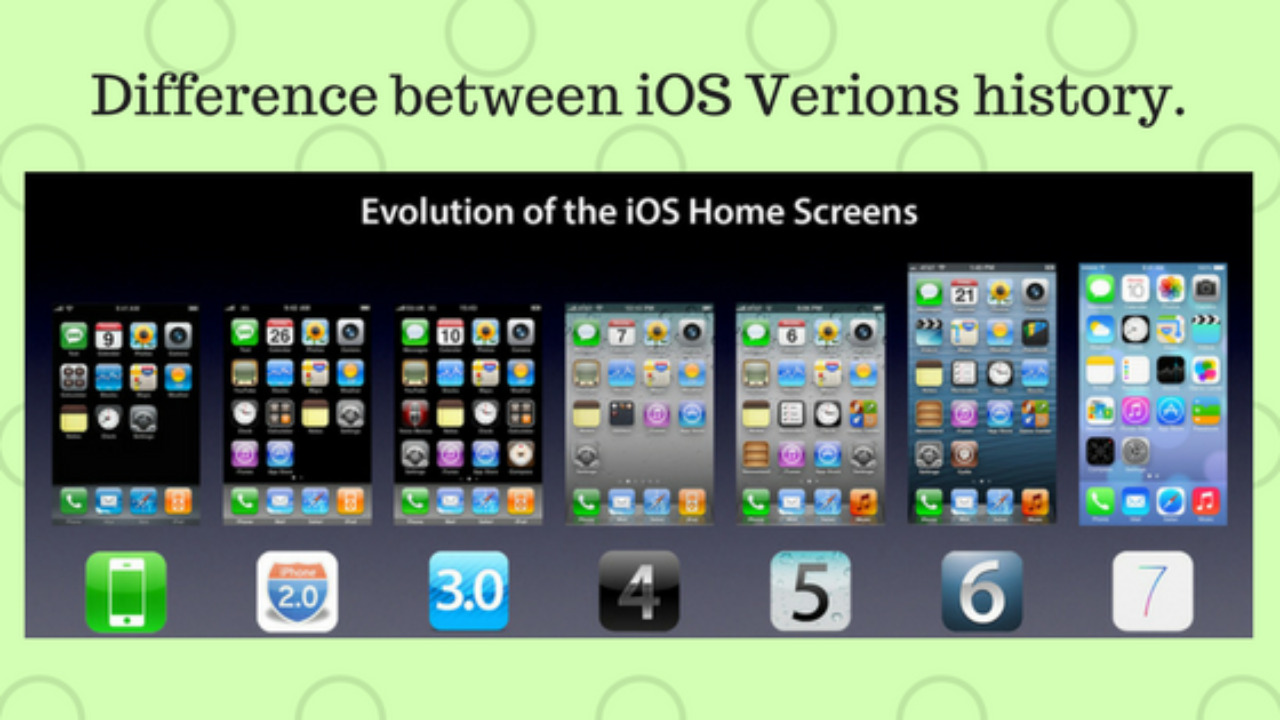
Have you ever wondered which version of iOS is running on your iPhone? Whether you want to stay up-to-date with the latest features or you’re troubleshooting an issue, knowing the iOS version of your device is essential. iOS, the operating system developed by Apple for its mobile devices, undergoes regular updates to enhance performance, security, and functionality.
In this article, we’ll guide you on how to determine the version of iOS on your iPhone. Whether you’re using the latest release or have an older device, we’ll provide step-by-step instructions to ensure you can easily find the information you need. By the end of this article, you’ll have a solid understanding of how to check your iOS version and stay informed about the latest updates available for your device.
Inside This Article
- How to Identify the iOS Version on an iPhone
- How to Determine the iOS Version on an iPad
- Checking the iOS Version on an iPod Touch
- How to Check the iOS Version on an iPod Touch
- How to Find the iOS Version on an Apple Watch
- Conclusion
- FAQs
How to Identify the iOS Version on an iPhone
If you own an iPhone and want to know which version of iOS it is running on, you have come to the right place. Identifying the iOS version on an iPhone is a straightforward process that can be done in just a few simple steps. Whether you are curious about your current iOS version or need to check for compatibility with certain apps, this guide will show you how to find the information you need.
Here are the steps to identify the iOS version on an iPhone:
- Unlock your iPhone by entering your passcode or using Face ID or Touch ID.
- Open the Settings app on your home screen. You can recognize it by its gray icon with gears on it.
- In the Settings menu, scroll down and tap on General. It has an icon with a white gear on a gray background.
- Now, look for and tap on About. It should be near the top of the list.
- In the About section, you will find various information about your iPhone. Look for the Software Version or Version option.
- The number displayed next to Software Version or Version is your iOS version. For example, if it says iOS 14.5, that means you are running iOS 14.5 on your iPhone.
Once you have identified the iOS version on your iPhone, you can use this information for a variety of purposes. For instance, when troubleshooting software issues or learning about new features and updates available for your device. It is important to keep your iPhone up to date with the latest iOS version to ensure security, compatibility, and access to the latest features and enhancements.
If you find that your iPhone is not running the latest iOS version, you can update it by following these steps:
- Make sure your iPhone is connected to a Wi-Fi network.
- Go to Settings > General > Software Update.
- If an update is available, tap on Download and Install.
- Follow the on-screen instructions to complete the update process.
Updating your iPhone to the latest iOS version may take some time, so make sure you have a stable internet connection and enough battery life. It is also recommended to back up your iPhone before performing any updates to prevent data loss in the unlikely event of any issues during the update process.
Now that you know how to identify the iOS version on your iPhone and how to update it if necessary, you can stay informed about the software running on your device. Keeping your iPhone up to date ensures a smooth and secure user experience, so don’t forget to check for updates from time to time.
How to Determine the iOS Version on an iPad
Knowing the iOS version on your iPad can be helpful for various reasons, such as troubleshooting compatibility issues, ensuring you have the latest features and security updates, or understanding the requirements for certain apps. Here are a few simple steps to determine the iOS version on your iPad:
- Unlock your iPad and go to the home screen. Tap on the “Settings” app. It is represented by a gear icon.
- In the Settings menu, scroll down and look for the “General” option. Tap on it.
- In the General settings, scroll down and tap on “About.”
- On the About screen, you will find various information about your iPad, including the iOS version. Look for the “Software Version” or “Version” field. This will display the current version of iOS installed on your iPad. For example, it might say “iOS 14.5” or “iPadOS 15.1.”
Once you have identified the iOS version on your iPad, you can verify if you have the latest version or if an update is available. To check for updates, go back to the main Settings menu and tap on “Software Update.” If an update is available, you can download and install it from this screen.
It’s important to keep your iPad’s iOS version up to date to ensure you have access to the latest features, bug fixes, and security patches. Apple regularly releases updates to enhance performance and address any vulnerabilities. By staying up to date, you can enjoy a smoother and more secure experience on your iPad.
Checking the iOS Version on an iPod Touch
If you own an iPod Touch, you might be wondering how to check the iOS version installed on your device. Knowing the iOS version is important as it determines the compatibility of certain apps and features. Fortunately, it’s easy to find out the iOS version on your iPod Touch by following these simple steps:
- Start by unlocking your iPod Touch by entering your passcode or using Touch ID.
- On the home screen, locate the “Settings” app and tap on it. The Settings app has a distinctive gray gear icon, making it easy to spot.
- Scroll down the Settings menu until you find the “General” option. Tap on it to proceed.
- In the General settings, look for and tap on the “About” option. This section provides valuable information about your iPod Touch, including the software version.
- Within the About section, you will find various details about your device. Look for the “Software Version” entry. This is where you can find the iOS version currently installed on your iPod Touch. The version number will be displayed next to it (e.g., iOS 14.5).
Once you have identified the iOS version on your iPod Touch, you can use this information to check if you are running the latest version available. Having the latest iOS version ensures that your device is up to date with the latest features, security patches, and bug fixes provided by Apple.
### How to Identify the iOS Version on an iPhone
With each new release, Apple introduces exciting features and improvements to its iOS operating system. If you are curious about which version of iOS your iPhone is running, follow these simple steps:
1. Open the Settings app: Locate the Settings icon on your iPhone’s home screen, which resembles a gear. Tap on it to open the Settings app.
2. Scroll down and tap “General”: Once you are in the Settings app, scroll down until you see the “General” option. It is usually located towards the top of the menu, just below “Accessibility.”
3. Tap on “Software Update”: In the General menu, look for the “Software Update” option. It is usually the second or third option in the list. Tap on it to proceed.
4. Check the iOS version: On the Software Update screen, you will see information about the current iOS version installed on your iPhone. The installed iOS version will be displayed at the top of the screen, along with any available updates.
Once you have identified the iOS version on your iPhone, you can compare it to the latest iOS version available. This will help you determine if your device is up to date or if it requires an update.
### How to Determine the iOS Version on an iPad
If you have an iPad and want to know which iOS version it is running, follow these straightforward steps:
1. Open the Settings app: Locate the Settings icon on your iPad’s home screen. It looks like a gear. Tap on it to launch the Settings app.
2. Scroll down and tap “General”: Once you are inside the Settings app, scroll down until you find the “General” option. It is usually located towards the top, just below “Control Center.”
3. Select “About”: In the General menu, look for the “About” section. It is typically the third or fourth option in the list. Tap on it to access further information about your iPad.
4. Check the iOS version: Inside the About section, you will find the software version of your iPad. The iOS version will be displayed next to the “Software Version” heading.
By checking the iOS version on your iPad, you can determine if it is running the latest software or if it needs an update. Keeping your iPad updated ensures you have access to the latest features and security enhancements.
### Checking the iOS Version on an iPod Touch
How to Check the iOS Version on an iPod Touch
It’s always helpful to know the iOS version your iPod Touch is running, especially if you want to take advantage of the latest enhancements and features. Here’s how you can check the iOS version on your iPod Touch:
1. Open the Settings app: Locate the Settings icon on your iPod Touch’s home screen. It looks like a gear. Tap on it to open the Settings app.
2. Scroll down and tap “General”: In the Settings app, scroll down until you find the “General” option. It is typically located towards the top of the list, just below “Control Center.”
3. Select “About”: Within the General menu, you’ll see an option called “About.” Tap on it to access detailed information about your iPod Touch.
4. Check the iOS version: Inside the About section, you will find the iOS version. The current software version will be displayed beside “Software Version.” This will tell you what version of iOS your iPod Touch is running.
By knowing the iOS version on your iPod Touch, you can determine if it is up-to-date or if it requires an update. Keeping your iPod Touch updated ensures you have the latest features and security improvements.
### Finding the iOS Version on an Apple Watch
How to Find the iOS Version on an Apple Watch
If you are curious about the iOS version your Apple Watch is running, you can easily find out by following these simple steps:
1. Open the Settings app: On your Apple Watch, open the “Settings” app. You can access it by pressing the digital crown to view all your apps, then look for the gear-shaped icon.
2. Tap on “General”: Once inside the Settings app, scroll down and select the “General” option. It is usually located towards the top, just below “Sounds & Haptics.”
3. Select “About”: Inside the General menu, scroll down until you see “About.” Tap on it to access more information about your Apple Watch.
4. Check the iOS version: In the About section, you will find the “Version” label, followed by the iOS version your Apple Watch is running. This will help you identify the specific iOS version installed on your watch.
By checking the iOS version on your Apple Watch, you can ensure that it is running the latest software available. Updating your Apple Watch to the latest iOS version provides access to new features and improvements.
Conclusion
In conclusion, knowing the version of iOS you have on your iPhone or iPad is essential for various reasons. It not only allows you to stay up-to-date with the latest features and improvements but also ensures that your device is secure and protected against potential vulnerabilities. Upgrading to the latest version of iOS not only enhances your user experience but also provides you with access to new functionalities and optimized performance.
Fortunately, finding out the version of iOS on your device is a simple and straightforward process. Just follow the steps mentioned earlier, and you’ll be able to identify the iOS version running on your iPhone or iPad in no time. Remember to periodically check for software updates to stay current and make the most out of your iOS device.
FAQs
Q: How do I find out what version of iOS I have on my iPhone?
A: To find out what version of iOS you have on your iPhone, simply follow these steps:
- Open the “Settings” app on your iPhone.
- Scroll down and tap on “General”.
- Tap on “About”.
- Look for the “Software Version” or “Version” field. The number listed there indicates the version of iOS installed on your iPhone.
Q: Are iOS updates free?
A: Yes, iOS updates are typically free for iPhone users. Apple releases periodic updates to iOS, which include new features, bug fixes, and security enhancements. These updates help to improve the overall performance and functionality of your iPhone.
Q: How often should I update iOS on my iPhone?
A: It’s generally recommended to keep your iPhone’s iOS up-to-date by installing the latest updates as they become available. Apple releases updates regularly, and they often include important security patches and bug fixes. Updating your iOS ensures that your iPhone continues to run smoothly and securely.
Q: Can I update iOS on an older iPhone model?
A: The ability to update iOS on older iPhone models depends on the specific device and the version of iOS being released. Apple defines the compatible devices for each iOS update. While older iPhone models usually receive updates for a certain period, there may come a point where they are no longer supported. If your device is no longer eligible for iOS updates, it may be time to consider upgrading to a newer model.
Q: Will updating iOS delete my data?
A: Generally, updating iOS should not delete your data. However, it’s always a good practice to back up your iPhone before installing any major updates. This ensures that your important data, such as photos, contacts, and documents, remains safe in case of any unforeseen issues during the update process. You can back up your iPhone using iCloud or iTunes.
