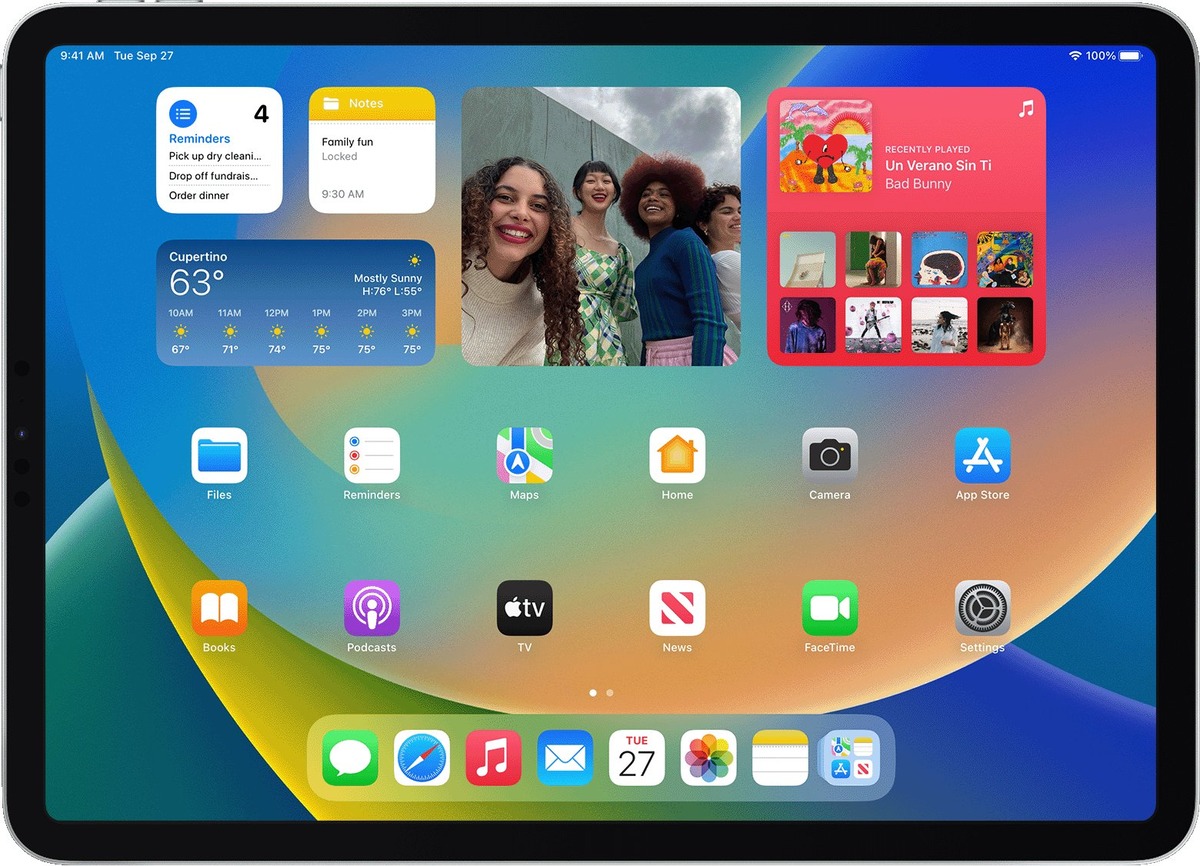
Are you looking to customize your iPad’s Home Screen with widgets? With the new iPadOS 16 update, Apple brings a plethora of features, including the ability to add widgets to your iPad’s Home Screen. Widgets provide quick access to useful information and shortcuts right from the Home Screen, making it more convenient to stay organized and productive.
By adding widgets, you can have weather updates, calendar events, news headlines, and more at your fingertips without having to open specific apps. Whether you want to personalize your iPad’s appearance or improve your workflow, this guide will walk you through the steps of adding widgets to your iPad Home Screen in iPadOS 16. Let’s dive in and explore this exciting feature!
Inside This Article
- Enable App Library on iPad Home Screen
- Access the Widget Gallery
- Add Widgets to the Home Screen
- Customize Widget Sizes and Positions
- Conclusion
- FAQs
Enable App Library on iPad Home Screen
With the release of iPadOS 14, Apple introduced a new feature called the “App Library” for iPhone users. But did you know that with the latest iPadOS 16 update, you can now also access the App Library on your iPad? Enabling the App Library allows you to easily organize and access all your installed apps in a neatly categorized manner, making it convenient to find what you need without cluttering your home screen. Here’s how you can enable the App Library on your iPad.
Step 1: To begin, make sure your iPad is running on the latest iPadOS 16 update. You can check for updates by going to “Settings” on your iPad, then selecting “General” and tapping on “Software Update.” If an update is available, follow the on-screen instructions to download and install it.
Step 2: Once your iPad is updated, go to your home screen and swipe right until you reach the last page. This will reveal the App Library on your iPad. The App Library is a dedicated space where all your apps are automatically organized into different categories, such as Suggestions, Recently Added, and Productivity.
Step 3: By default, the App Library is set to not show on your home screen. However, if you prefer to have it always visible, you can choose to enable it. To do this, long-press anywhere on your home screen until the apps start to jiggle and the “Edit Home Screen” option appears.
Step 4: Tap on the “Edit Home Screen” option. This will bring up a view where you can customize your home screen layout.
Step 5: In the top-right corner of the screen, you will see a toggle button labeled “Show App Library.” Simply tap on the toggle button to enable the App Library on your home screen. Once enabled, the App Library will appear as the rightmost page on your home screen, just like on the iPhone.
Step 6: After enabling the App Library, you can exit the “Edit Home Screen” mode by tapping on the Done button in the top-right corner of the screen. Your changes will be saved, and you can now enjoy the convenience of accessing your apps through the App Library on your iPad.
That’s it! You have successfully enabled the App Library on your iPad home screen. Now, you can easily navigate through your apps and find what you need quickly and efficiently without cluttering your home screen. Take advantage of this feature and streamline your iPad experience today!
Access the Widget Gallery
Accessing the widget gallery on your iPad is as easy as a few taps. With the latest iPadOS 16 update, Apple has introduced a dedicated Widget Gallery, where you can find a wide range of widgets to enhance your iPad’s functionality and customization options.
To access the Widget Gallery, start by navigating to your iPad’s home screen. Swipe left until you reach the rightmost page, where you’ll find the App Library. Please note that you need to have the App Library enabled to access the Widget Gallery.
Once you’re on the App Library page, look for the search bar at the top of the screen. Tap on it to expand it and reveal the search field. Type in “Widget Gallery” or simply “Widgets” and the App Library will automatically display the Widget Gallery as a search result.
Tap on the Widget Gallery search result to open it. Here, you’ll find a wide selection of interactive widgets created by various app developers. These widgets can provide you with quick access to essential information, such as weather updates, calendar events, news headlines, and more.
Browsing through the Widget Gallery is a breeze. Simply swipe up and down to scroll through the available widgets. You can tap on a widget to get a closer look at it and see its available sizes and customization options. To add a widget to your home screen, tap the “Add Widget” button below the widget preview.
The Widget Gallery also allows you to search for specific widgets by tapping on the search icon at the top right corner of the screen. This is particularly helpful if you’re looking for a specific type of widget, such as a fitness tracker or a music player.
Once you’ve added a widget to your home screen, you can customize its size and position. We’ll explore this in more detail in the next section.
Add Widgets to the Home Screen
One of the exciting features of the latest iPadOS 16 is the ability to add widgets to your iPad’s home screen. With widgets, you can easily access important information and perform specific tasks without having to open the app. Here’s how you can add widgets to your iPad home screen:
1. Press and hold any empty space on your iPad’s home screen until the apps start jiggling and a “+” icon appears in the top left corner.
2. Tap the “+” icon to open the widget gallery.
3. Browse through the available widgets and select the one you want to add. You can find widgets for various apps, including weather, calendar, news, and more.
4. Once you’ve selected a widget, you can choose the size you prefer. Some widgets offer multiple sizes, so you can customize it according to your needs.
5. After selecting the size, tap “Add Widget” to add it to your home screen.
6. You can drag and drop widgets to rearrange them on your home screen. Simply press and hold a widget, then move it to your desired position.
7. To remove a widget from your home screen, press and hold it until a “Remove Widget” option appears. Tap on it to remove the widget.
Adding widgets to your iPad home screen allows you to conveniently access information and perform tasks at a glance, saving you time and effort. Experiment with different widgets and customize your home screen to your liking. Enjoy the enhanced functionality and organization that widgets bring to your iPad experience.
Customize Widget Sizes and Positions
With the latest update of iPadOS 16, you now have the ability to not only add widgets to your iPad home screen but also customize their sizes and positions. This feature gives you the flexibility to create a personalized and efficient home screen layout that suits your needs perfectly.
Here’s how you can customize the widget sizes and positions on your iPad home screen:
1. Long-press on any widget: Start by long-pressing on any widget that you want to customize. This action will activate the edit mode, allowing you to make changes to the widget.
2. Resize the widget: Once in edit mode, you will notice a set of handles around the widget. To resize it, simply drag these handles inward or outward depending on your desired size. You can make the widget smaller or larger, depending on the available space and your preference.
3. Reposition the widget: To change the position of the widget on your home screen, tap and hold it, then drag it to the desired location. You can place it anywhere on the screen, and even move it between different pages of your home screen.
4. Align widgets: iPadOS 16 also allows you to align multiple widgets together. To align widgets horizontally or vertically, first, long-press on a widget, then drag and drop it over another widget. A guide will appear to help you align them properly. This feature is especially useful for creating a visually balanced and organized home screen layout.
5. Save changes: Once you are satisfied with the resized and repositioned widget, simply tap outside the widget or press the Done button to save the changes. The widget will now appear in its new size and position on your iPad home screen.
By customizing the sizes and positions of your widgets, you can optimize your iPad home screen layout to improve productivity and access information at a glance. Experiment with different sizes and placements to find the perfect arrangement that suits your workflow and preferences.
Now that you know how to customize widget sizes and positions on your iPad home screen, take advantage of this feature to create a personalized and organized digital environment that enhances your productivity and saves you valuable time.
Conclusion
Adding widgets to your iPad home screen with iPadOS 16 is a game changer. It allows you to customize your device, streamline your workflow, and get quick access to the information and apps that matter most to you. With the simple steps outlined in this guide, you can easily add and rearrange widgets to create a personalized and efficient home screen setup.
Widgets offer a new level of convenience and productivity, giving you at-a-glance information and quick actions right from your home screen. Whether you want to check the weather, keep track of your fitness goals, or control your smart home devices, widgets have you covered.
Take advantage of the wide range of widgets available in the App Store to tailor your home screen to your unique needs. Experiment with different layouts and sizes to find the perfect setup that suits your style and enhances your productivity.
So go ahead, unleash the full potential of your iPad with widgets on the home screen and elevate your mobile experience to new heights.
FAQs
1. How do I add widgets to the iPad home screen on iPadOS 16?
To add widgets to the iPad home screen on iPadOS 16, follow these steps:
- Tap and hold on any empty space on the home screen until the apps start jiggling.
- Tap the “+” icon located in the top-left corner of the screen.
- Scroll through the available widgets and select the one you want to add.
- Choose the desired widget size and tap “Add Widget” to add it to your home screen.
- Once added, you can drag and drop the widget to your preferred location.
- Tap “Done” to exit the widget-editing mode.
2. Can I customize the widgets on the iPad home screen?
Yes, you can customize the widgets on the iPad home screen. Simply follow these steps:
- Tap and hold on any empty space on the home screen to enter the app jiggle mode.
- Tap the “+” icon to add a new widget.
- Select the widget you want to customize.
- Tap “Edit Widget” to access the customization options.
- Adjust the widget’s size, content, and settings according to your preference.
- Tap “Done” to save the changes.
3. How do I remove a widget from the iPad home screen?
To remove a widget from the iPad home screen, follow these steps:
- Tap and hold on any empty space on the home screen to enter the app jiggle mode.
- Locate the widget you want to remove.
- Tap the “X” icon in the top-left corner of the widget.
- Confirm the removal by selecting “Remove” from the prompted options.
- The widget will be removed from your home screen.
4. Can I rearrange the position of widgets on the iPad home screen?
Yes, you can rearrange the position of widgets on the iPad home screen. Follow these steps:
- Tap and hold on any widget to enter the app jiggle mode.
- While keeping your finger on the widget, drag it to the desired location.
- Release your finger to drop the widget in its new position.
- The other widgets will automatically adjust to accommodate the rearrangement.
5. How many widgets can I have on the iPad home screen?
iPadOS 16 allows you to add multiple widgets to the home screen. The exact number of widgets you can add depends on the available space on your screen and the size of the widgets you choose. You can have different widgets of varying sizes on your home screen, making it easy to access the information you need at a glance.
