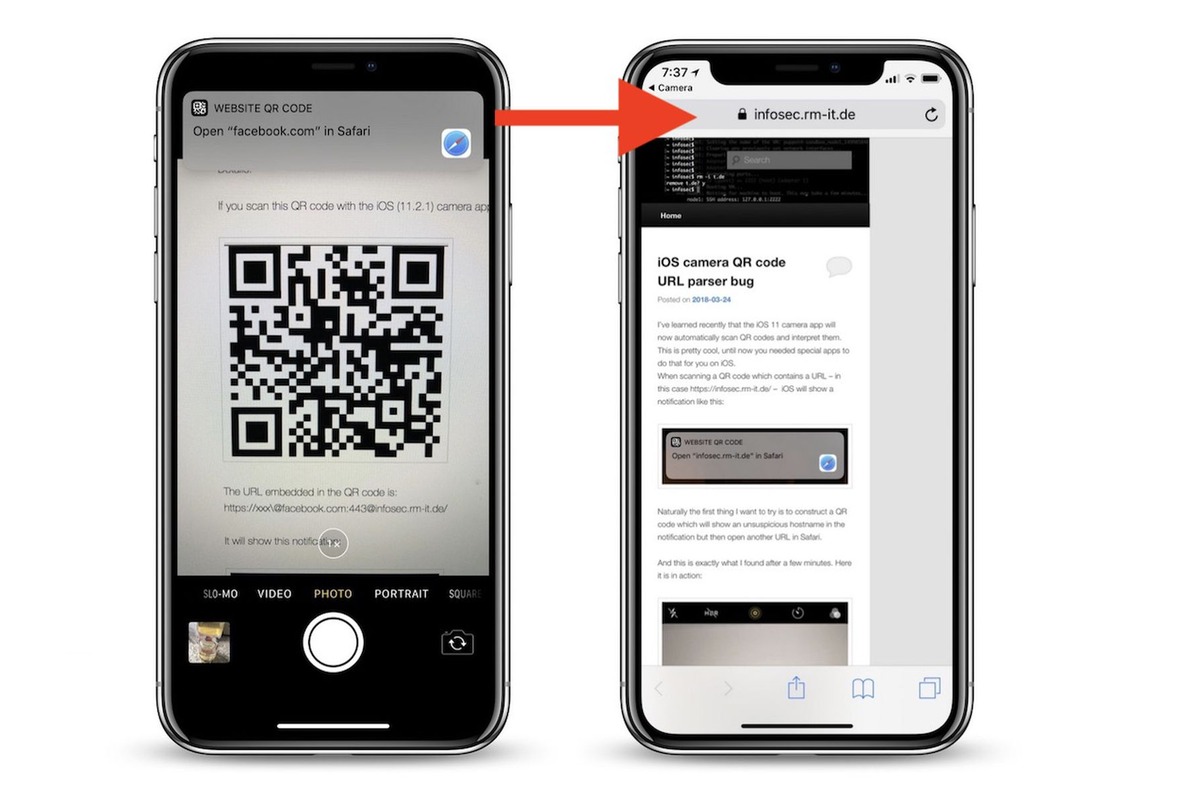
Are you using the latest version of iPadOS 16 on your iPad? Congratulations! With the new update, you now have the ability to scan documents and QR codes directly on your iPad. This feature is incredibly convenient and eliminates the need for additional scanning apps or external devices. Whether you need to digitize a paper document or quickly access information from a QR code, your iPad can now do it all. In this article, we will guide you through the steps of scanning documents and QR codes on your iPad using the new iPadOS 16. With just a few taps, you’ll be scanning and saving files with ease. Let’s dive in and unlock the full potential of your iPad’s scanning capabilities!
Inside This Article
- How to Scan Documents on iPad (iPadOS 16)
- How to Scan QR Codes on iPad (iPadOS 16)
- Tips for Scanning Documents and QR Codes on iPad (iPadOS 16)
- Best Scanning Apps for iPad (iPadOS 16)
- Conclusion
- FAQs
How to Scan Documents on iPad (iPadOS 16)
With the introduction of iPadOS 16, scanning documents on your iPad has become easier than ever. Whether you need to digitize important paperwork, create PDFs, or simply want the convenience of having your documents stored digitally, the iPad’s scanning capabilities have got you covered. In this guide, we will walk you through the steps of scanning documents on your iPad using the built-in Files app.
To begin, make sure you have the latest version of iPadOS 16 installed on your device. Open the Files app, which can be found on your iPad’s home screen. Locate the folder where you would like to save the scanned document, or create a new folder if necessary. Tap on the “…” button at the top right corner of the screen and select “Scan Documents” from the dropdown menu.
Position your iPad camera over the document you want to scan. The built-in scanning technology will automatically detect the edges of the document and capture a high-quality image. You can adjust the corners of the document if needed by dragging the blue handles. Once you are satisfied with the positioning, tap on the capture button to take the scan.
If you have multiple pages to scan, simply position the next document under your iPad’s camera and repeat the capturing process. You can keep adding pages until you have scanned all the necessary documents. Once you are done, tap on the “Save” button to save the scanned document to your chosen location within the Files app.
After saving the scanned documents, you have the option to rename the file, add tags, or move it to a different folder. You can also share the document directly from the Files app by tapping on the share button. This allows you to easily send the scanned document via email, messaging apps, or even upload it to cloud storage services.
With the advanced features of iPadOS 16, you can also annotate the scanned documents using the Apple Pencil or add text using the on-screen keyboard. This functionality makes it easy to highlight important information, sign documents, or add additional notes before sharing or saving the document.
The iPad’s scanning capabilities offer a convenient and efficient way to digitize your documents, reducing clutter and increasing productivity. Whether you are a student, professional, or simply want to go paperless, scanning documents on your iPad using iPadOS 16 is a valuable tool.
So, the next time you need to scan documents on your iPad, remember to utilize the built-in scanning feature within the Files app. It’s a quick and hassle-free way to keep your documents organized and accessible wherever you go.
How to Scan QR Codes on iPad (iPadOS 16)
QR codes have become increasingly popular for various purposes, from accessing websites to storing contact information. With iPadOS 16, scanning QR codes on your iPad has never been easier. Follow these simple steps to scan QR codes and unlock a world of information and convenience.
1. Open the Camera app on your iPad by tapping on its icon on the home screen.
2. Position your iPad’s camera so that the QR code is clearly visible within the viewfinder. Make sure there is adequate lighting to achieve a clear scan.
3. Hold your iPad steady and wait for the camera to automatically recognize the QR code. You will see a notification appear at the top of the screen, indicating that a QR code has been detected.
4. Tap on the notification to open the associated content. This could be a website, a location on a map, a video, or any other type of information stored within the QR code.
5. If the QR code contains a website URL, your iPad will open the Safari browser and load the webpage. From there, you can browse the website just like any other webpage on your iPad.
6. To close the QR code scanning mode, simply exit the Camera app or tap on the “X” button on the top corner of the notification.
Now you can effortlessly scan QR codes with your iPad running iPadOS 16. Whether you’re exploring a new website, redeeming a coupon, or accessing exclusive content, QR code scanning on your iPad opens up a world of possibilities.
Tips for Scanning Documents and QR Codes on iPad (iPadOS 16)
Scanning documents and QR codes on an iPad running iPadOS 16 can be incredibly useful and convenient. Whether you need to digitize important documents or quickly access information from a QR code, the iPad offers powerful scanning capabilities that can streamline your workflow. To make the most of your scanning experience, here are some valuable tips to keep in mind:
1. Position the document or QR code correctly: When scanning a document, ensure that it is flat and well-lit. Place it within the frame and align the edges to capture the entire content accurately. For QR codes, position the iPad’s camera directly in front of the code for optimal scanning.
2. Use the built-in Notes app: The Notes app on iPadOS 16 has a scanning feature that allows you to easily capture and organize documents. Open the Notes app, create a new note, tap the “+” button, and select the “Scan Documents” option. Follow the on-screen instructions to capture the document. You can even sign documents or annotate them with the Apple Pencil.
3. Explore third-party scanning apps: While the Notes app is great for basic scanning needs, third-party apps can offer more advanced features. Apps like Scanner Pro, Adobe Scan, or CamScanner provide additional options like OCR (Optical Character Recognition) for converting scanned text into editable documents.
4. Calibrate the scanner: In some instances, you may notice the scanned document or QR code appearing distorted or skewed. To correct this, go into the settings of your scanning app and look for a calibration option. Follow the instructions to recalibrate the scanner for accurate and straight scans.
5. Ensure a stable camera position: To prevent blurry scans, it’s crucial to keep your iPad steady while capturing the document or QR code. If possible, use a tripod or prop the iPad against a stable surface to avoid camera shake.
6. Check the scan quality: After scanning a document or QR code, take a moment to review the scan to ensure clarity and readability. If necessary, retake the scan to achieve the desired quality before saving or sharing the scanned file.
7. Organize and backup your scans: To keep your scanned documents and QR codes organized, create specific folders or labels within your scanning app or file management system. Additionally, consider backing up your scans to cloud storage services like iCloud, Google Drive, or Dropbox for easy access and peace of mind.
8. Stay vigilant with QR code security: While QR codes offer quick access to information, be cautious when scanning unknown codes. Malicious QR codes can lead to phishing scams or malware. To protect yourself, only scan QR codes from trusted sources or use a scanning app with built-in security features.
9. Experiment with accessibility settings: If you have visual impairments or difficulty capturing scans accurately, consider exploring the accessibility settings on your iPad. Adjusting features like magnification, color contrast, or voice-over can enhance your scanning experience.
10. Stay up to date with iPadOS: Apple regularly updates iPadOS with new features and improvements. To ensure you have the latest scanning capabilities and bug fixes, keep your iPad updated to the latest version of iPadOS.
By following these tips, you can make the most of your iPad’s scanning capabilities on iPadOS 16. Whether you’re scanning documents for work, digitizing receipts, or effortlessly accessing information from QR codes, the iPad can be a powerful tool in your hands.
Best Scanning Apps for iPad (iPadOS 16)
Scanning documents and QR codes has become an essential task for many iPad users. Whether you need to digitize receipts, capture important documents, or simply want to explore the contents of a QR code, having a reliable scanning app on your iPad can greatly simplify the process. In this article, we will explore some of the best scanning apps available specifically for iPad running on iPadOS 16. These apps offer a range of features and functionalities, ensuring a seamless and efficient scanning experience. Let’s dive in and discover the top scanning apps for iPad.
1. Scanner Pro: Scanner Pro is a highly acclaimed scanning app for iPad that offers a wide range of features. It allows you to scan documents, receipts, and even whiteboards with excellent quality. The app uses advanced algorithms to enhance the scanned images, making them look professional and clear. Scanner Pro also offers OCR (Optical Character Recognition) capabilities, enabling you to convert scanned documents into editable text. With its intuitive interface and cloud integration, you can easily organize, store, and share your scanned documents.
2. CamScanner: CamScanner is another popular scanning app available for iPad. It offers a user-friendly interface and powerful scanning functionalities. With CamScanner, you can quickly scan documents, invoices, and receipts, and save them as PDF or image files. The app also provides OCR functionality, enabling you to extract text from scanned documents and make it searchable. CamScanner integrates seamlessly with cloud storage services, allowing you to access and share your scanned documents across various devices.
3. Adobe Scan: Adobe Scan is a feature-rich scanning app that is well-known for its accuracy and quality. With Adobe Scan, you can capture high-quality scans of documents, forms, and whiteboards, and convert them into PDF files. The app automatically detects and crops the scanned images, ensuring a clean and professional look. Adobe Scan also offers OCR technology, enabling you to easily search for text within your scanned documents. The app integrates with Adobe Document Cloud, providing you with secure storage and easy access to your scanned files.
4. Microsoft Office Lens: Microsoft Office Lens is a versatile scanning app that offers a wide range of features for iPad users. It allows you to scan documents, business cards, receipts, and even handwritten notes with exceptional quality. The app provides various scan modes, such as whiteboard and document scanning, to suit different needs. Microsoft Office Lens also offers OCR capabilities, enabling you to extract text from scanned documents and convert them into editable Word, Excel, or PowerPoint files. With its seamless integration with Microsoft Office apps, you can easily save and share your scanned documents across the entire Microsoft ecosystem.
5. Scanbot: Scanbot is a powerful scanning app that combines simplicity with advanced features. It offers a user-friendly interface and allows you to scan documents, receipts, and QR codes effortlessly. Scanbot automatically detects the edges of scanned documents, adjusts the perspective, and enhances the image quality. The app also offers OCR functionality, making it easy to extract text from scanned documents. Scanbot allows you to sync your scanned documents across multiple devices and cloud storage services, ensuring easy access and sharing.
These are just a few of the best scanning apps available for iPad running on iPadOS 16. Each app offers its own unique set of features and functionalities, so it’s worth trying out a few to find the one that best suits your scanning needs. With these scanning apps at your fingertips, you can easily digitize and organize your important documents, making your iPad even more versatile and efficient.
Conclusion
In conclusion, the ability to scan documents and QR codes on the iPad with the latest iPadOS 16 update provides users with a convenient and versatile tool for their productivity needs. Whether it’s digitizing physical documents, transferring important information, or accessing online content seamlessly, the built-in scanning capabilities on the iPad make it a valuable device in various professional and personal scenarios. With just a few simple steps, users can capture and store high-quality scans, eliminating the need for additional scanning equipment and streamlining their workflow. Additionally, the integration of QR code scanning further enhances the iPad’s functionality, allowing users to quickly access websites, download apps, and unlock exclusive content. Overall, the document and QR code scanning features on iPadOS 16 empower users to be more efficient, organized, and connected in their daily lives.
FAQs
1. Can I scan documents on my iPad with iPadOS 16?
Yes, with iPadOS 16, you can scan documents directly on your iPad. The new update brings an enhanced scanning feature that allows you to capture high-quality scans using your iPad’s camera.
2. What app can I use to scan documents on my iPad?
The Files app on your iPad with iPadOS 16 comes with a built-in scanner feature. With just a few taps, you can quickly scan documents and save them as PDFs directly in the Files app.
3. How do I access the scanner feature on my iPad?
To access the scanner feature on your iPad, open the Files app and navigate to the folder where you want to save the scanned document. Then, tap the “+” button at the top of the screen and select “Scan Documents” from the menu that appears. This will activate the camera for scanning.
4. Can I scan multiple pages into a single document on my iPad?
Yes, the scanner feature on iPadOS 16 allows you to scan multiple pages and save them as a single PDF document. As you scan each page, the Files app automatically adds them to the same document. Once you’ve finished scanning, you can review the document and make any necessary adjustments before saving.
5. Can I scan QR codes using my iPad with iPadOS 16?
Certainly! With iPadOS 16, your iPad’s camera is equipped to scan QR codes as well. Simply open the camera app or any other app that supports scanning QR codes, point your iPad’s camera towards the code, and it will automatically recognize and provide relevant information or take appropriate action.
