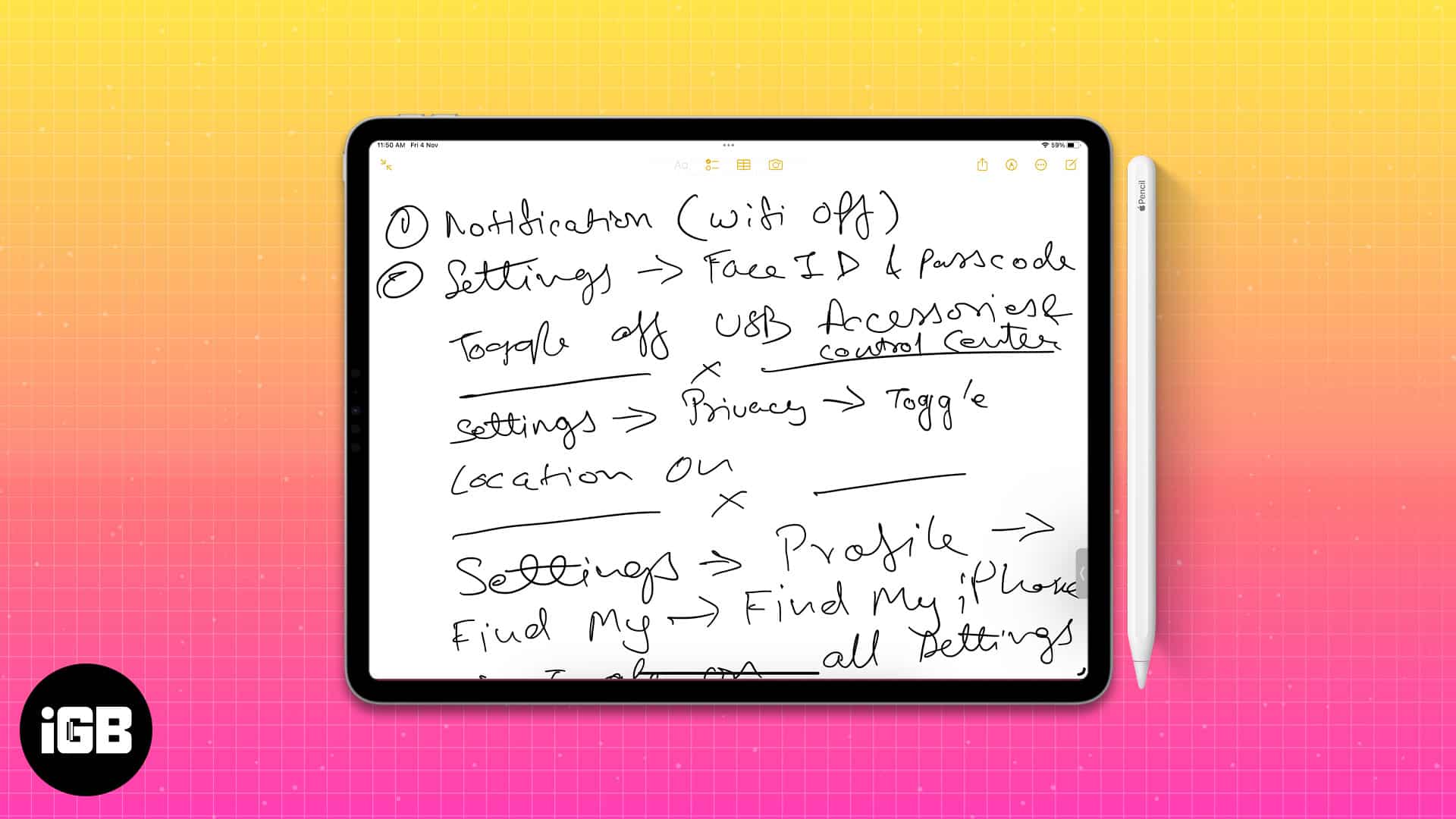
Are you ready to take your iPad productivity to the next level? With the introduction of iPadOS 16, Apple has rolled out an incredible feature called Quick Note. This nifty addition allows you to jot down notes and ideas quickly and conveniently, making it easier than ever to capture your thoughts on the go. Whether you’re in the middle of reading an article, browsing the web, or using an app, Quick Note allows you to seamlessly switch to note-taking mode without missing a beat. In this article, we will delve into how to use Quick Note on your iPad, providing you with step-by-step instructions to make the most of this amazing feature. So, let’s dive in and unlock the full potential of your iPad with Quick Note!
Inside This Article
- Quick Note Overview
- Accessing Quick Note on iPad
- Creating and Editing Quick Notes
- Organizing and Syncing Quick Notes
- Conclusion
- FAQs
Quick Note Overview
Quick Note is a powerful feature available in iPadOS 15 and above that allows users to quickly jot down notes and ideas without interrupting their workflow. It is a convenient way to capture thoughts, make to-do lists, save important information, or draw sketches effortlessly. With Quick Note, you can easily access and edit your notes without having to navigate away from the app you’re currently using.
Quick Note can be accessed with just a swipe or a tap on your iPad. It can be activated using the Apple Pencil or through the Control Center. Simply swipe from the bottom-right corner of the screen to access Control Center, then tap on the Quick Note icon. Alternatively, you can also swipe diagonally up from the bottom-right corner using the Apple Pencil to instantly open Quick Note.
Once you have opened Quick Note, a small window will appear on the side of your screen, allowing you to start typing a new note or sketching right away. Quick Note supports handwriting recognition, so you can jot down your notes using your Apple Pencil, and it will be automatically converted to text, making your notes searchable.
Quick Note is integrated with various apps on your iPad, such as Safari, Messages, Maps, and Photos. This means that you can create a Quick Note while browsing the web, reading messages, viewing maps, or even when looking at photos. The Quick Note window will pop up over the current app, allowing you to quickly capture your thoughts without losing context.
Another standout feature of Quick Note is its ability to recognize phone numbers, emails, addresses, and other types of information in your notes. This makes it easy to perform actions like making a call, sending an email, or getting directions simply by tapping on the recognized content in your notes.
Quick Note also synchronizes across all your Apple devices through iCloud, so you can access your notes and sketches seamlessly from your iPad, iPhone, or Mac. This makes it convenient to start a note on one device and continue editing it on another.
Accessing Quick Note on iPad
Quick Note is a powerful feature introduced with iPadOS 15 that allows you to quickly jot down notes, draw sketches, take screenshots, and more, right from your iPad. Accessing Quick Note is incredibly easy and convenient, making it a valuable tool for productivity and creativity. Here’s how you can access Quick Note on your iPad:
1. Using the Apple Pencil: If you have an Apple Pencil, simply tap the screen with the Apple Pencil while your iPad is locked or on the Home screen. This will instantly open the Quick Note, allowing you to start taking notes without unlocking your device or launching any specific app.
2. Using the Control Center: Another way to access Quick Note is through the Control Center. Swipe down from the top-right corner of the screen (or swipe up from the bottom on older iPad models) to open the Control Center. Look for the Quick Note icon, which features a pen and paper. Tap on it to open the Quick Note interface.
3. Using the Apps Switcher: You can also access Quick Note through the Apps Switcher. Double-click the Home button or swipe up from the bottom of the screen (on newer iPad models without a Home button) to bring up the Apps Switcher. Look for the Quick Note icon and tap on it to open Quick Note.
Pro Tip: You can customize the Control Center to include the Quick Note icon for even quicker access. Simply go to Settings > Control Center and add the Quick Note widget to the list of available controls.
Once you have accessed Quick Note, you can start taking notes, drawing, or inserting images using the various tools available. Quick Note is designed to be intuitive and effortless, so you can seamlessly switch between other apps and continue your workflow without interruptions.
So, the next time an idea strikes or you need to jot down important information, simply access Quick Note on your iPad and let your creativity flow!
Creating and Editing Quick Notes
Quick Note on iPad allows you to quickly jot down ideas, reminders, and other important information without leaving your current app. It’s a handy feature that makes it easy to access and manage your notes on the go.
To create a Quick Note, simply swipe up from the bottom right corner of your iPad screen with an Apple Pencil or your finger. A small floating window will appear over your current app, ready for your input.
You can start typing your note directly in the Quick Note window or use your Apple Pencil to write or draw on the screen. To switch between keyboard input and Apple Pencil input, simply tap the small keyboard icon in the bottom left corner of the Quick Note window.
If you’re using an Apple Pencil, you can also switch between typing and handwriting by tapping the “T” and “Aa” icons that appear when you start writing or drawing in the Quick Note window.
When you’re done creating your note, tap outside the Quick Note window to close it. Your note will automatically be saved and synced across all your devices using iCloud, so you can access it later on your iPhone or Mac.
If you want to edit a Quick Note, simply tap on the note in the Notes app or swipe up from the bottom right corner of the screen again to bring up the Quick Note window. You can then make changes to the note using the same input methods described above.
Additionally, you can add more content to an existing Quick Note by simply opening the Quick Note window and continuing to type or write in the note. This makes it easy to expand on your thoughts or add additional information as needed.
Quick Note also allows you to use formatting options such as headings, bulleted lists, and checkboxes. To access these options, tap the “Aa” icon in the top right corner of the Quick Note window. From there, you can choose the desired formatting style and apply it to your text.
Whether you’re quickly jotting down a reminder or fleshing out a new idea, Quick Note on iPad makes it easy to create and edit notes on the fly. With its seamless integration with the Notes app and iCloud, you can access and sync your Quick Notes across all your devices, ensuring that your important information is always at your fingertips.
Organizing and Syncing Quick Notes
Once you have created a bunch of Quick Notes on your iPad, it’s important to know how to organize and sync them effectively. Let’s delve into some tips and techniques to keep your Quick Notes well-organized and synced across your devices.
1. Using Tags: One way to categorize and organize your Quick Notes is by using tags. You can assign specific tags to your notes based on their content or purpose. For example, you can use tags like “Work,” “Personal,” or “Ideas” to easily find related notes later. To add a tag to a Quick Note, simply edit the note and enter the desired tag in the designated field.
2. Grouping Notes: Another way to organize your Quick Notes is by grouping them into folders. By creating folders for different topics or projects, you can keep your notes more organized and easily locate them when needed. To create a folder, open the Notes app, tap on the “Folders” icon, and select “New Folder.” Give it a name and start dragging and dropping your Quick Notes into the appropriate folders.
3. Sorting Options: The Notes app offers several sorting options to help you find your Quick Notes quickly. You can sort your notes by date created, date modified, or even alphabetically. To change the sorting order, go to the Notes app, tap on the “Organize” button (usually denoted by three horizontal lines), and choose your preferred sorting option from the list.
4. Syncing with iCloud: To ensure that your Quick Notes are synced across all your Apple devices, make sure iCloud sync is enabled. Open the Settings app on your iPad, tap on your Apple ID, select “iCloud,” and turn on the “Notes” toggle. This will automatically sync your Quick Notes with your iCloud account, allowing you to access them on other devices logged in to the same Apple ID.
5. Exporting and Sharing: If you need to share or transfer your Quick Notes to another device or person, the Notes app provides various options. You can export your notes as PDFs, send them via email, or even share them with third-party apps. Simply open the note you want to export or share, tap on the “Share” button (usually denoted by a box with an arrow pointing up), and choose the desired export or share method.
By utilizing these organizational and syncing tips, you can keep your Quick Notes orderly and accessible across your Apple devices. Whether you’re keeping track of work-related tasks or jotting down creative ideas, a well-organized and synced Quick Notes collection will help you stay productive and efficient.
Conclusion
In conclusion, the Quick Note feature on iPad (iPadOS 16) is a versatile and powerful tool that enhances your productivity and multitasking capabilities. Whether you’re a student, professional, or creative enthusiast, Quick Note provides a seamless way to jot down thoughts, make sketches, or manage task lists directly from within any app.
With its intuitive and accessible interface, Quick Note makes note-taking effortless, allowing you to stay organized and focused on your work. Its integration with other iPadOS features like multitasking and Apple Pencil makes it even more convenient and efficient.
So, the next time you need to jot down a quick idea or make a to-do list, don’t waste time switching between apps. Just swipe up and access Quick Note on your iPad, and let it be your go-to tool for capturing thoughts on the fly.
FAQs
1. What is Quick Note on iPad?
Quick Note is a feature introduced in iPadOS 15 that allows you to quickly jot down notes without leaving the current app or switching to the Notes app. It lets you capture ideas, make to-do lists, or even sketch using Apple Pencil, making it a convenient tool for productivity on your iPad.
2. How do I activate Quick Note on iPad?
To activate Quick Note on iPad, simply swipe up from the bottom right corner of the screen using your Apple Pencil or your finger. Alternatively, you can open the Control Center and tap on the Quick Note icon. This will bring up a floating note window that you can start writing in.
3. Can I use Quick Note with just my finger?
Yes, you can definitely use Quick Note with just your finger. While it’s optimized for use with an Apple Pencil, you can still activate and use Quick Note on iPad by swiping up from the bottom right corner of the screen with your finger. This makes it accessible to a wider range of users.
4. Can I customize the appearance of Quick Note?
Yes, you can customize the appearance of Quick Note to suit your preferences. You can change the pen color, adjust the pen thickness, and even add different paper styles to make your notes more visually appealing. Simply tap on the pen icon at the top right corner of the Quick Note window to access these customization options.
5. Can I access my Quick Notes from the Notes app?
Absolutely! All the notes you create using Quick Note are automatically saved to the Notes app. This means that you can easily access and manage your Quick Notes from within the Notes app, alongside your other saved notes. Simply open the Notes app and look for the Quick Notes folder to find your Quick Note entries.
