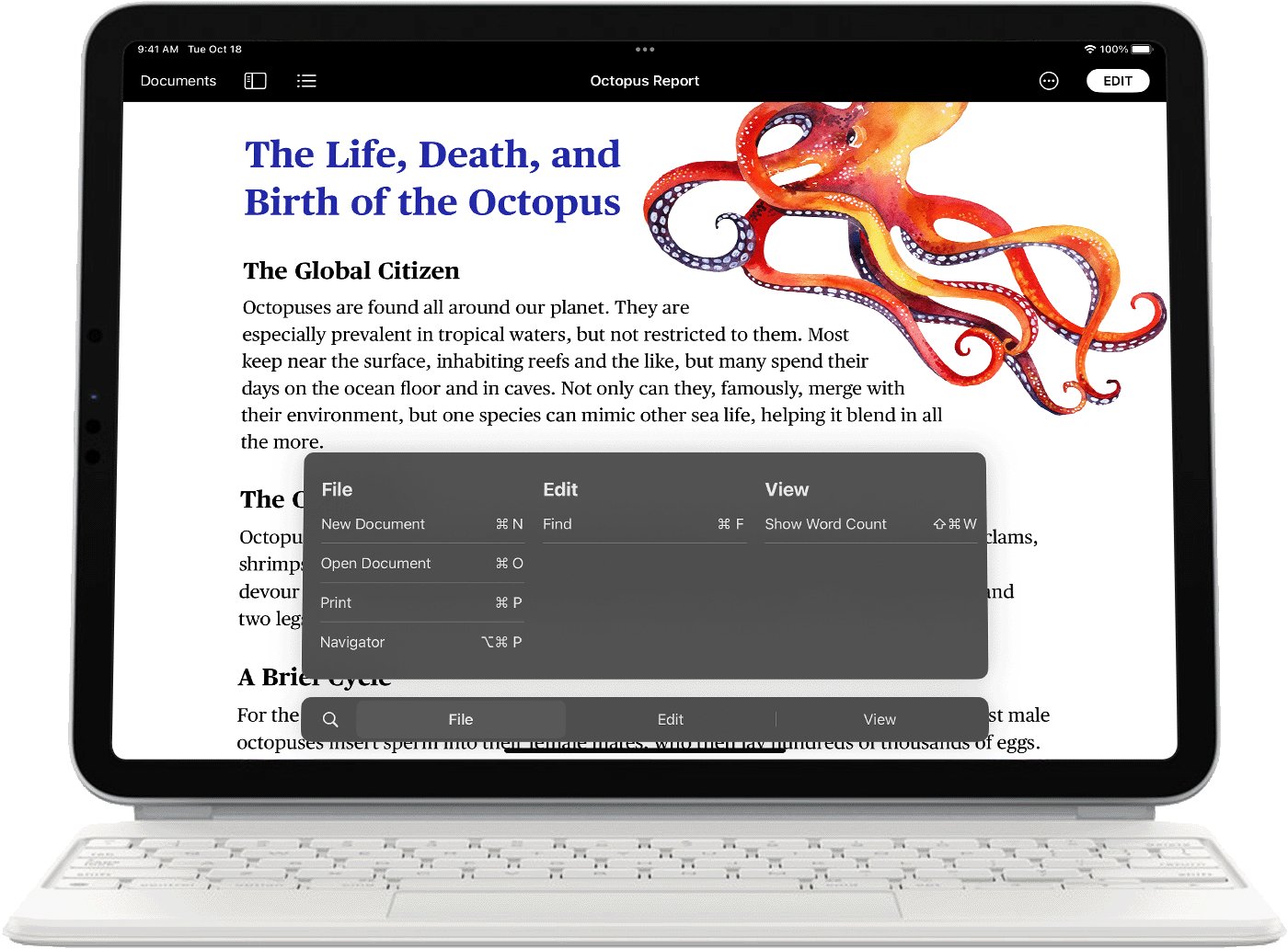
Are you tired of constantly switching between screens and menus while using your iPad? Well, you’re in luck because iPadOS 16 has introduced a range of keyboard shortcuts to make your iPad experience more efficient and seamless. Whether you’re a student, a professional, or someone who simply loves using their iPad for productivity, knowing these shortcuts can save you valuable time and effort.
In this article, we will guide you on how to find and use the iPad keyboard shortcuts in iPadOS 16. By mastering these shortcuts, you’ll be able to navigate your iPad faster, access important features with ease, and take full advantage of the incredible capabilities of your device. So, let’s dive in and uncover the hidden treasures of iPad keyboard shortcuts!
Inside This Article
- Accessing Keyboard Shortcuts – Using the Settings App – Exploring the Keyboard Shortcuts Menu
- Navigating Keyboard Shortcuts
- Customizing Keyboard Shortcuts – Modifying Existing Shortcuts – Creating New Shortcuts
- Tips and Tricks – Maximizing Productivity with Keyboard Shortcuts – Troubleshooting Common Issues
- Conclusion
- FAQs
Accessing Keyboard Shortcuts – Using the Settings App – Exploring the Keyboard Shortcuts Menu
Keyboard shortcuts can greatly enhance your productivity and efficiency when using your iPad. With the introduction of iPadOS 16, Apple has made it easier than ever to access and utilize keyboard shortcuts on your iPad. In this section, we will explore how to access keyboard shortcuts by using the Settings app and navigating the Keyboard Shortcuts menu.
To access keyboard shortcuts on your iPad, you need to start by opening the Settings app. You can find the Settings app on your Home Screen, usually represented by a gray icon with gears. Once you’ve located the Settings app, tap on it to open.
Once you’re inside the Settings app, scroll down and look for the “General” tab. Tap on it to access the general settings for your iPad. From here, you will see a list of options, including “Keyboard.” Tap on the “Keyboard” option to proceed.
Inside the Keyboard settings, you will find various options related to the keyboard functionality on your iPad. Look for the “Shortcuts” option, which should be listed below the “Keyboards” and “Hardware Keyboard” options. Tap on “Shortcuts” to enter the Keyboard Shortcuts menu.
Once you’re in the Keyboard Shortcuts menu, you will see a list of existing shortcuts that are available for use. These shortcuts are pre-installed and designed to make common tasks easier and more efficient. You can browse through the list to find shortcuts for system-wide functions such as copying, pasting, and undoing, as well as app-specific shortcuts for popular apps like Safari, Notes, and Mail.
If you want to explore the available shortcuts for a specific app, you can tap on the app name under the “App Shortcuts” section. This will show you a detailed list of shortcuts specifically tailored to that app. For example, if you tap on “Safari,” you will see shortcuts for navigating tabs, bookmarking pages, and more.
With the ability to access keyboard shortcuts through the Settings app and explore the Keyboard Shortcuts menu, you can now take full advantage of the time-saving features that are available on your iPad. Whether you’re a casual user looking to streamline your daily tasks or a power user seeking maximum productivity, keyboard shortcuts can make a world of difference.
Navigating Keyboard Shortcuts
When it comes to enhancing your productivity on your iPad, utilizing keyboard shortcuts is essential. With the release of iPadOS 16, Apple has made it easier than ever to find and use these time-saving shortcuts. Whether you’re looking for system-wide shortcuts or shortcuts specific to certain apps, we’ve got you covered. In this section, we’ll guide you through the process of finding system-wide shortcuts and browsing shortcuts for specific apps.
Finding System-Wide Shortcuts
System-wide shortcuts are key combinations that perform actions across the entire operating system. These shortcuts can help you navigate, manage, and control various aspects of your iPad with ease. To find system-wide shortcuts on your iPad, follow these steps:
- Open the Settings app on your iPad.
- Scroll down and tap on Accessibility.
- Tap on Keyboard and then select Keyboards.
- Tap on Shortcuts to view the list of available system-wide shortcuts.
By exploring the available system-wide shortcuts, you’ll quickly discover powerful ways to interact with your iPad and accomplish tasks more efficiently.
Browsing Shortcuts for Specific Apps
In addition to system-wide shortcuts, many apps on your iPad have their own set of keyboard shortcuts that are specific to their functionalities. These app-specific shortcuts can help you quickly perform common tasks or access certain features within the app. To browse shortcuts for a specific app:
- Launch the desired app on your iPad.
- Tap and hold the Command key (?) on your connected keyboard.
- A popover will appear, displaying the available keyboard shortcuts for that particular app.
Exploring and familiarizing yourself with the app-specific shortcuts can significantly boost your productivity and streamline your workflow on your iPad.
By taking advantage of the system-wide shortcuts and app-specific shortcuts, you’ll be able to navigate your iPad more efficiently, perform tasks quicker, and unleash the full potential of your device.
Customizing Keyboard Shortcuts – Modifying Existing Shortcuts – Creating New Shortcuts
One of the great features of iOS is the ability to customize keyboard shortcuts to make your device even more efficient and tailored to your needs. Whether you want to modify existing shortcuts or create new ones, iPadOS 16 has you covered. In this section, we will explore the process of customizing keyboard shortcuts in detail.
Modifying existing shortcuts is a breeze with iPadOS 16. To do this, navigate to the Settings app on your iPad and tap on “Keyboard”. Then, scroll down and select “Shortcuts”. Here, you will find a list of pre-existing shortcuts that you can customize to suit your preferences.
Simply tap on the shortcut you want to modify and edit the text or action associated with it. For example, if you frequently use the phrase “Thank you”, you can replace the default shortcut “ty” with “thank you”. This way, whenever you type “ty”, the phrase “thank you” will automatically appear.
Creating new shortcuts is just as easy as modifying existing ones. To create a new shortcut, follow these steps:
- Open the Settings app on your iPad and go to “Keyboard”.
- Tap on “Shortcuts” and then select “Add New Shortcut”.
- In the “Phrase” field, enter the text you want to be replaced with the shortcut.
- In the “Shortcut” field, type the combination of characters or words you want to use as the shortcut.
- Tap “Save” to save your new shortcut.
For instance, let’s say you frequently use the phrase “On my way!” in messages. You can create a shortcut like “omw” that automatically replaces it. This way, whenever you type “omw”, your iPad will automatically substitute it with “On my way!” saving you time and effort.
Customizing keyboard shortcuts can significantly enhance your productivity and streamline your workflow. By modifying existing shortcuts or creating new ones, you can tailor your device to match your specific needs and preferences. Take advantage of this powerful feature in iPadOS 16 and unlock a more efficient and personalized typing experience.
Tips and Tricks – Maximizing Productivity with Keyboard Shortcuts – Troubleshooting Common Issues
Keyboard shortcuts can greatly enhance your productivity when using an iPad with iPadOS 16. With a few simple key combinations, you can perform tasks more quickly and efficiently. Here are some tips and tricks to help you get the most out of your iPad’s keyboard shortcuts.
1. Learn and Practice the Basics
To maximize your productivity with keyboard shortcuts, it’s essential to familiarize yourself with the basic shortcuts. Start by learning fundamental commands such as copying (Command + C), pasting (Command + V), and undoing (Command + Z). Consistently using these basic shortcuts will become second nature over time, saving you valuable seconds on routine tasks.
2. Discover App-Specific Shortcuts
Many apps in iPadOS 16 offer their own unique keyboard shortcuts to streamline your workflow. Take the time to explore each app’s settings or documentation to uncover these hidden gems. From text editing and formatting to navigating complex menus, app-specific shortcuts can significantly speed up your work process.
3. Customize Keyboard Shortcuts
If there are certain commands you frequently use but don’t have a default keyboard shortcut, you can create custom shortcuts. Head to the Settings app and navigate to Keyboard -> Shortcuts to access this feature. By assigning shortcuts to specific commands you use often, you’ll save time and effort every time you perform those actions.
4. Use the Command + Space Shortcut
The Command + Space shortcut is an incredibly handy tool for quickly accessing the iPad’s Spotlight search. By pressing these two keys simultaneously, you can search for apps, documents, and content stored on your device. This shortcut is particularly useful when you need to locate a file or launch an app without navigating through multiple screens.
5. Troubleshooting Common Keyboard Shortcut Issues
If you encounter issues with keyboard shortcuts not working as expected, there are a few troubleshooting steps you can take. Firstly, check if the app you’re using supports keyboard shortcuts. Not all apps have this feature, so make sure you’re trying to use shortcuts in a compatible app. Additionally, ensure that you have the latest version of iPadOS installed, as updates often include bug fixes for keyboard-related issues.
6. Restart Your iPad
If you’re still experiencing problems with keyboard shortcuts, try restarting your iPad. Restarting can help resolve temporary software glitches that may be affecting the functionality of the shortcuts. To restart your iPad, press and hold the power button until the slide to power off slider appears, then swipe to turn off your device. After a few moments, press and hold the power button to turn it back on.
7. Reset Keyboard Settings
If all else fails, you can try resetting your keyboard settings. Go to the Settings app, navigate to General -> Reset, and select “Reset Keyboard Dictionary” or “Reset All Settings.” Be aware that resetting keyboard settings will remove any personalized data such as autocorrect suggestions, so proceed with caution. After resetting, test your keyboard shortcuts to see if the issue has been resolved.
By following these tips and tricks, you can leverage keyboard shortcuts to maximize your productivity on the iPad. Whether you’re a student, professional, or casual user, incorporating these shortcuts into your workflow will save you time and effort in the long run. Don’t be afraid to experiment and discover new shortcuts that work best for you, and enjoy the seamless experience that iPadOS 16 brings to your iPad.
Conclusion:
In conclusion, finding iPad keyboard shortcuts in iPadOS 16 is a valuable skill that can greatly enhance your productivity and efficiency on your iPad. With a wide range of shortcuts available for various tasks and applications, you can streamline your workflow and minimize the time spent on repetitive actions. Whether you’re a student, professional, or simply a tech enthusiast, mastering these shortcuts will undoubtedly make your iPad experience more enjoyable and efficient. So, take the time to explore the different applications and their corresponding keyboard shortcuts, and start utilizing them to unleash the full potential of your iPad.
FAQs
1. How do I find iPad keyboard shortcuts in iPadOS 16?
To find iPad keyboard shortcuts in iPadOS 16, simply go to the Settings app on your iPad. From there, tap on “Keyboard” and then select “Shortcuts”. You will see a list of available keyboard shortcuts for your iPad.
2. Can I customize keyboard shortcuts on my iPad running iPadOS 16?
Yes, you can customize keyboard shortcuts on your iPad running iPadOS 16. To do this, go to the Settings app and tap on “Keyboard”. From there, select “Shortcuts” and then tap on the “+” button to create a new shortcut. You can assign a key combination and choose the action you want it to perform.
3. Are iPad keyboard shortcuts the same as those on a Mac or PC?
While there may be some overlap, iPad keyboard shortcuts are not exactly the same as those on a Mac or PC. The iPad has its own set of unique keyboard shortcuts tailored specifically for its functionalities. It’s important to familiarize yourself with the specific keyboard shortcuts for your iPad to fully utilize its capabilities.
4. Do all apps on my iPad support keyboard shortcuts in iPadOS 16?
Not all apps on your iPad will support keyboard shortcuts in iPadOS 16. However, many popular apps, including Apple’s native apps such as Safari, Mail, and Notes, have integrated support for keyboard shortcuts. It’s always a good idea to check the individual app’s documentation or settings to see if keyboard shortcuts are available.
5. Can I use an external keyboard with my iPad to access keyboard shortcuts in iPadOS 16?
Yes, you can use an external keyboard with your iPad to access keyboard shortcuts in iPadOS 16. Whether it’s a Bluetooth keyboard or a Smart Keyboard connected to your iPad, you can take advantage of the keyboard shortcuts available for enhanced productivity and convenience. Simply connect the keyboard to your iPad and start using the shortcuts.
