While there haven’t been major changes when it comes to how the iOS is presented or the look of the iPhone in general, Apple has moved to make changes in other areas. Widgets, like the photo widget, have changed the way our home screens look since iOS 14 was released. But does the widget display photos automatically? Or is there another way how to use the photo widget on iPhone?
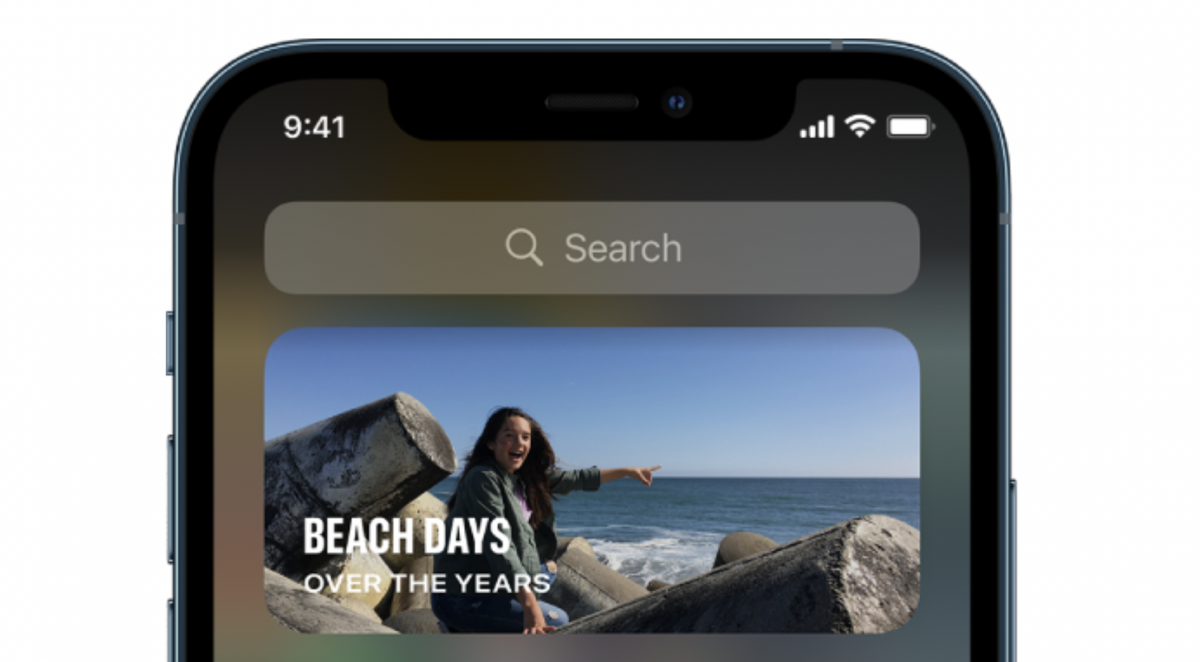
For years, the home screens of iPhones and iPads have been devoid of any activity and other elements. However, iOS 14 came and our home screens have never been the same — thanks to widgets. In this article, we will go over how to use the photo widget on your iPhone and iPad to customize your home screen.
Related: How to Add, Remove, and Customize iPhone Widgets
Inside This Article
How Does the Photos Widget Work?
A photo widget is a small window on your home screen that displays randomly but automatically picked photos from your Photos app. This is just one of the widgets you can sport your home screens with. The beauty of the photos widget is it changes regularly which is cool, especially if you want to relive moments of your life in thumbnails without necessarily opening your Photos app.
However, it simply does that. This widget displays random photos on your home screen which is a neat way to put life on your home screen. It does not allow you to select what photos will appear on your home screen. That said, don’t be hopeless because there’s something you can do if you want a photo widget that you can customize to display your favorite pictures.
How to Use a Photo Widget on iPhone?
If you do not know how to put the widget on your home screen, say no more! We will now give you the nitty-gritty on how to use and add this widget on your iPhone or iPad.
A. Add Picture Widget on Your Screen
The photo widget can be added to your home screen and widget window if you have iOS 15 and later. The process is fairly similar in both respects.
- Long press an empty space on your home screen.
- Tap the (+) icon on the top left corner of the screen to open the widget options menu.
- On the search bar, search for Photos.
- Tap the result and select the type of photo widget you want to put on your screen.
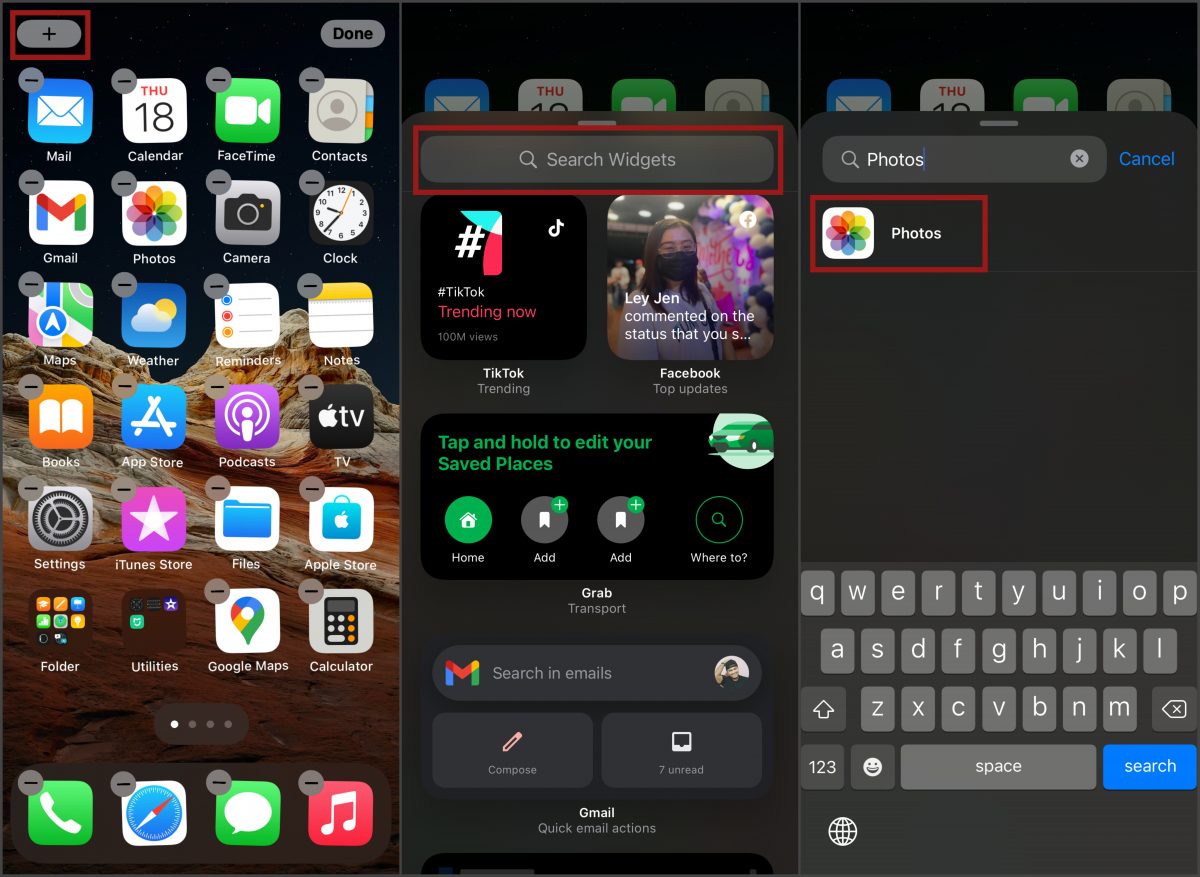
It can’t be any easier than that. There are three types and sizes available for the photo widget. Simply choose one that will fit your screen.
B. Add a Picture to My Widget on iPhone
While putting and setting up the photo widget on your screen is easy, selecting the photos to display is another story. Unfortunately, the native widget on the iPhone and iPad choose the photos to display randomly and automatically. That means there is no way to pick which albums to use or photos to display. At least not natively. In the succeeding sections, we will give you alternative apps to use to be able to choose random photos your photo widget could display.
Related: 20 Best Widget Maker Apps to Customize Your iPhone and iPad
How to Use Widgetsmith on iPhone/iPad?

Using Widgetsmith is another effective app to create widgets for pictures. It’s a third-party customization app that creates shortcuts for other small tasks like displaying email, time, date, and battery percentage among others. You can use this app to choose random photos for your photo widget.
Here’s how to use Widgetsmith:
- Download the app then launch it after.
- On the dashboard screen, select the size of the widget you want (small, medium, or large).
- Now, customize the look of the widget by selecting a style, theme, the photo you wish to display and adding filters.
- Tap Back once you are done.
- Now, swipe up from the bottom of the screen to exit the app. Long press an empty space then tap the (+) icon on the top left corner.
- On the search bar, type in Widgetsmith and select the type of widget to display based on the type you created earlier.
- Tap Add Widget.
Now, you will see the photo widget added to your home screen. It is worth noting, though, that the widget can only display one photo and it will not change unless you choose a different photo using Widgetsmith.
Download Widgetsmith for iPhone/iPad
What Are Other Photo Widget Apps for iPhone?
Aside from the native widget and Widgetsmith to customize your home screen, there are other widget apps you can download to accomplish the task and more. Below are some photo widget apps for iPhone that let you set a fixed photo or pick a specific photo rotation that will be displayed on your home screen.
 |
The Best One — Photo WidgetThis free third-party app can accomplish displaying small thumbnails of photos on your home screen if you wish to customize your iPhone or iPad. Users of the app commend this for the ease at which they can set it up and for delivering what is expected of it. Download for iPhone and iPad. |
 |
Photo Widget by Impala StudiosThis third-party accomplishes what the previous apps we mentioned: select multiple photos for the widget to display straight from your home screen. It’s probably one of this app’s strengths and it certainly delivers. Download for iPhone and iPad. |
 |
Simple: Picture WidgetThis free app comes with no need for additional payment to access its full features. Moreover, it supports widgets of three different sizes and two ratios without limit! Download for iPhone and iPad. |
There are other apps out there but these are our top three picks simply because they are free and they deliver the features one can hope for in a photo widget app.
Related: How to Add Spotify Widget on iOS and Android
Final Thoughts
The iPhone and iPad have really gone a long way and have undergone changes over the years. Moreover, these changes simply made our Apple devices more customizable, fun, and accessible. Widgets are part of the new changes made in the Apple ecosystem in an attempt to put more functionality and customizable options on your devices. And as we await the release of the next iOS and ipadOS versions, we can simply have high hopes for the next changes to improve the efficiency at which we use our devices.
