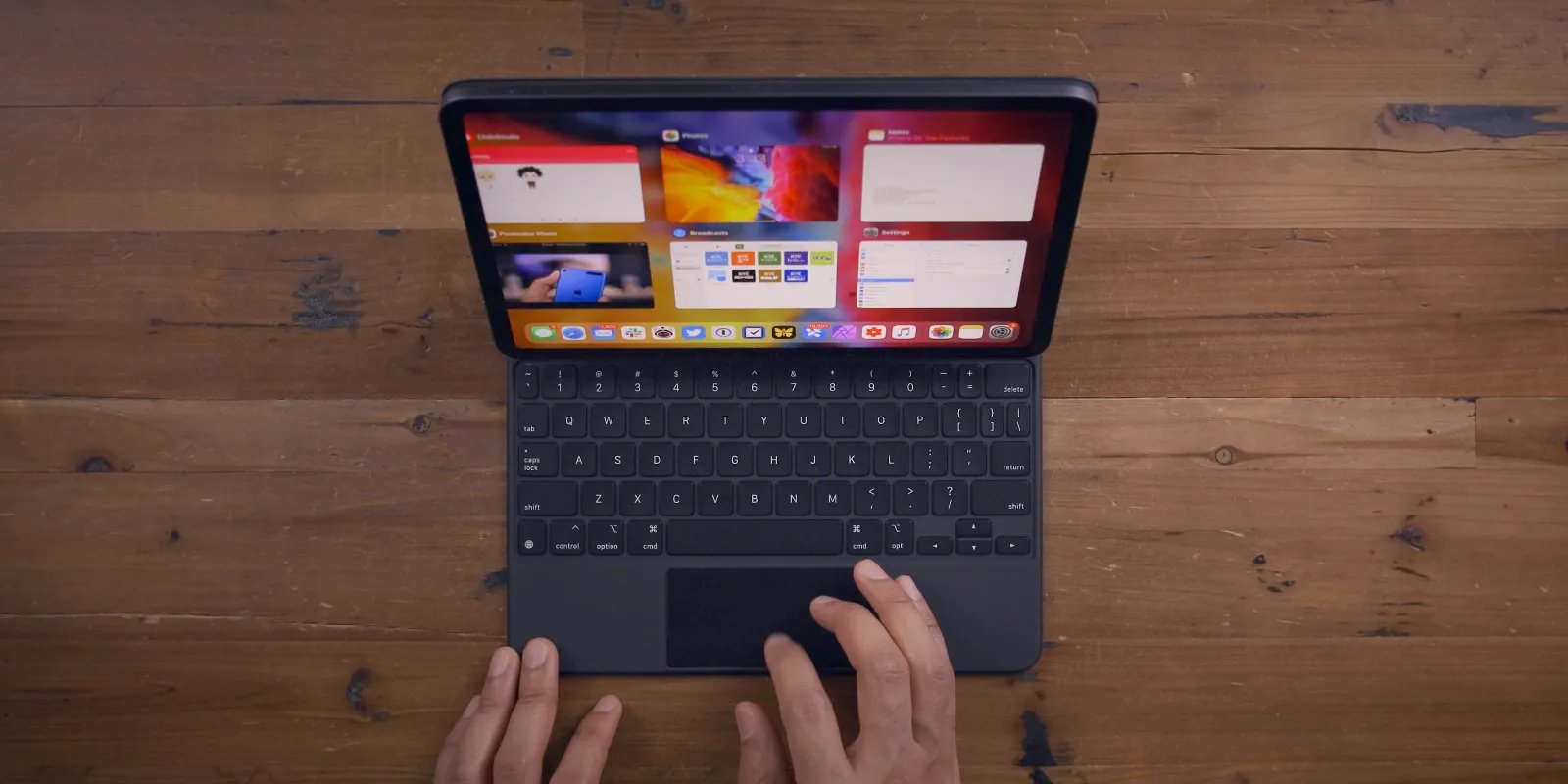
In the ever-evolving world of technology, Apple’s iPad continues to reign supreme as a versatile and powerful device. With every new iteration of iPadOS, Apple introduces exciting features that enhance the overall user experience. One of the key functionalities that users often find themselves utilizing is the ability to switch seamlessly between the touchscreen and the hardware keyboard.
Whether you’re typing out a lengthy email, working on a document, or simply browsing the web, having the flexibility to switch between input methods can greatly improve productivity and convenience. In this article, we will explore how to effortlessly switch between the touchscreen and the hardware keyboard on your iPad running iPadOS 16. From handy keyboard shortcuts to intuitive gestures, we will cover all the essential techniques to help you maximize your iPad usage and effortlessly navigate between the touchscreen and hardware keyboard.
Inside This Article
- Enable Split Keyboard Mode
- Switch to Touchscreen Keyboard
- Connect and Use External Keyboard
- Customize Keyboard Settings
- Conclusion
- FAQs
Enable Split Keyboard Mode
One of the great features of the iPad is its versatility, and the ability to switch between the touchscreen keyboard and a hardware keyboard is a prime example. With the release of iPadOS 16, Apple has introduced the Split Keyboard Mode to provide an optimized typing experience. This feature is particularly useful for those who prefer using their thumbs to type or have smaller hands.
To enable the Split Keyboard Mode on your iPad, follow these steps:
- Open the Settings app on your iPad home screen.
- Select “General” from the left-side menu.
- Tap on “Keyboard” to access the keyboard settings.
- Toggle the switch next to “Split Keyboard” to enable it.
Once you have enabled the Split Keyboard Mode, you will notice that the keyboard splits into two halves, with each half occupying one side of the screen. This allows you to type using your thumbs while holding the iPad with both hands, making it more comfortable and efficient.
It’s important to note that the Split Keyboard Mode can be adjusted to suit your preference. You can manually adjust the position of the split by pinching or spreading your fingers on the keyboard. This flexibility allows you to find the optimal typing position that feels natural to you.
Additionally, you can also undock the split keyboard by swiping it upwards. This will detach the keyboard from the bottom of the screen and allow you to position it anywhere on the display for even greater convenience.
Overall, the Split Keyboard Mode is a fantastic feature that enhances the typing experience on the iPad. Whether you’re using it for productivity tasks, creative work, or simply browsing the web, this mode enables you to switch seamlessly between the touchscreen and hardware keyboard, giving you the flexibility and comfort you need.
Switch to Touchscreen Keyboard
When using your iPad, there may be times when you want to switch from the physical keyboard to the touchscreen keyboard. Whether it’s for convenience or preference, the iPad offers a simple way to make this transition.
To switch to the touchscreen keyboard, follow these steps:
- First, locate the text input field or app where you want to enter text.
- Tap on the text input field to activate it and bring up the on-screen keyboard.
- If your iPad is in landscape mode, the on-screen keyboard will likely be split into two halves, with half of the keyboard on each side of the screen.
- If you prefer a full-width keyboard, simply place two fingers close together on the keyboard and pinch them together. The split keyboard will merge into a single, full-width keyboard.
- You can also customize the keyboard options by tapping on the keyboard icon that appears in the bottom right corner of the keyboard. This will open the keyboard settings menu, where you can enable features like predictive text, auto-capitalization, and more.
- Once you’re done typing using the touchscreen keyboard, you can switch back to the physical keyboard by disconnecting or disabling the on-screen keyboard. This can be done by either folding the iPad’s Smart Keyboard or by tapping on the ‘Hide’ button in the bottom right corner of the on-screen keyboard.
By knowing how to switch between the touchscreen and hardware keyboard on your iPad, you have the flexibility to choose the input method that suits your needs at any given time. Whether you’re typing up an email, browsing the web, or editing documents, the iPad’s versatile keyboard options make it easy to switch seamlessly and efficiently.
Connect and Use External Keyboard
If you prefer typing on a physical keyboard instead of the touchscreen keyboard on your iPad, you can easily connect and use an external keyboard. This allows for a more comfortable and efficient typing experience, especially for longer writing tasks or when using productivity apps.
To connect an external keyboard to your iPad, you will need to use either a Bluetooth keyboard or a keyboard dock. Follow these steps to set it up:
- Ensure that your keyboard is turned on and in pairing mode.
- On your iPad, go to Settings and tap on Bluetooth.
- Toggle the Bluetooth switch to turn it on.
- Your iPad will scan for available devices. When you see your keyboard listed, tap on it to connect.
- Follow any on-screen prompts to complete the pairing process.
Once your keyboard is connected, you can start using it immediately. Simply open any app that requires text input, such as Notes or Pages, and start typing. Your iPad will automatically detect the connected keyboard and disable the touchscreen keyboard.
Using an external keyboard offers several advantages. Firstly, you get the tactile feedback and familiar layout of a traditional keyboard, which can enhance your typing speed and accuracy. Secondly, it allows for a larger viewing area on your iPad’s screen, as the virtual keyboard won’t take up space. This is particularly useful when working with documents, spreadsheets, or multitasking.
In addition to the standard typing functions, external keyboards often come with special function keys or shortcuts that can be handy for common tasks. For example, you might have dedicated keys for adjusting volume, screen brightness, or media playback controls.
If you want to switch back to the touchscreen keyboard while the external keyboard is connected, you can simply disconnect or turn off the external keyboard. Your iPad will then automatically switch back to the touchscreen keyboard. When you reconnect or turn on the external keyboard again, your iPad will switch back to using it.
It’s worth noting that you can customize your keyboard settings to suit your preferences. In the Settings app, go to General and tap on Keyboard. From here, you can enable or disable features like autocorrection, predictive text, and keyboard shortcuts. You can also choose from different keyboard layouts and languages.
So, whether you’re working on a novel, responding to emails, or tackling spreadsheets, connecting and using an external keyboard on your iPad can significantly improve your productivity and typing experience. Give it a try and enjoy the benefits of a physical keyboard combined with the versatility of your iPad.
Customize Keyboard Settings
One of the advantages of using an iPad is the ability to customize and personalize your device to suit your preferences. This includes customizing your keyboard settings. Whether you’re looking to change the keyboard language, adjust the keyboard layout, or enable additional features, iPadOS 16 offers a range of options to enhance your typing experience.
To access the keyboard settings on your iPad, follow these simple steps:
- Go to the “Settings” app on your iPad home screen.
- Scroll down and tap on “General.”
- Find and select “Keyboard.”
Once you’re in the keyboard settings menu, here are some key customization options you can explore:
Keyboard Language
If you frequently switch between multiple languages while typing on your iPad, you can add and prioritize different keyboard languages. To add a new language, tap on “Keyboards” and then “Add New Keyboard.” Select the desired language from the list and it will be added to your keyboard options. You can also rearrange the order of the keyboard languages by tapping “Edit” in the top-right corner of the “Keyboards” section.
Auto-Correction and Auto-Capitalization
iPadOS 16 offers smart features like auto-correction and auto-capitalization to assist you while typing. If you wish to enable or disable these features, go to the “Auto-Correction” or “Auto-Capitalization” toggle and make the desired selection. You can also enable or disable features like “Period Shortcut” and “Smart Punctuation” from this menu.
Keyboard Layout
Some users prefer a different layout for their keyboard, especially if they are switching from a physical keyboard to the touchscreen keyboard. iPadOS 16 allows you to choose between the standard QWERTY layout or an alternative layout like AZERTY or QWERTZ. To change the keyboard layout, tap on “Hardware Keyboard” and then select the desired layout from the options provided.
Keyboard Shortcuts
iPadOS 16 supports keyboard shortcuts that can greatly enhance productivity. In the “Keyboard” settings menu, you can view a list of available keyboard shortcuts and even create custom shortcuts for specific apps or actions. This can help you navigate your iPad more efficiently and perform tasks with ease.
Text Replacement
If you find yourself frequently using certain phrases or long words, you can save time by utilizing the “Text Replacement” feature. In the keyboard settings, tap on “Text Replacement” to create shortcuts for longer phrases. For example, you can set a shortcut like “omw” to automatically expand to “On my way!” whenever you type it.
One-Handed Keyboard
iPadOS 16 offers a one-handed keyboard option, which can be especially useful if you’re holding your iPad with one hand. To enable the one-handed keyboard, go to the “Keyboard” settings and toggle on “One-Handed Keyboard.” You can choose the left or right-handed layout based on your preference.
By exploring and customizing the keyboard settings on your iPad, you can tailor your typing experience to suit your needs and preferences. Whether it’s changing the keyboard language, modifying the layout, or enabling useful keyboard shortcuts, iPadOS 16 empowers you to make your iPad truly your own.
Conclusion
In conclusion, being able to switch between the touchscreen and hardware keyboard on your iPad is a valuable feature that enhances your productivity and flexibility. Whether you prefer the tactile feel of physical keys or the convenience of a virtual keyboard, iPadOS 16 offers you the freedom to seamlessly transition between them.
By following the simple steps outlined in this article, you can effortlessly switch between the two input methods, ensuring a smooth and uninterrupted workflow. Whether you’re typing a lengthy email, jotting down notes, or editing a document, having the option to use either the touchscreen or the hardware keyboard makes your iPad a versatile tool for any task.
Embrace the power of choice and make the most of your iPad’s capabilities by mastering the art of switching between the touchscreen and hardware keyboard. With iPadOS 16 and this newfound skill, you’ll unlock a whole new level of convenience and efficiency in your daily interactions with your device.
FAQs
1. Can I switch between the touchscreen and hardware keyboard on my iPad?
Absolutely! iPadOS 16 introduces a new feature that allows you to seamlessly switch between the touchscreen and a hardware keyboard. Whether you prefer the convenience of typing on the touchscreen or the tactile feedback of a physical keyboard, you can easily switch between the two options on your iPad.
2. How do I switch to the touchscreen keyboard?
To switch to the touchscreen keyboard on your iPad, simply detach or fold away your hardware keyboard (if connected) and the touchscreen keyboard will automatically appear on the screen. You can then start typing using the virtual keys on the touchscreen.
3. How do I switch to the hardware keyboard?
If you prefer using a hardware keyboard for typing on your iPad, you can easily switch to it by connecting it to your device. Whether you’re using a Bluetooth keyboard or a Smart Keyboard Folio, simply attach it to your iPad, and the touchscreen keyboard will automatically be replaced by the hardware keyboard.
4. Can I use both the touchscreen and hardware keyboard simultaneously?
Unfortunately, you can only use either the touchscreen keyboard or the hardware keyboard at a time on your iPad. When you connect a hardware keyboard, the touchscreen keyboard will be automatically disabled. However, when you detach or fold away the hardware keyboard, the touchscreen keyboard will reappear, allowing you to switch back to typing on the touchscreen.
5. Are there any keyboard shortcuts I can use with the hardware keyboard?
Yes, the hardware keyboard offers a wide range of convenient keyboard shortcuts that can enhance your productivity on the iPad. From basic shortcuts like copy, paste, and undo to advanced shortcuts for multitasking and app navigation, using a hardware keyboard can greatly expedite your tasks. Take some time to explore and learn the available keyboard shortcuts to make the most of your iPad experience.
