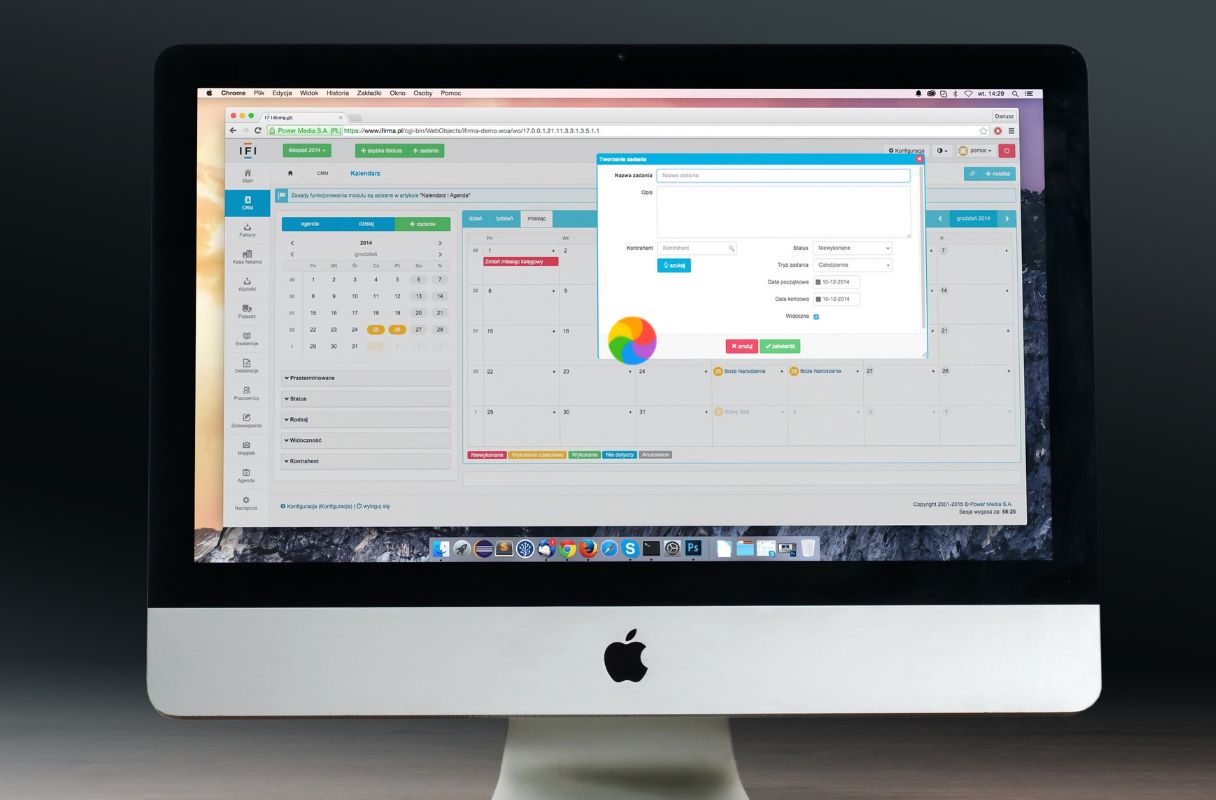
The Mac spinning wheel of death, also known as the spinning beachball, is a frustrating sight for any Mac user. It’s that dreaded moment when your Mac seems to freeze, and the spinning wheel keeps rotating endlessly, leaving you unable to perform any tasks or access your files. This issue can occur for several reasons, such as insufficient RAM, overloaded CPU, or a problematic application. But don’t fret! In this article, we will explore some effective methods to tackle the Mac spinning wheel of death and get your Mac back to its smooth and efficient self. So, if you’re tired of staring at that spinning wheel and longing for a solution, keep reading to discover some practical tips to resolve this issue once and for all.
Inside This Article
- Understanding the Mac Spinning Wheel of Death
- Methods to Fix the Mac Spinning Wheel of Death
- Restart your Mac
- Force quit unresponsive applications
- Update your software
- Clear cache and temporary files
- Conclusion
- FAQs
Understanding the Mac Spinning Wheel of Death
If you are a Mac user, you have most likely encountered the dreaded “Spinning Wheel of Death” at some point. This refers to the colorful spinning pinwheel cursor that appears when your Mac becomes unresponsive or experiences a slowdown. The Mac Spinning Wheel of Death, also known as the “beach ball,” can be frustrating and disrupt your workflow.
The spinning wheel indicates that your Mac is busy processing a task or waiting for a response. It usually occurs when an application is not responding or when there is excessive CPU usage, insufficient memory, or a problem with the system software. When you see the spinning wheel, it means that your Mac is struggling to complete the current task.
It’s important to differentiate between the normal spinning wheel and the Mac Spinning Wheel of Death. The normal spinning wheel might appear for a short period and disappear once the task is completed. However, the Spinning Wheel of Death persists for an extended period, causing your Mac to freeze or become unresponsive, disrupting your productivity.
Understanding the cause of the Mac Spinning Wheel of Death is crucial in troubleshooting and resolving the issue. In the next section, we will explore various methods to fix this frustrating problem and restore your Mac’s performance.
Methods to Fix the Mac Spinning Wheel of Death
If you’re a Mac user, you may have encountered the dreaded spinning wheel of death at some point. This frustrating phenomenon occurs when your Mac becomes unresponsive, and the cursor turns into a spinning rainbow-colored wheel. But fret not, there are several methods you can try to fix the Mac spinning wheel of death and get your Mac back up and running smoothly.
1. Restart your Mac: One of the simplest and most effective solutions is to restart your Mac. Click on the Apple menu in the top-left corner of your screen and select “Restart.” This will close all running applications and refresh your system, potentially resolving any issues causing the spinning wheel.
2. Force quit unresponsive applications: If a specific application is causing the spinning wheel, you can force quit it to regain control of your Mac. Press the “Option + Command + Esc” keys simultaneously to bring up the Force Quit Applications window. Select the unresponsive application and click “Force Quit.” This will close the application and halt the spinning wheel.
3. Update your software: Outdated software can sometimes lead to compatibility issues and system slowdowns. To ensure that your Mac is running the latest software, click on the Apple menu and select “System Preferences.” Then, choose “Software Update” and install any available updates for your Mac. This can help resolve any glitches that may be causing the spinning wheel.
4. Clear cache and temporary files: Over time, your Mac’s cache and temporary files can accumulate and affect its performance. To clear these files, click on the Finder icon in your Dock, select “Go” from the menu at the top of the screen, and choose “Go to Folder.” Enter “~/Library/Caches” and press “Go.” Delete the contents of the Caches folder. Repeat the process for “~/Library/Saved Application State” and “~/Library/Preferences.” Removing unnecessary files can alleviate the spinning wheel issue.
Remember, these methods are general troubleshooting steps that can help resolve the Mac spinning wheel of death. If the issue persists, it may be a deeper problem that requires professional assistance. Do not hesitate to reach out to Apple Support or visit an authorized service center. With patience and a little bit of technical know-how, you can get your Mac back to its optimal performance and bid farewell to the spinning wheel of death.
Restart your Mac
The ‘Mac Spinning Wheel of Death’ is a frustrating issue that many Mac users encounter at some point. It refers to the spinning cursor or loading icon that appears and keeps spinning indefinitely, making your Mac unresponsive. If you find yourself stuck with the spinning wheel of death, one of the simplest and most effective troubleshooting methods is to restart your Mac.
To restart your Mac, follow these steps:
- Click on the Apple menu located in the top-left corner of your screen.
- From the drop-down menu, select ‘Restart’.
- A confirmation dialog box will appear. Click on ‘Restart’ to confirm.
- Your Mac will now shut down and boot up again.
Restarting your Mac allows the system to close all running processes and start fresh. It can help resolve temporary glitches or conflicts that may be causing the spinning wheel. This method is a simple first step to try and often solves the issue without further troubleshooting.
Force quit unresponsive applications
When your Mac encounters the dreaded spinning wheel of death, it is often caused by an unresponsive application that is hogging system resources. In such cases, force quitting the application can bring your Mac back to life. Here’s how you can do it:
1. First, click on the Apple menu in the top-left corner of your screen and select “Force Quit” from the dropdown menu. Alternatively, you can press the Command + Option + Esc keys simultaneously to bring up the Force Quit Applications window.
2. In the Force Quit Applications window, you’ll see a list of currently running applications. Look for the unresponsive application that is causing the issue and select it. You can identify the unresponsive application by its name or the fact that it is marked as “Not Responding”.
3. Once you have selected the problematic application, click on the “Force Quit” button in the bottom-right corner of the window. A confirmation dialog will appear asking if you want to terminate the application. Click “Force Quit” again to confirm.
4. After force quitting the unresponsive application, give your Mac a few moments to recover. It should regain responsiveness, and the spinning wheel of death should disappear. If the issue persists or if you encounter the spinning wheel again, try force quitting any other unresponsive applications that you come across.
Force quitting an application should be a last resort, as it may result in the loss of any unsaved data or changes in that application. Therefore, it’s a good practice to save your work regularly to avoid any potential data loss.
If you find that force quitting applications frequently becomes necessary, it may be an indication of a larger problem with your Mac. In such cases, it’s advisable to seek professional assistance or perform a comprehensive system check to identify and resolve any underlying issues.
By using the force quit method, you can effectively deal with unresponsive applications that are causing the spinning wheel of death on your Mac. Remember to only force quit when necessary and to address any recurring issues promptly to ensure smooth and uninterrupted workflow.
Update your software
Keeping your software up to date is crucial in maintaining the optimal performance of your Mac. Outdated software can have compatibility issues, security vulnerabilities, and performance glitches that may lead to the Mac Spinning Wheel of Death. By regularly updating your software, you can ensure that your system is equipped with the latest bug fixes and improvements.
To update your software on a Mac, you can follow these steps:
- Click on the Apple menu located in the top-left corner of your screen.
- Select “System Preferences” from the dropdown menu.
- In the System Preferences window, click on “Software Update.”
- If there are any available updates, they will be listed. Click on “Update Now” to initiate the update process.
- Follow the on-screen instructions to complete the update.
It is advisable to enable automatic updates on your Mac so that you don’t miss out on important software updates in the future. To enable automatic updates, you can go to the “Software Update” section in System Preferences and check the box next to “Automatically keep my Mac up to date.”
Updating your software not only resolves compatibility issues but also enhances the overall performance of your Mac. It ensures that your system remains optimized, reducing the chances of encountering the Mac Spinning Wheel of Death.
Furthermore, it is not just the macOS that needs regular updates; your installed apps should also be updated to their latest versions. Developers release updates to fix bugs, address performance issues, and introduce new features. Updating your apps can contribute significantly to minimizing the occurrence of the spinning wheel.
Remember, a well-maintained and up-to-date Mac is a happy Mac, and it reduces the risk of encountering various frustrating issues, including the Mac Spinning Wheel of Death.
Clear cache and temporary files
One common reason for the Mac spinning wheel of death is a buildup of accumulated cache and temporary files. Over time, these files can slow down your system and cause applications to become unresponsive.
To fix this issue, you can clear the cache and temporary files on your Mac. Here’s how:
- Open Finder on your Mac.
- Click on the “Go” menu in the menu bar and select “Go to Folder”.
- In the dialogue box, type in “~/Library/Caches” (without the quotes) and press Enter.
- A new Finder window will open, displaying various folders.
- Select all the folders within the “Caches” directory and move them to the Trash.
- Next, go back to the “Go” menu and select “Go to Folder” again.
- In the dialogue box, type in “/Library/Caches” (without the quotes) and press Enter.
- Just like before, select all the folders within the “Caches” directory and move them to the Trash.
- Empty the Trash to permanently delete the cache and temporary files.
Clearing the cache and temporary files can help improve the performance of your Mac and resolve the spinning wheel issue. However, keep in mind that clearing the cache may cause certain applications to take longer to launch the next time you use them, as they will need to rebuild their cache.
If the spinning wheel problem persists even after clearing the cache, you may need to consider other troubleshooting steps or seek professional assistance.
Conclusion
Dealing with the Mac Spinning Wheel of Death can be frustrating and disruptive. However, by following the steps outlined in this article, you can effectively troubleshoot and resolve the issue. Remember to start by force-quitting unresponsive applications, running maintenance tasks, checking for software updates, and clearing cache files. If the problem persists, try resetting your Mac’s SMC and PRAM, running hardware diagnostics, or reinstalling the operating system. It’s important to keep your system and applications updated, practice good maintenance habits, and regularly back up your data to prevent or minimize potential issues. With these tips, you can regain control over your Mac and say goodbye to the dreaded Spinning Wheel of Death.
FAQs
1. What is the Mac Spinning Wheel of Death?
The Mac Spinning Wheel of Death is a frustrating issue that Mac users may encounter when their computer freezes and the spinning rainbow wheel cursor appears.
2. Why does the Mac Spinning Wheel of Death occur?
The Mac Spinning Wheel of Death can occur due to various reasons, such as a software glitch, insufficient system resources, conflicting applications, or a hardware issue.
3. How can I fix the Mac Spinning Wheel of Death?
There are several steps you can try to fix the Mac Spinning Wheel of Death. First, try force quitting the unresponsive application by pressing Command+Option+Escape. If that doesn’t work, you can try restarting your Mac. If the issue persists, you may need to troubleshoot the specific application causing the problem or seek professional assistance.
4. Are there any preventative measures to avoid the Mac Spinning Wheel of Death?
While the Mac Spinning Wheel of Death can occur unexpectedly, there are some preventative measures you can take. Regularly updating your macOS and applications, closing unnecessary background processes, and avoiding installing unsupported or unreliable software can help minimize the chances of encountering this issue.
5. Does the Mac Spinning Wheel of Death indicate a hardware problem?
In some cases, the Mac Spinning Wheel of Death can be indicative of a hardware problem. If you repeatedly experience this issue even after trying various troubleshooting steps, it may be wise to have your Mac’s hardware checked by an authorized technician.
