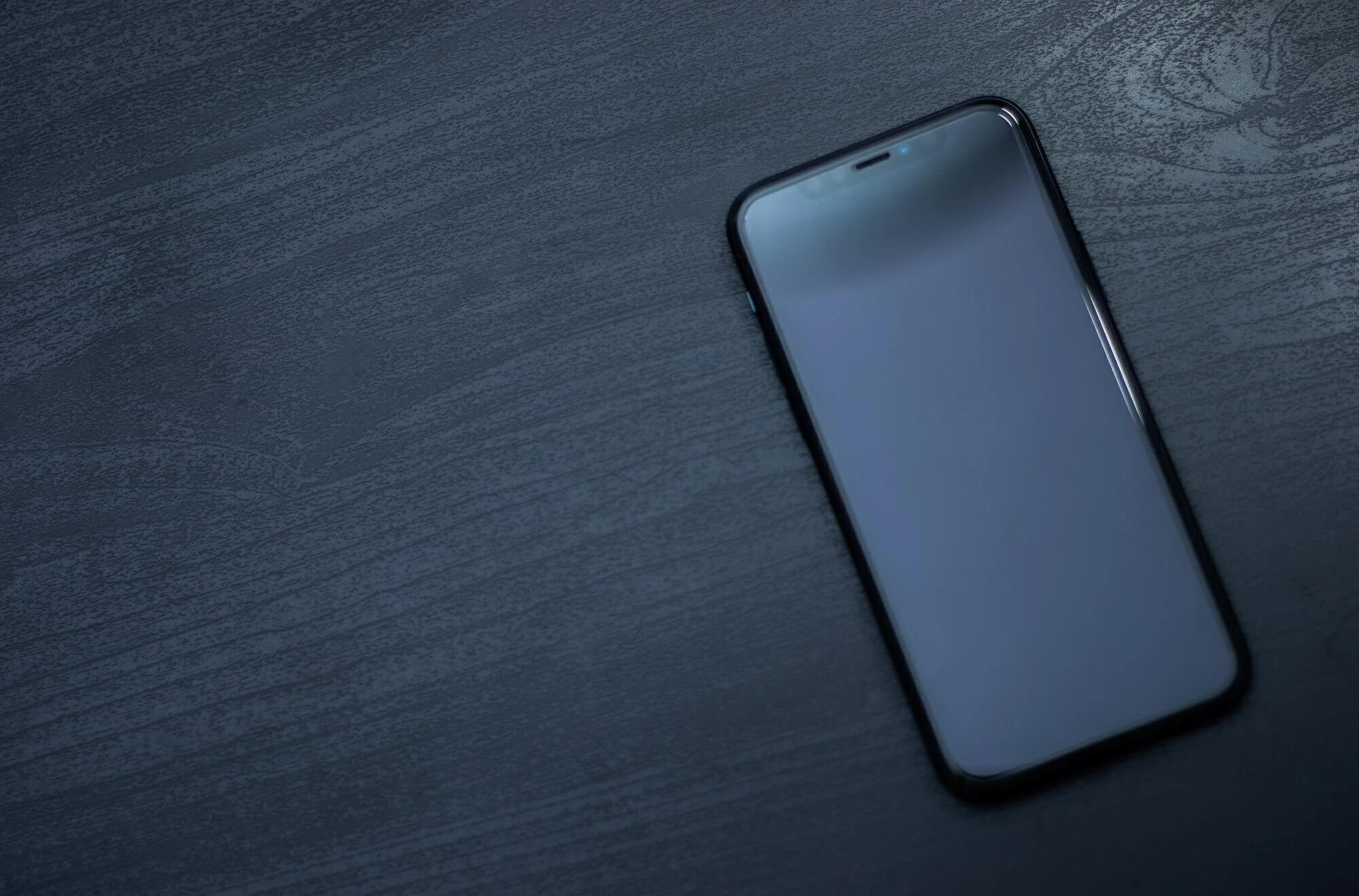
Are you experiencing the dreaded “Black Screen of Death” on your iPhone? Don’t panic! It’s a common issue that many iPhone users encounter at some point. The black screen can be frustrating and worrisome, especially when you rely on your phone for everyday tasks.
In this article, we will guide you through some quick and easy troubleshooting steps to help you resolve the iPhone black screen issue. Whether it’s a software glitch or a hardware problem, we’ve got you covered. By following these steps, you can potentially fix the problem without having to visit an Apple store or resorting to costly repairs.
So, let’s dive in and get your iPhone back up and running! Keep reading to find out how to troubleshoot the black screen issue on your iPhone and get back to enjoying all its features and functionalities.
Inside This Article
- Possible Causes of iPhone Black Screen of Death
- Troubleshooting Step: Force Restarting Your iPhone
- Troubleshooting Step: Charging and Checking Power Source
- Troubleshooting Step: Verifying Software Issues with iPhone Recovery Mode
- Conclusion
- FAQs
Possible Causes of iPhone Black Screen of Death
Experiencing the dreaded black screen of death on your iPhone can be a frustrating and alarming issue. Your iPhone may suddenly become unresponsive, displaying nothing but a black screen. There are several potential causes for this problem, each requiring a different troubleshooting approach. Understanding these causes can help you identify the best solution and get your iPhone up and running again.
One possible cause of the black screen of death is a system crash. This can occur if your iPhone’s software becomes corrupt or encounters a critical error. When this happens, the screen may go black and become unresponsive to touch or button presses. Another possible cause is a hardware malfunction, such as a faulty display or a loose connection between the screen and the internal components.
Another potential cause is a drained or faulty battery. If your iPhone’s battery is completely depleted or not functioning properly, it may fail to power on, resulting in a black screen. Additionally, certain software glitches or conflicts can cause the screen to go black. This can happen after installing a new app or updating your iPhone’s software.
In some cases, the black screen of death may be caused by a software update gone wrong. If the update process is interrupted or incomplete, it can result in a malfunctioning system that leads to a black screen. Furthermore, water or liquid damage can also cause the screen to go black. If your iPhone has been exposed to moisture or submerged in water, it may result in hardware damage that affects the display functionality.
Lastly, physical damage to the screen or internal components can cause the black screen of death. Dropping your iPhone or subjecting it to impact may result in a damaged display or internal components, leading to a black screen. It’s important to consider all these potential causes when troubleshooting the black screen issue on your iPhone.
Now that we’ve explored the possible causes, let’s move on to the troubleshooting steps you can take to resolve the black screen of death on your iPhone. Remember, it’s always a good idea to try the simplest solutions first before moving on to more complex troubleshooting methods.
Troubleshooting Step: Force Restarting Your iPhone
If your iPhone is experiencing the dreaded Black Screen of Death, one of the first troubleshooting steps you can try is force restarting your device. This method can help resolve potential software glitches or temporary issues that might be causing the black screen.
Force restarting your iPhone varies depending on the model you have. For iPhone 8 or later models, press and quickly release the volume up button, then do the same with the volume down button. Finally, press and hold the side button until you see the Apple logo appear on the screen.
If you have an iPhone 7 or iPhone 7 Plus, press and hold the volume down button and the side button simultaneously until you see the Apple logo.
For older iPhones with a physical home button, such as the iPhone 6s or earlier, hold down the home button and the side (or top) button simultaneously until the Apple logo appears.
Performing a force restart does not delete any of your data or settings. It simply forces your iPhone to restart and can help clear any temporary issues. After the force restart, your iPhone should hopefully exit the black screen state and function normally again.
If force restarting your iPhone doesn’t resolve the black screen issue, don’t worry. There are still other troubleshooting steps you can try to get your device back up and running.
Troubleshooting Step: Charging and Checking Power Source
One of the common reasons for a black screen on an iPhone is a drained battery or a power-related issue. Before diving into complex troubleshooting steps, it’s always a good idea to start with the basics and make sure your device is adequately charged and connected to a power source.
The first thing you should do is connect your iPhone to a known working charger and cable. Sometimes, a faulty or incompatible charging cable can prevent your iPhone from powering on or displaying anything on the screen.
Ensure that you are using an official charger or a reliable third-party charger that is compatible with your iPhone model. Using uncertified chargers may cause power issues and can potentially damage your device.
Once you have connected your device to the charger, look for the charging icon on your screen. If you see the battery icon with a lightning bolt, it indicates that your iPhone is successfully charging. If the screen remains black and there is no charging icon, proceed to the next step.
If you are using a wireless charger, make sure it is properly connected to a power source and that your iPhone is correctly positioned on the charger. Sometimes, misalignment can prevent the device from charging effectively or displaying any signs of power.
Another aspect to consider is the power source itself. Plug your charger into a different electrical outlet or try using a different USB port on your computer to rule out any issues with the power supply. Faulty outlets or ports can prevent your iPhone from receiving adequate power.
While your iPhone is connected to the charger, wait for a few minutes and see if there are any signs of life. It is possible that the battery may be completely drained, and it may take a while for the charging process to initiate.
If none of these steps resolve the black screen issue, it is recommended to try the next troubleshooting step or consult a professional technician for further assistance.
Troubleshooting Step: Verifying Software Issues with iPhone Recovery Mode
When your iPhone encounters the dreaded “Black Screen of Death,” it’s essential to explore software-related issues that may be causing the problem. One effective troubleshooting step is to utilize the iPhone Recovery Mode. This mode allows you to diagnose and potentially resolve any software-related issues that could be causing your iPhone’s black screen.
iPhone Recovery Mode is designed to restore your device’s software to a stable state by reinstalling the operating system. This process can help resolve any conflicts, glitches, or firmware errors that may be causing the black screen issue. It’s important to note that putting your iPhone in Recovery Mode will not erase any of your data, but it is always recommended to have a recent backup, just in case.
To enter iPhone Recovery Mode, follow these steps:
- Connect your iPhone to your computer using the original USB cable provided.
- Launch iTunes on your computer. If you have a Mac running macOS Catalina or later, you can use Finder instead.
- Press and hold the combination of buttons specific to your iPhone model. For iPhone 8 or later, press and quickly release the Volume Up button, press and quickly release the Volume Down button, and then press and hold the Side (or Power) button until the Recovery Mode screen appears. For iPhone 7 or 7 Plus, press and hold the Side (or Power) button and Volume Down button together until the Recovery Mode screen appears.
- On the iTunes or Finder screen, you will see a prompt indicating that your iPhone is in Recovery Mode and needs to be restored.
At this point, you have successfully entered iPhone Recovery Mode. Now, you can verify if the black screen issue is related to software by attempting to restore your iPhone. Follow the instructions provided by iTunes or Finder to initiate the restore process.
If the restore process is successful and your iPhone restarts without the black screen issue, then it is likely that the problem was caused by a software glitch or corruption. However, if the black screen problem persists even after the restore, it’s possible that the issue could be hardware-related, and you may need to seek further assistance from Apple or an authorized service provider.
Remember that using iPhone Recovery Mode should be done with caution, especially if you are not familiar with the process. If you are unsure or uncomfortable performing these steps on your own, it’s always advisable to reach out to Apple Support or visit an Apple Store for professional assistance.
By verifying software issues with iPhone Recovery Mode, you can determine if the black screen problem is software-related and potentially resolve it without losing your valuable data. However, if the issue persists, it’s important to explore other troubleshooting steps or seek professional help.
Conclusion
In conclusion, troubleshooting the iPhone Black Screen of Death doesn’t have to be a daunting task. By following the steps outlined in this article, you’ll be able to quickly diagnose and resolve the issue, allowing you to get back to using your iPhone without any interruptions.
Remember to start with the simple solutions such as charging the battery, force restarting the device, or checking for any software updates. If these steps don’t work, you can then move on to more advanced troubleshooting methods, including restoring your iPhone or seeking assistance from Apple Support.
It’s essential to keep your iPhone in good condition by regularly updating its software and taking care when installing new apps. By following these best practices, you can minimize the chances of encountering the Black Screen of Death or any other issues in the future.
So, don’t panic if you’re faced with an iPhone Black Screen of Death. Take a deep breath, follow the troubleshooting steps, and you’ll be well on your way to resolving the issue and getting back to enjoying your iPhone’s fantastic features!
FAQs
1. What is the Black Screen of Death on an iPhone?
The Black Screen of Death refers to a scenario where the display on your iPhone suddenly turns black, rendering the device unresponsive. This issue can be caused by a variety of factors, including software glitches, hardware problems, or even a drained battery.
2. How do I fix the Black Screen of Death on my iPhone?
There are several troubleshooting steps you can take to try and resolve the Black Screen of Death issue on your iPhone. Start by performing a force restart by pressing the Volume Up button, followed by the Volume Down button, and then holding down the Power button until you see the Apple logo. If that doesn’t work, try connecting your iPhone to a computer and use iTunes to restore the device or update its software.
3. Why won’t my iPhone turn on?
If your iPhone won’t turn on, it could be due to a variety of reasons. One common cause is a completely drained battery. Try connecting your iPhone to a power source and let it charge for at least 15-30 minutes before attempting to turn it on again. If that doesn’t work, there may be a hardware issue, and it’s recommended to contact Apple Support or visit an authorized service center for further assistance.
4. Can I fix the Black Screen of Death on my own?
While there are some troubleshooting steps you can try on your own, such as force restarting your iPhone or updating its software, certain hardware-related issues may require professional assistance. If the problem persists despite your efforts, it’s advisable to reach out to Apple Support or seek help from a certified technician who specializes in iPhone repairs.
5. How can I prevent the Black Screen of Death on my iPhone?
While the Black Screen of Death can occur unexpectedly, there are some precautions you can take to minimize the chances of experiencing this issue. Regularly updating your iPhone’s software, avoiding unofficial or unstable apps, keeping your device free from malware, and avoiding extreme temperature conditions can help reduce the likelihood of encountering the Black Screen of Death.
