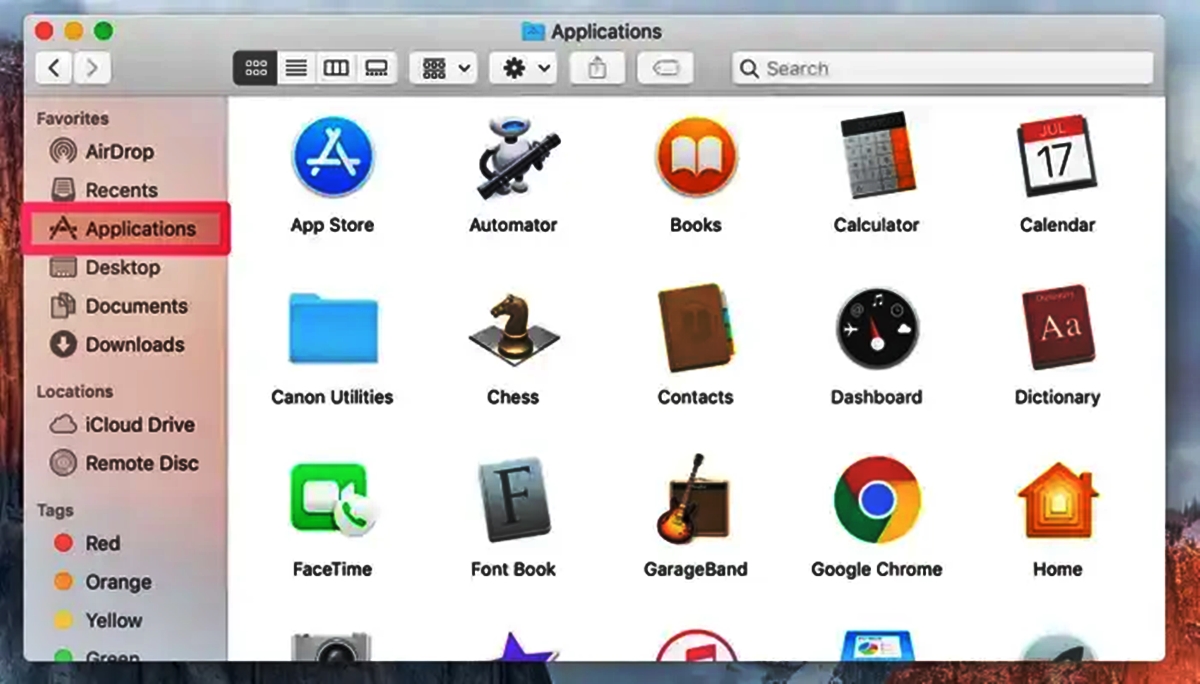
Welcome to our guide on how to open applications on Mac with Finder. If you’re new to the world of Mac or you’ve recently made the switch from another operating system, you may be wondering how to navigate the Finder to access your applications. The Finder is the file management system on Mac that allows you to easily organize and locate your files and applications. In this article, we will walk you through the steps to open applications using Finder, whether they are pre-installed apps or downloaded from the internet. By the end of this guide, you’ll be well-equipped to effortlessly access and launch your favorite applications on your Mac device. So, let’s dive in and explore the straightforward process of opening applications on Mac with Finder.
Inside This Article
It seems you are looking for a section on the overview of opening applications on Mac with Finder. Here is the content:
Overview
Opening applications on a Mac is a seamless process that can be accomplished through the Finder. The Finder is a default file management system on Mac, acting as a gateway to access various files, folders, and applications. With its user-friendly interface, the Finder allows users to easily navigate through their system and launch applications effortlessly.
By using Finder, users can explore their Mac’s file structure and locate the Applications folder where all the installed applications reside. Opening applications through Finder provides a convenient way to access and launch different software and tools, making it an essential skill for Mac users.
Whether you are a new Mac user or just want to brush up on your skills, this article will guide you through the process of opening applications on Mac using Finder. We will cover how to access the Finder, navigate to the Applications folder, and ultimately launch the desired application. So, let’s dive in!
Accessing the Finder
The Finder is a powerful file manager and application launcher on Mac. It allows you to easily navigate through your files and folders, access various applications, and perform a wide range of tasks. To access the Finder on your Mac, you have a few different options:
1. Click on the Finder icon in the Dock: The Finder icon is typically located on the left side of the Dock, which is the strip of icons at the bottom of the screen. It looks like a blue smiley face. Simply click on the Finder icon, and the Finder window will open.
2. Use the Spotlight search: Press Command + Spacebar on your keyboard to open the Spotlight search. Begin typing “Finder” and it should appear as a top result. Click on it, and the Finder window will open.
3. Use the keyboard shortcut: Press Command + N to open a new Finder window. This shortcut works from anywhere on your Mac, so it’s a quick and convenient way to access the Finder.
4. Go to the Applications folder: Open a new Finder window by using one of the methods mentioned above. Then, locate “Applications” in the sidebar on the left side of the Finder window and click on it. This will open the Applications folder, where you can find and launch various applications.
Now that you know how to access the Finder on your Mac, you can start exploring its features and using it to manage your files, folders, and applications with ease.
Navigating to Applications
Opening applications on a Mac is a breeze when using Finder. Finder serves as the default file manager and graphical user interface shell on macOS. To navigate to the Applications folder and open applications, follow these simple steps:
- Begin by clicking on the Finder icon, which is typically located in the Dock at the bottom of the screen. Alternatively, you can press the Command + Spacebar keys to open Spotlight Search, then type “Finder,” and hit Enter.
- Once the Finder window is open, locate the sidebar on the left-hand side of the window. The sidebar contains various shortcuts and options to help you navigate through your Mac’s file system.
- Scroll down the sidebar until you find the “Applications” option. It is usually represented by an icon that resembles a folder with the name “Applications” underneath it.
- Click on the “Applications” option in the sidebar. This action will display the contents of the Applications folder in the main window of the Finder.
- You can now browse through all the applications installed on your Mac. The applications are typically organized alphabetically for easy navigation. Simply click on the desired application to open it.
Alternatively, you can use the keyboard shortcut “Command + Shift + A” to directly open the Applications folder without going through the Finder sidebar.
It’s worth noting that you can customize the sidebar in Finder to add or remove shortcuts according to your preferences. To do this, click on “Finder” in the menu bar and select “Preferences.” In the Preferences window, navigate to the “Sidebar” tab and check or uncheck the options you want to display or hide in the sidebar.
By following these simple steps, you can easily navigate to the Applications folder in Finder and open applications on your Mac without any hassle. Take advantage of Finder’s user-friendly interface to access your favorite applications and make the most out of your Mac experience.
Opening Applications
Opening applications on your Mac is a simple and straightforward process. With just a few clicks, you can have your favorite apps up and running in no time. In this section, we will guide you through the steps to effortlessly open applications using Finder.
The Finder is a powerful file management tool on Mac that allows you to navigate through your computer’s folders and files. It also provides quick access to various system applications and utilities. To open applications using Finder, follow these steps:
- Click on the Finder icon located on the Dock. This will open a new Finder window.
- In the left sidebar of the Finder window, under “Favorites,” you will find a list of commonly used folders. Scroll down until you see “Applications.”
- Click on “Applications” to open the Applications folder. Here, you will find a comprehensive list of all the applications installed on your Mac.
- Browse through the applications to find the one you want to open. You can either scroll manually or use the search bar located at the top-right corner of the Finder window to quickly locate the desired application.
- Once you have found the application, double-click on it to open it. Alternatively, you can right-click on the application and select “Open.”
That’s it! The application will now launch and be ready for you to use. Opening applications using Finder is a convenient and efficient way to access your favorite programs on your Mac.
Remember, you can also add frequently used apps to your Dock for quick access. Simply locate the application in the Applications folder using Finder, and then drag and drop it onto the Dock. This way, you can launch the application with just a single click from the Dock.
Keep in mind that some applications may require you to go through an initial setup process or enter login credentials before you can fully access them. Be sure to follow any on-screen prompts or instructions to complete the setup and start using the application.
Now that you know how to open applications on your Mac using Finder, you can quickly access your favorite tools and programs whenever you need them.
Conclusion
In conclusion, opening applications on a Mac using Finder is a simple and efficient process. By following the steps outlined in this article, you can easily access and launch your favorite applications, saving you time and improving your overall user experience on your Mac.
Remember to utilize the search function in Finder to quickly locate applications if you have a large number installed. Additionally, you can customize your Dock to include frequently used applications for even easier access.
By familiarizing yourself with Finder and its features, you can harness the full power of your Mac and effortlessly navigate through your applications, boosting productivity and convenience.
So next time you need to open an application on your Mac, simply use Finder and enjoy the simplicity and efficiency it offers.
FAQs
FAQ 1: Can I open applications on Mac using the Finder?
Yes, you can open applications on Mac using the Finder. The Finder is the default file management application on Mac, and it allows you to navigate through your files, folders, and applications.
FAQ 2: How can I open applications on Mac using the Finder?
To open an application on Mac using the Finder, follow these steps:
1. Launch the Finder by clicking on its icon in the Dock or by using the Command + N keyboard shortcut.
2. Navigate to the “Applications” folder in the sidebar of the Finder window.
3. Locate the application you want to open and double-click on it. The application will launch and appear on your screen.
FAQ 3: Can I search for applications using the Finder?
Yes, you can search for applications using the Finder. The Finder has a built-in search function that allows you to search for files, folders, and applications on your Mac.
FAQ 4: How do I search for applications using the Finder?
To search for applications using the Finder, follow these steps:
1. Launch the Finder by clicking on its icon in the Dock or by using the Command + N keyboard shortcut.
2. Click on the search bar in the top-right corner of the Finder window.
3. Type the name of the application you want to search for.
4. As you type, the Finder will display instant search results based on your query. Click on the application you want to open from the search results.
FAQ 5: Is there a faster way to open applications on Mac?
Yes, there are alternative methods to open applications on Mac that can be faster than using the Finder. Some of these methods include using Spotlight search (Command + Space), using Launchpad (F4 key or pinch gesture with three fingers on a trackpad), or creating custom shortcuts for frequently used applications using the “Automator” application.
