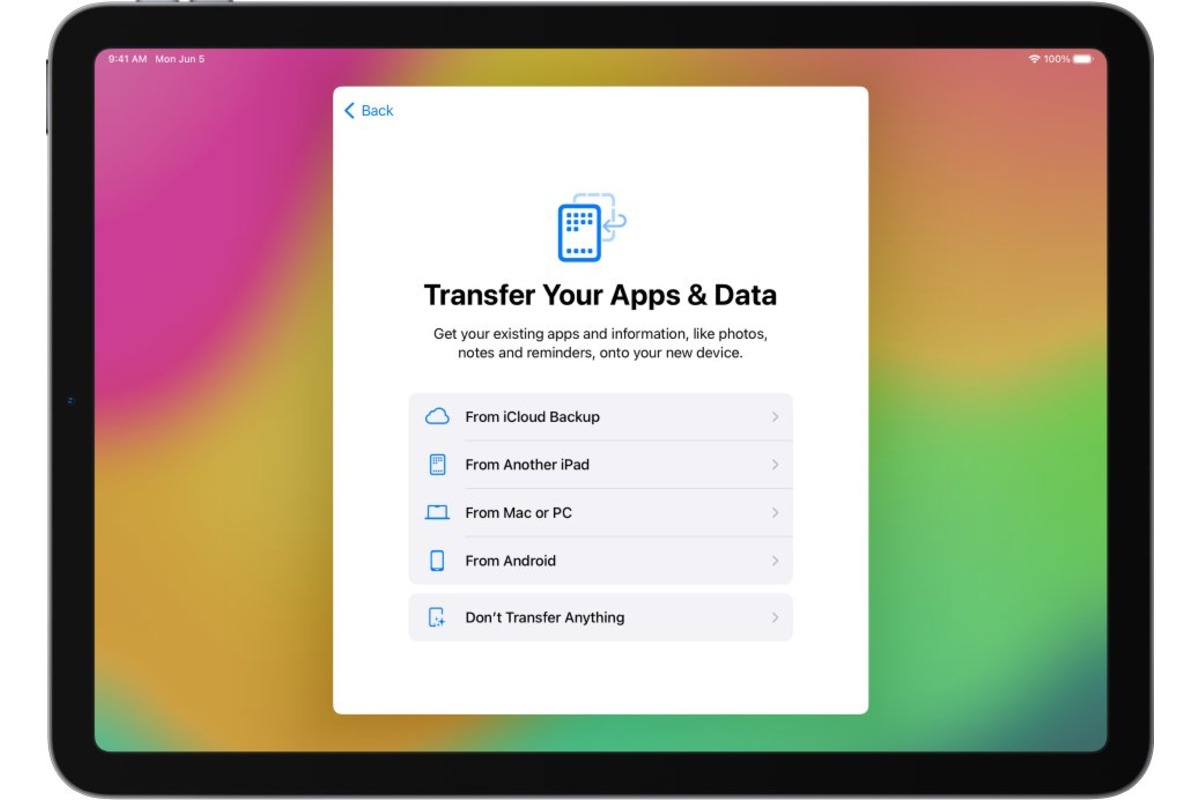
Are you considering making the switch from an Android tablet to the latest iPad Pro? With its sleek design, powerful performance, and a wide array of features, the iPad Pro is a popular choice for tablet enthusiasts. However, transitioning from one platform to another can often be intimidating and confusing. But fret not! In this article, we will guide you through the process of moving from an Android tablet to an iPad Pro seamlessly. We will discuss the steps involved in transferring your data, apps, and settings, ensuring a smooth transition without losing any of your important files. So, whether you’re a seasoned Android user looking for a change or a first-time tablet owner, this article is here to help you make the transition to the iPad Pro with ease!
Inside This Article
- Preparation Steps
- Transferring Apps and Data
- Syncing Email, Contacts, and Calendar
- Customizing Settings and Preferences
- Conclusion
- FAQs
Preparation Steps
Before making the move from an Android tablet to an iPad Pro, there are a few important preparation steps to consider. With the right approach, you can ensure a smooth transition and minimize any potential disruptions. Here are the essential steps to take before diving into the world of the iPad Pro:
1. Research and Compare: Start by researching the iPad Pro and its features to ensure it meets your needs. Compare it with your current Android tablet in terms of specifications, performance, software compatibility, and available apps.
2. Back up your Android tablet: Before migrating to the iPad Pro, it’s crucial to back up all your important data on your Android tablet. This includes contacts, photos, videos, documents, and any other files you wish to keep. You can use cloud services like Google Drive or Dropbox, or connect your tablet to a computer to perform a manual backup.
3. Check App Availability: Make a list of the apps you frequently use on your Android tablet and check if they are available for the iPad Pro. Visit the App Store and search for the apps you rely on to ensure a smooth transition. If certain apps are not available, look for suitable alternatives that offer similar functionality.
4. Update your Android tablet: Before moving to a different device, update your Android tablet to the latest version of the operating system. This ensures that you have all the latest security patches and improvements before transitioning to the iPad Pro.
5. Create an Apple ID: To fully enjoy the features and services on the iPad Pro, you will need an Apple ID. If you don’t already have one, create it by visiting the Apple ID website or through the App Store. An Apple ID allows you to access the App Store, iCloud, Apple Music, and other Apple services.
6. Charge your iPad Pro: Before starting the migration process, make sure your iPad Pro is charged. This allows you to complete the setup and customization process without interruptions. Plug it into a power source and let it charge until it reaches a sufficient battery level.
By following these preparation steps, you will be well-equipped to make a seamless transition from your Android tablet to the iPad Pro. Taking the time to research, back up your data, and ensure app compatibility will help ensure a smooth experience as you embrace the world of Apple’s flagship tablet.
Transferring Apps and Data
When making the switch from an Android tablet to an iPad Pro, one of the most important considerations is how to transfer your apps and data seamlessly. Here’s a step-by-step guide to help you make a smooth transition:
1. Take inventory of your apps: Begin by making a list of all the apps you currently have installed on your Android tablet. This will help you keep track of what you need to transfer over to your new iPad Pro.
2. Check app availability: While some apps may have both Android and iOS versions, others may be exclusive to one platform. Make sure to verify if your essential apps are available on the App Store.
3. Backup your data: Before transferring apps and data, it’s crucial to back up your Android tablet. You can use cloud services like Google Drive or a device-specific backup feature to save your photos, documents, and other important files.
4. Use the App Store: Once you have your iPad Pro set up, open the App Store and sign in with your Apple ID. Start searching for the apps you want to transfer and download them directly from the store.
5. Manual data transfer: For apps that do not have built-in data migration capabilities, you may need to manually transfer your data. This can be done by transferring files using cloud storage or connecting both devices to a computer and copying the files over. Remember to organize and categorize your files to maintain organization.
6. Automatic data migration: Many popular apps offer automatic data migration options, making it easier to transfer your data seamlessly. Check the settings within each app or consult the app developer’s documentation to understand how to initiate the migration process.
7. Sign in to your accounts: After transferring your apps and data, open each app on your iPad Pro and sign in using your account credentials. This will ensure that you have access to all your saved information, such as login details, preferences, and settings.
8. Clean up your Android tablet: Once you have successfully transferred your apps and data to your iPad Pro, it’s a good idea to clean up your Android tablet. Delete unused apps and files, and reset the device to its factory settings if you plan to give it away or sell it.
9. Enjoy your new iPad Pro: With all your apps and data transferred, you’re ready to explore the world of the iPad Pro. Take this opportunity to familiarize yourself with the new features and functionalities offered by iOS and make the most out of your new device!
Syncing Email, Contacts, and Calendar
When switching from an Android tablet to an iPad Pro, one important aspect to consider is syncing your email, contacts, and calendar information. This ensures that you have access to all your important data on your new device seamlessly. Here’s how you can easily sync these essential components:
1. Email Sync: To sync your email accounts, start by accessing the Settings app on your iPad Pro. Scroll down and tap on “Mail.” Under the “Accounts” section, tap on “Add Account” and choose the email provider you use, such as Gmail, Yahoo, or Outlook. Enter your email address and password, and the iPad Pro will automatically configure the settings for you. Once set up, all your emails will be synchronized, allowing you to manage your inbox effortlessly.
2. Contacts Sync: To transfer your contacts from your Android tablet to your iPad Pro, you can use various methods. One simple way is to export your contacts from your Android device as a vCard file (.vcf). You can usually find this option in the Contacts app settings or through the Export feature. Once you have the vCard file, you can transfer it to your iPad Pro via email or a cloud storage service like Dropbox or Google Drive. Open the vCard file on your iPad Pro, and the contacts will be imported into the Contacts app automatically.
3. Calendar Sync: To sync your calendar events, you can use a cloud-based service like Google Calendar or iCloud. If you use Google Calendar, make sure you have the Google Calendar app installed on your iPad Pro. Sign in with your Google account, and all your events will be synced to your new device. If you prefer using iCloud, navigate to the Settings app on your iPad Pro, tap on your Apple ID, and select “iCloud.” Enable the Calendar option, and your events will start syncing. You can also choose to sync other calendar accounts like Microsoft Exchange or Outlook.com by adding the corresponding account in the “Accounts” section under “Settings.”
By following these steps, you can seamlessly sync your email, contacts, and calendar information from your Android tablet to your new iPad Pro. This ensures that you have all your important data readily available on your new device, allowing for a smooth transition without any hassle.
Customizing Settings and Preferences
When you have successfully transferred your apps and data from your Android tablet to your new iPad Pro, the next step is to customize your settings and preferences. This will allow you to personalize your iPad Pro to suit your preferences and make it feel like your own.
Here are some key settings and preferences you can customize on your iPad Pro:
- Display and Brightness: Adjust the brightness and choose a wallpaper that suits your style.
- Sounds and Haptics: Customize your keyboard clicks, lock sounds, and notification sounds.
- Do Not Disturb: Set your device to silent mode during certain times or when you’re in a meeting.
- Notifications: Choose which apps can send you notifications and how they are displayed.
- Privacy: Review and manage the privacy settings for your apps and device.
- Control Center: Customize the controls that appear in your Control Center, such as Wi-Fi, Bluetooth, and screen recording.
- Accessibility: Customize accessibility features to support your specific needs.
- Face ID or Touch ID: Set up or adjust your biometric authentication settings for added security.
- Language and Region: Adjust the language, time zone, and region settings to your preference.
- iCloud: Configure iCloud settings to sync your data across multiple devices.
These are just a few examples of the settings and preferences you can customize on your iPad Pro. Take some time to explore and experiment with these options to make your device truly your own.
Additionally, you can also customize various app settings, such as email accounts, social media accounts, and messaging apps. Each app usually has its own settings menu where you can tailor the experience to your liking.
Remember, the customization options on your iPad Pro are designed to enhance your user experience and make your device more personalized and convenient. Feel free to adjust these settings whenever you want to match your evolving needs and preferences.
Conclusion
Switching from an Android tablet to an iPad Pro can be a transformative experience. With its powerful performance, sleek design, and intuitive user interface, the iPad Pro offers a whole new level of productivity and creativity. Whether you are a student, a professional, or a casual user, the iPad Pro provides a seamless and immersive experience.
By following the steps outlined in this article, you can effortlessly transfer your data, apps, and settings from your Android tablet to your new iPad Pro. From photos and contacts to music and documents, everything can be seamlessly migrated to your new device.
With its impressive capabilities and vast array of apps, the iPad Pro opens up a world of possibilities. Whether you want to create stunning artwork, edit videos, or multitask efficiently, the iPad Pro is the perfect companion.
Make the switch today and experience the power and versatility of the iPad Pro!
FAQs
Q: Is it possible to transfer my data from an Android tablet to an iPad Pro?
A: Yes, it is possible to transfer your data from an Android tablet to an iPad Pro. Both Android and iOS platforms provide various methods to securely transfer your data such as contacts, photos, videos, and documents. In the following FAQs, we will explore some of the common methods to make the transition smooth and hassle-free.
Q: Can I use a cloud storage service to transfer my data?
A: Yes, using a cloud storage service is one of the easiest ways to transfer your data from an Android tablet to an iPad Pro. Services like Google Drive or Dropbox allow you to upload your files from your Android tablet and then download them on your iPad Pro. This method ensures that your data is accessible from any device with an internet connection.
Q: What about my contacts and calendars?
A: To transfer your contacts and calendars, you can utilize the power of syncing services such as Google Contacts and Google Calendar. Start by syncing your Android tablet with your Google account and then sign in to the same account on your iPad Pro. Your contacts and calendars will automatically sync with your iPad Pro, ensuring seamless access to all your important information.
Q: Are there any apps that can help with the transfer process?
A: Yes, there are several apps available on both the Google Play Store and Apple’s App Store that can assist you in transferring your data. Apps like Move to iOS or Samsung Smart Switch can help transfer data wirelessly from your Android tablet to your iPad Pro. These apps can seamlessly transfer your contacts, messages, photos, videos, and more, making the transition effortless.
Q: Can I manually transfer my files using a computer?
A: Absolutely! You can manually transfer your files by connecting both your Android tablet and iPad Pro to a computer using USB cables. Once connected, you can simply copy and paste your files from your Android tablet to your computer and then from your computer to your iPad Pro. This method allows you to have full control over the transfer process and ensures that your data remains secure.
