Mobile devices nowadays can run two or more apps simultaneously on-screen or in the background. A handy feature many of the latest gadgets have in relation to this is the split-screen mode. If you do not know how to split screen on a mobile device, you’ve come to the right place. This guide will help you learn about it in a breeze.
What Is Split Screen Mode?
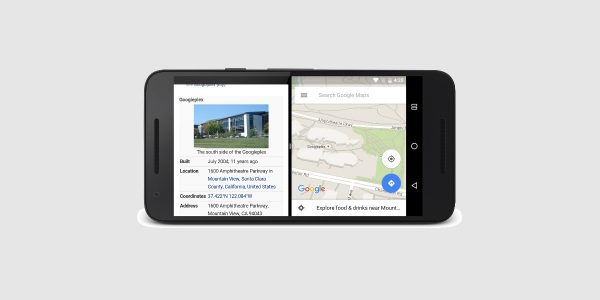
The split-screen mode lets you access two apps or functions stacked or side by side on one screen. It is different from the relevant picture-in-picture feature that also opens two apps on one screen but one is overlaid on the other.
The split-screen mode on a mobile phone or tablet makes multitasking easy anytime and anywhere. With it, there is no need to browse through many menus and go back and forth between two apps just to check on both. As a result, you can do more tasks in a short amount of time. It is as convenient as the picture-in-picture function but the layout is neater because the loaded apps do not block each other.
How to Split Screen on Android?
Let’s proceed to the first tutorial now that you know what the split-screen mode is. Here are two ways to split the screen for two apps on an Android phone or tablet PC:
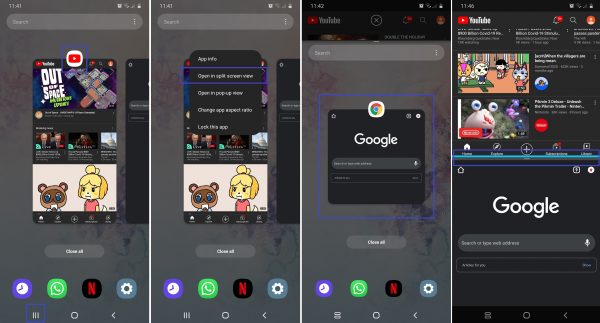
Method 1
1. Click on the two apps to include in Split Screen Mode.
2. Tap the three-line icon on the bottom interface of the device’s home screen.
3. When the first app minimizes into a window, long-press on its icon.
4. Click “Open in split screen view.”
5. Tap the second app’s minimized window to add it to Split Screen Mode.
Method 2
The method can be slightly different depending on the Android device model. In case the abovementioned set of instructions do not work on your end, you can try these alternative steps:
1. Launch the apps you want to put on the split screen.
2. Click on the three- or two-line icon on the bottom of the home interface.
3. Drag the minimized window of the first app to the top of the screen.
4. Do the previous step for the second app as well but drag to the bottom of the first app.
After following these steps, the two apps will be run and displayed at once. One will appear at the top and the other at the bottom when your device is set to a fixed vertical orientation. The apps will appear side by side if you switch to a horizontal view. A bar separates the two screens. You can drag the bar up and down or left and right to adjust how much screen space each app occupies.
Disabling the Split Screen Mode
Disabling the split screen Mode is as easy as activating it. Here are quick instructions:
1. Long-press on the middle bar between the two displayed apps.
2. Swipe it up on the specific app you want to close.
3. Close the other app normally or via the X icon if any.
How to Split Screen on iPhone?
You have to download and use third-party apps to split the screen on iPhones because there is no built-in feature for it. WebDuo Pro and SplitNet are two popular apps for the said purpose. The former is priced at $1.99 while the latter is free on the App Store.
Method 1
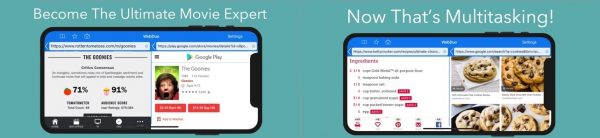
Here is how to use WebDuo Pro:
1. Download WebDuo Pro from the App Store.
2. Launch the app from the home interface.
3. Type the URL of the first website you want to open on the left pane.
4. Enter the URL of the second website on the right pane.
Download WebDuo Pro from the App Store
Method 2
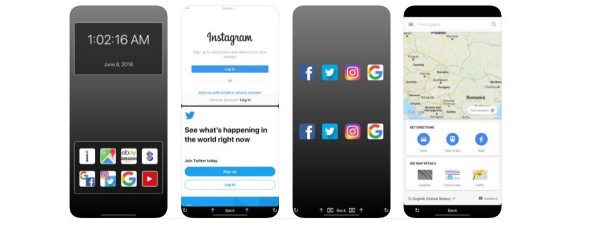
Here is how to use SplitNet:
1. Download SplitNet for free from the App Store.
2. Tap to open it from the home screen.
3. Choose the preset paired apps you want from the icons on the lower half of SplitNet’s interface.
4. You can also add custom app pairings by clicking on the “S” icon followed by manually tapping on two apps of choice.
Download SplitNet from the App Store
How to Split Screen on iPad OS?
While iPhones do not have the split-screen mode built-in until now, iPads have it. The feature is called Split View and it works like the Split Screen Mode in Android devices. You can open and use two apps at once through it.
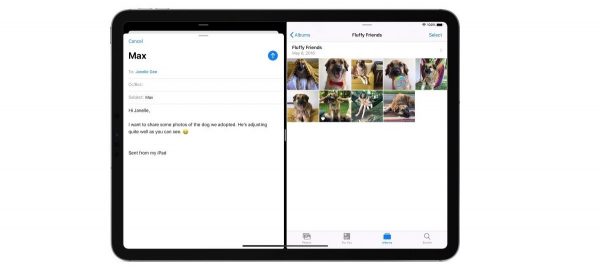
Here is how to split screen on an iPad for two apps:
1. Launch one of the apps you want to use.
2. Pull up the dock by swiping up from the bottom of the home interface.
3. Drag the second app you want to add to Split View to the left or right side of the display.
4. Long press and drag the center bar to adjust how much screen space each app gets.
You can close Split View through just one step. Just drag the center divider over the specific app you want to stop from running.
Compatible Devices and Apps
What do you need to enable the split screen mode? One of the requirements is that you should have a smartphone or tablet PC that supports the feature. This is because not all devices have the said function.
The split screen mode was first introduced when Android 7.0 was launched. It has been present in later versions of the OS. Therefore, you will need a device that runs Android 7.0 to 11.0.
In iOS, there is no built-in Split View as discussed so any iPhone can do it as long as it uses a third-party app. Regarding iPad OS, the devices having support for the function are iPad Pro, iPad 5th generation, iPad Air 2, iPad Mini 4, and later iPad versions.
In terms of apps compatible with Split Screen Mode or View, there are many to mention although not all can support that feature. Most of the apps that can be run and used on a split screen are browsers, messaging, social media, and video streaming and hosting apps. This is because these are the types that are easy to use while multitasking.
Common split-screen pairings are a browser and a messaging app, a video streaming app and a messaging app, and two social media apps, for instance.
The apps that are usually incompatible with the split-screen function include full-screen games and emulators. This is because these have interfaces that best fit on a widescreen. It is easy to know if there is an issue. Your device will display, “App does not support split screen mode.”
Split Screen Mode Drawbacks
Even if the split screen mode and Split View greatly help in multitasking, there are some reasons why you might not want to use these that often. Do not worry, though, as these are not big risks. Rather, these are possible flaws depending on what your preferences are.
First is that split screen mode or Split View reduces the display size of an app. If your eyes are not used to looking at small screens, then you might opt to take a pass on this function. Mobile phones already have small displays so fitting two apps in one frame is an even smaller view. Tablet PCs have a bigger screen compared to mobile phones so you might prefer using the feature on those devices.
Second, the feature eats up more battery life compared to one running app on display. This is a given because your device needs more power to handle multiple functions. If you want your mobile phone or tablet PC to last for the day, the said multitasking feature is not advisable for you.
Also Read: 9 Reasons Why Your Phone Battery Is Draining So Fast and How to Fix It
Lastly, it can be distracting at times. For example, you paired a video streaming app with a messaging app. If notifications from the latter keep popping up, that can hinder you from focusing on what you are watching. Moreover, movies are best enjoyed without interruptions and on a big screen.
Takeaway
Learning how to split screen on Android and iOS devices is important in these modern times. You might need to respond to an email, chat, or text message while surfing the web or watching a movie. You could also have multiple notifications waiting for you on each of your social media channels, for instance. Everything is fast-paced and everyone needs to stay connected, therefore, the know-how comes in handy.
