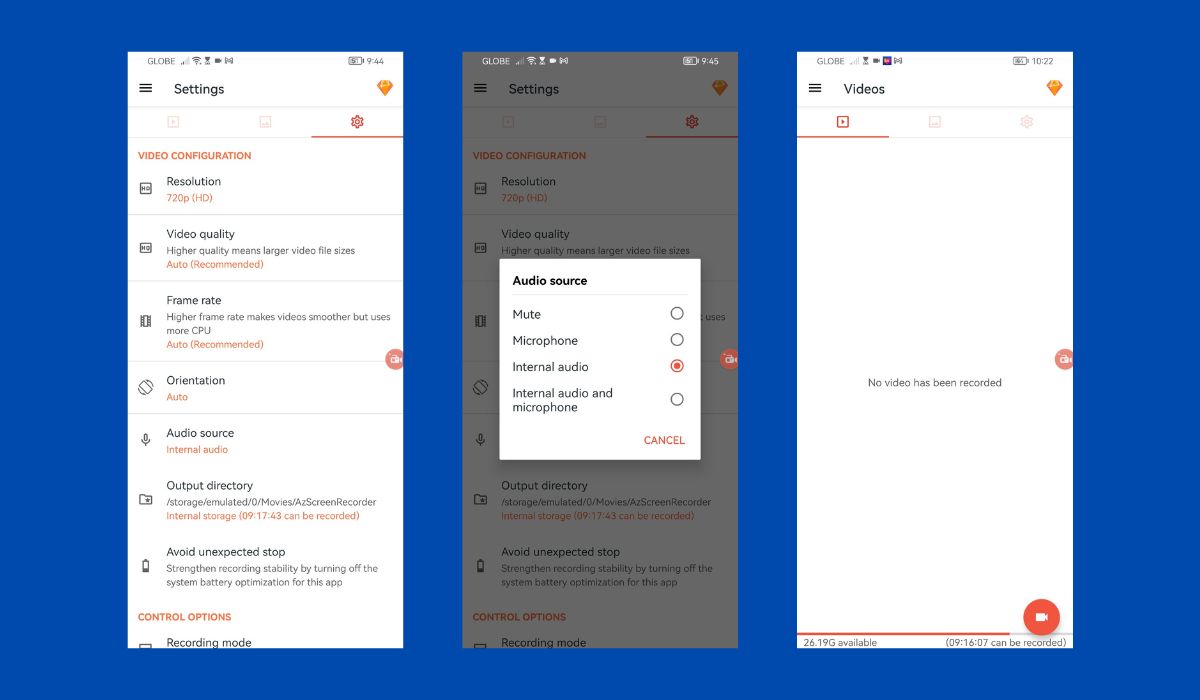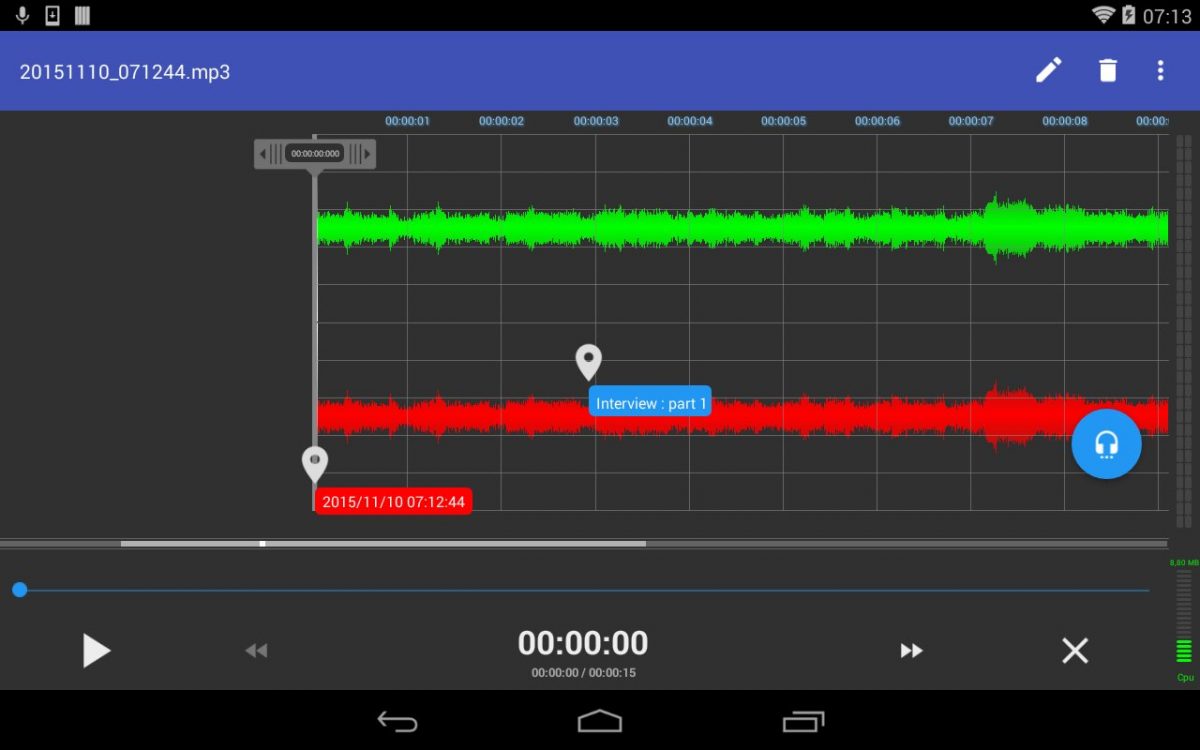Are you a content creator, journalist, or musician who is always on the move and needs to record high-quality audio on your Android device? Whether you want to capture a podcast episode, an interview, or a song idea, we’ve got you covered with this comprehensive guide on how to record audio on Android. We will provide you with tips for finding the right recording app, selecting the best microphone, and transferring your recordings to your computer with ease.
Key Takeaways:
- Recording internal audio on Android devices can be challenging since most devices don’t have a built-in option for this purpose. Using third-party apps or rooting your Android device can enable internal audio recording.
- External audio recording on Android devices is a simple process. You can use the built-in audio recorder app, third-party audio recorder apps, or a Bluetooth microphone.
- To achieve optimal sound quality when recording audio on your Android phone, choose a quiet location, hold the device steady, avoid covering the microphone, use headphones to monitor audio, and experiment with recording settings.
Inside This Article
How to Record Internal Audio
Internal audio refers to the audio that is produced by your Android smartphone, such as the sound from a music app or a video. Unfortunately, recording internal audio on an Android device can be challenging since most devices don’t have a built-in option for this purpose. Don’t worry! Here are some methods that you can use to record internal audio on your Android phone.
Method 1: Use a Screen Recorder App
One way to capture internal audio on your Android device is by using a screen recorder app that allows you to record audio and video. Android 11 and later versions have built-in screen recording features that record clearly even the internal audio. But if you are using Android 10 or below, some popular screen recorder apps that support internal audio recording include AZ Screen Recorder, Mobizen Screen Recorder, and DU Recorder.
Here’s how to use AZ Screen Recorder to record internal audio on your Android device:
- Download and install AZ Screen Recorder from the Google Play Store.
- Open the app and go to “Settings” by tapping the cog icon.
- Tap on the “Audio source” button and select “Internal audio”.
- Go back to the app’s main page and tap the record icon.
Method 2: Use a Third-Party App
Apart from using screen recording apps, another method to capture internal audio on your Android phone is to use a third-party app that is specially designed for audio recording. One such app is RecForge II, which offers several advanced features such as audio editing and tagging, in addition to recording audio in various formats.
Here’s how to use RecForge II to record internal audio on your Android device:
- Download and install RecForge II from the Google Play Store.
- Open the app and tap on the “Record” button.
- Play the audio you want to record.
Method 3: Root Your Android Device
If your Android device has been rooted, there are several methods and apps available to capture internal audio. However, it’s important to note that rooting your device can be a complicated procedure and may invalidate your device’s warranty, so it should be done with caution.
Some well-known apps for recording internal audio on rooted Android devices are SCR Screen Recorder, Hi-Q MP3 Voice Recorder, and Audio Recorder.
How to Record External Audio
External audio refers to sounds produced by the environment around you, such as conversations or live events. Recording external audio on your Android device is usually a simple process since most Android phones have a built-in sound recorder app.
Method 1: Use the Built-In Audio Recorder App
To use the built-in audio recorder app on your Android device, follow these steps:

- Open the audio recorder app on your Android device. The app may be called “Voice Recorder” or “Sound Recorder,” depending on your device.
- Tap on the “Record” button to begin recording.
- Position your device close to the source of the audio you want to capture, such as a speaker or a microphone.
- Tap on the “Stop” button to end the recording.
After recording, the app on your Android device will usually save the audio in the default storage location of your device, such as the “Recordings” folder in your internal storage or SD card.
Method 2: Use a Third-Party Audio Recorder App
You can find various third-party audio recorder apps on the Google Play Store that provide more advanced functionalities than the default audio recorder app on your Android phone. Some well-liked choices are Easy Voice Recorder, Smart Recorder, and Hi-Q MP3 Voice Recorder.
Easy Voice Recorder also offers features such as high-quality audio recording, Bluetooth microphone support, and cloud storage integration.
Here’s how to use Easy Voice Recorder to record audio on your Android device:
- Download and install Easy Voice Recorder from the Google Play Store.
- Open the app > “Record” button.
- Position your device close to the source of the audio you want to capture.
- Tap on the “Stop” button to end the recording.
Method 3: Use a Bluetooth Microphone
If you wish to record high-quality external audio on your Android phone, you can use a Bluetooth microphone that is compatible with your device. By using a Bluetooth microphone, you can capture audio from a distance and minimize background noise. This is ideal for recording lectures, interviews, or live events.
Here’s how to use a Bluetooth microphone to record external audio on your Android device:
- Pair your Bluetooth microphone with your Android phone. You can do this by going to the Bluetooth settings on your device and selecting the microphone from the list of available devices.
- Open the audio recorder app of your choice and select the Bluetooth microphone as the audio source.
- Position the Bluetooth microphone close to the source of the audio you want to capture.
- Tap on the “Record” button to begin recording.
Tips for Better Audio Quality
Here are some tips for achieving optimal sound quality when you record audio on your Android phone:
- Choose a quiet location. Record audio in a quiet room or place which can reduce background noise and improve the clarity of the audio.
- Hold the device steady. Shaky hands or movements can distort the audio, so try to keep the device as still as possible while recording.
- Avoid covering the microphone. Covering the phone’s microphone can muffle the sound or create unwanted noise, so make sure your hand or other objects do not obstruct the microphone.
- Use headphones to monitor audio. Using headphones can help you hear the audio in real-time and adjust record audio settings as needed.
- Experiment with recording settings. Some recording apps allow you to adjust settings such as recording quality, format, or microphone sensitivity. Experimenting with these settings can help you find the best configuration for your specific recording needs.
FAQs
Conclusion
Recording audio on your Android phone is a straightforward process that can be accomplished using built-in features or third-party apps. By following the steps and tips outlined in this guide, you’ll be able to create high-quality audio recordings for various purposes. So, grab your Android device and start recording today!