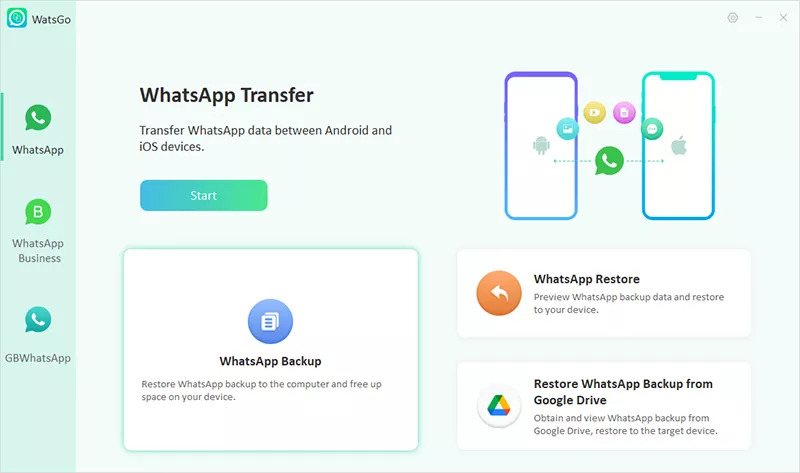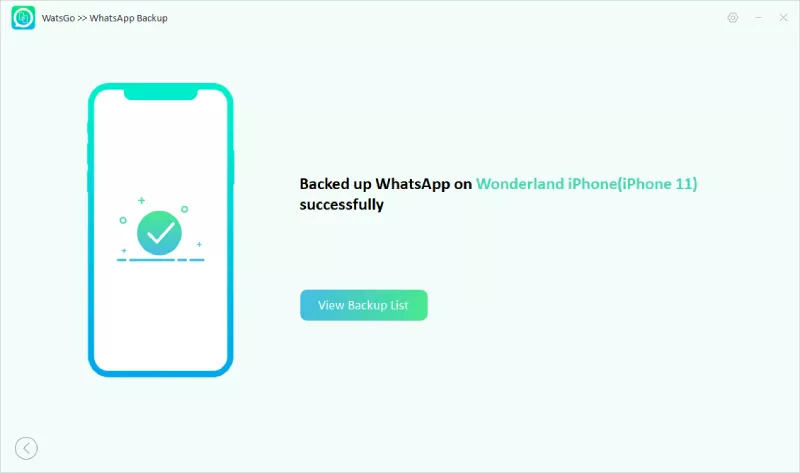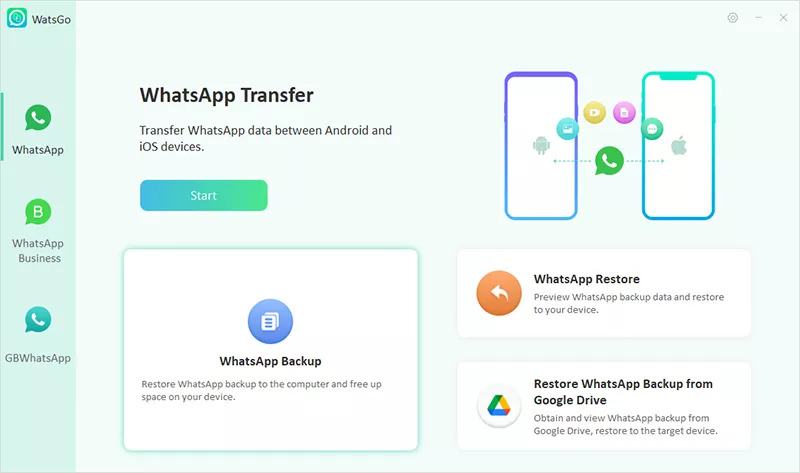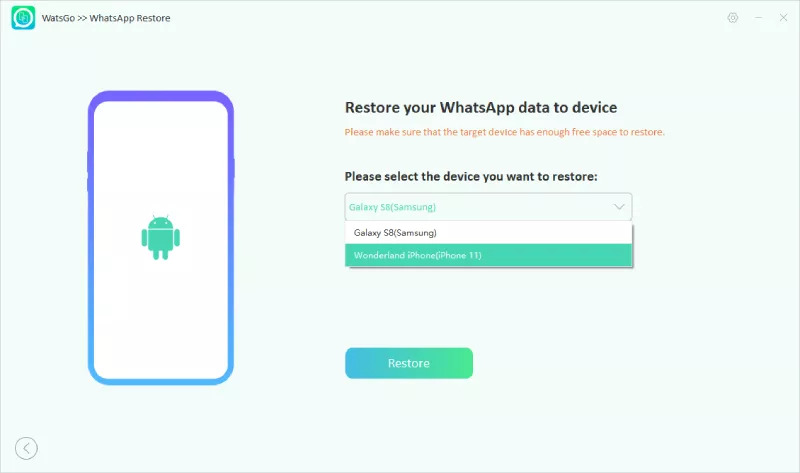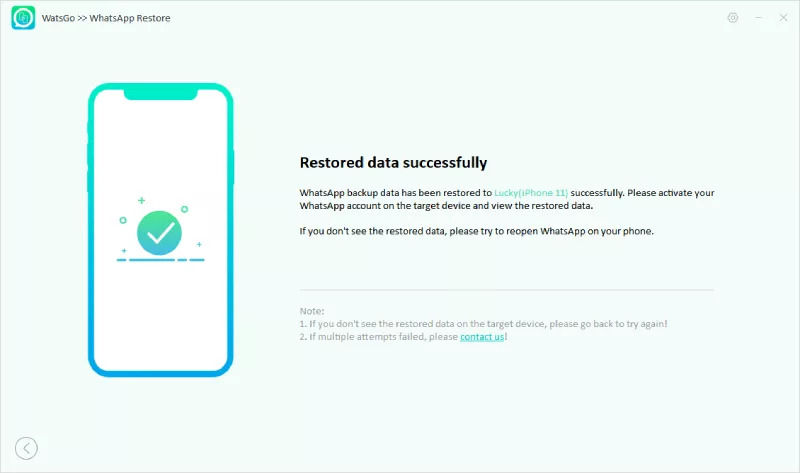We’ve all been there: you accidentally deleted a critical WhatsApp conversation or switched to a new phone, and panic sets in as you try to recover your precious chats.
Fear not, fellow WhatsApp users!
Continue reading this post as we’ll guide you through the surprisingly simple process of restoring your WhatsApp backup using methods like iToolab WatsGo – WhatsApp Transfer, Backup & Restore.
We’ll also discuss whether it is possible to do this without the hassle of uninstalling and reinstalling the app.
Is It Possible to Restore WhatsApp Backup Without Uninstalling the App?
Unfortunately, that’s not possible. The process goes against WhatsApp’s system performance. WhatsApp simply requires you to remove the app and reinstall it if you want to restore the data within.
This sounds troublesome, but we have straightforward methods to help you restore your chat history on WhatsApp for iPhone and Android. Check below.
The Best Solution – Restore WhatsApp Backup Without Uninstalling via iToolab WatsGo WhatsApp Transfer
We suggest you opt for stable third-party software like iToolab WatsGo to restore your WhatsApp backup. This program works on Windows PC and is compatible with Android 13 and iOS 16. Moreover, it can transfer WhatsApp from Android to iPhone and vice versa.
The steps are as follows:
Step 1: Launch WatsGo
Run the software on your PC, and click on WhatsApp Backup.
Step 2: Backup WhatsApp Files on Android or iPhone
Connect the device(Android or iPhone), and follow the onscreen instructions to back up the WhatsApp files.
Step 3: Restore the WhatsApp Backup
Again access the Home Screen of iToolab WatsGo and click on WhatsApp Restore.
Step 4: Look into the “select history WhatsApp backup” or “iTunes backup” section to restore the files before clicking “Restore to Device.”
Check your WhatsApp backup and select the device on the software UI on which you aim to store the files.
Step 5: Choose the type of files you want to restore before clicking on Continue to initiate the process. That’s it. You’ll be notified upon completion.
You can get iToolab WatsGo for Windows in three different plans: monthly, one-year, and lifetime. If you’re not happy with the result, they have a 30-day money-back guarantee.
Revive Your WhatsApp Chats on Android Using Google Drive Backup
Almost every Android user who navigates WhatsApp knows their data is backed up on the default Google Drive account. So, in case they intend to restore the chats to a new device or the old one(once more), they can easily do so!
This is called the real magic of technology!
To make this magic happen, be sure you’re using the same Google account and phone number associated with your previous backup.
Here are the steps:
Step 1: Fresh Install
Once you’ve said goodbye to WhatsApp on your old device, greet it again on your new one by installing it from the official app store.
Step 2: Confirmation Time
Launch WhatsApp and confirm your essential details, such as your contact number.
Step 3: Hit Restore and Relax
A prompt will appear, beckoning you to tap “Restore.” Your chats and media will begin streaming back into your life from Google Drive. Afterward, simply tap “Next” and watch as your media files join your chat history.
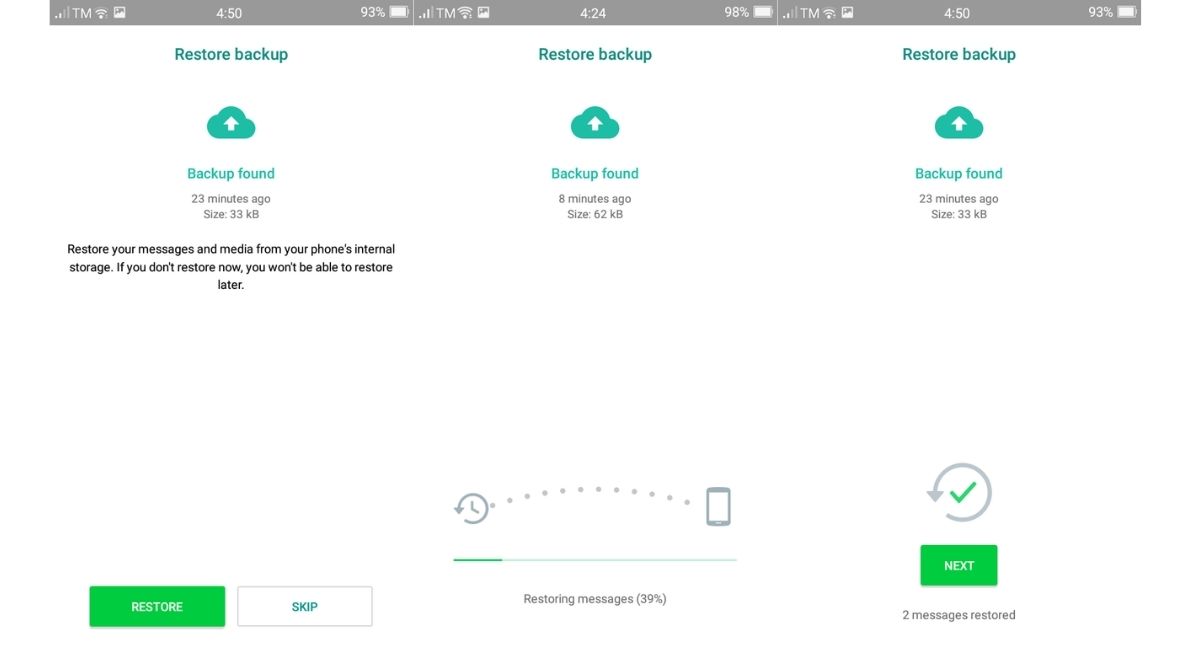
But what if you do not have a Google Drive account?
Don’t worry! The messaging app automatically restores the files via local backup. Or, you can use the third-party software – iToolab WatsGo to retrieve it.
Breathe Life into Your Android WhatsApp Chats with Local Backup
To utilize local backup for restoration, you must transfer media files to your new device using a file explorer, computer, or SD card. Keep these points in mind for a smooth experience.
Step 1: Summon Your File Manager
Ensure your WhatsApp backup is on local storage, then install a File Manager or File Explorer app to access it.
Step 2: Navigate Your Device’s Storage
Head to your device’s storage, tap on WhatsApp, and then Databases (or SD card > WhatsApp > Databases). This is where your backup lies.
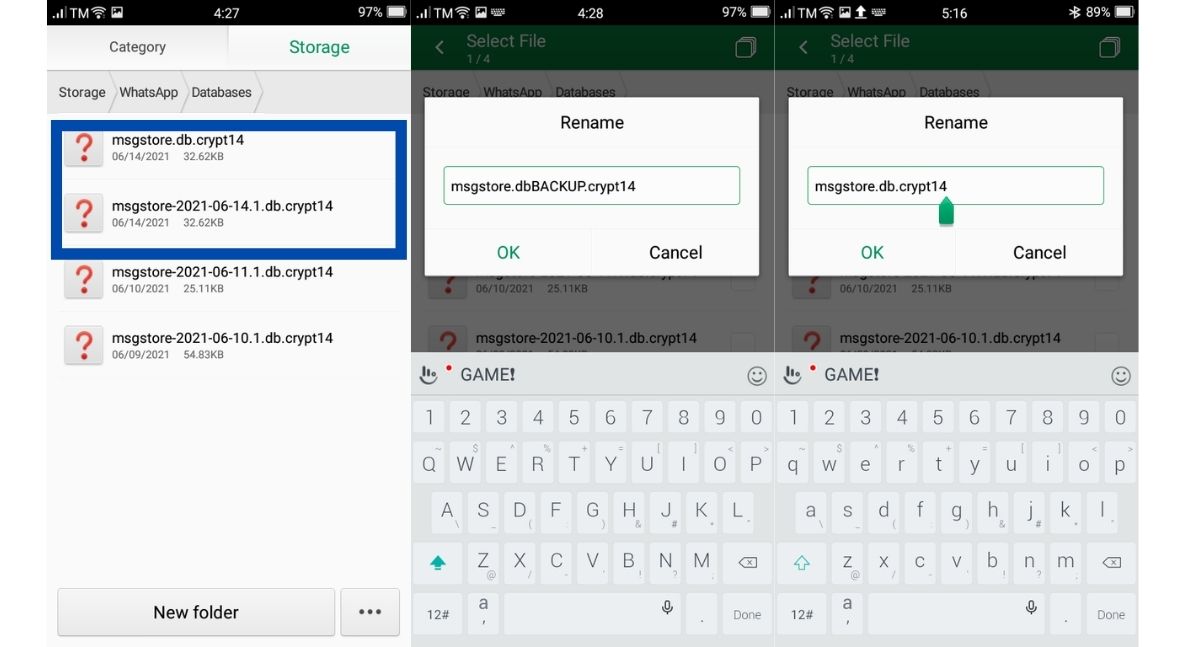
Step 3: Reinstall WhatsApp & Restore
Uninstall and reinstall WhatsApp from the Google Play Store. After verifying your contact details, the app will detect available backups. Next, select “Restore” and eagerly await the return of your data from saved files.
Now you know how to retrieve the WhatsApp backup files on Android, we’ll look into how you can perform the same on iPhone and whether it is possible!
Use iCloud to Backup WhatsApp Files on your iPhone
iPhone users can use iCloud instead of Google Drive to back up their WhatsApp data and restore it whenever required.
However, before diving in, take note of these essential points to ensure a successful restoration process:
Double-check that an iCloud backup exists by navigating to the WhatsApp Settings menu. There, tap Chat and select Chat Backup. Check when the last backup was performed.
Now, follow these steps:
- Sign in with your Apple ID, enable iCloud, and turn on iCloud Drive.
- Install WhatsApp, but ensure you have enough storage on your iPhone before that.
- Also, stick to the same phone number for restoration and backup, as using an alternate WhatsApp account is a no-go.
Conclusion
And there you have it!
As we wrap up our exploration of methods to restore WhatsApp Backup, remember not to fret if you can’t do it without uninstalling the app.
Instead, focus on the effective options we’ve presented. These approaches are truly practical and can save your precious chats.
Additionally, consider using the iToolab WatsGo WhatsApp Backup tool as a trustworthy and top-notch solution for all your backup needs.