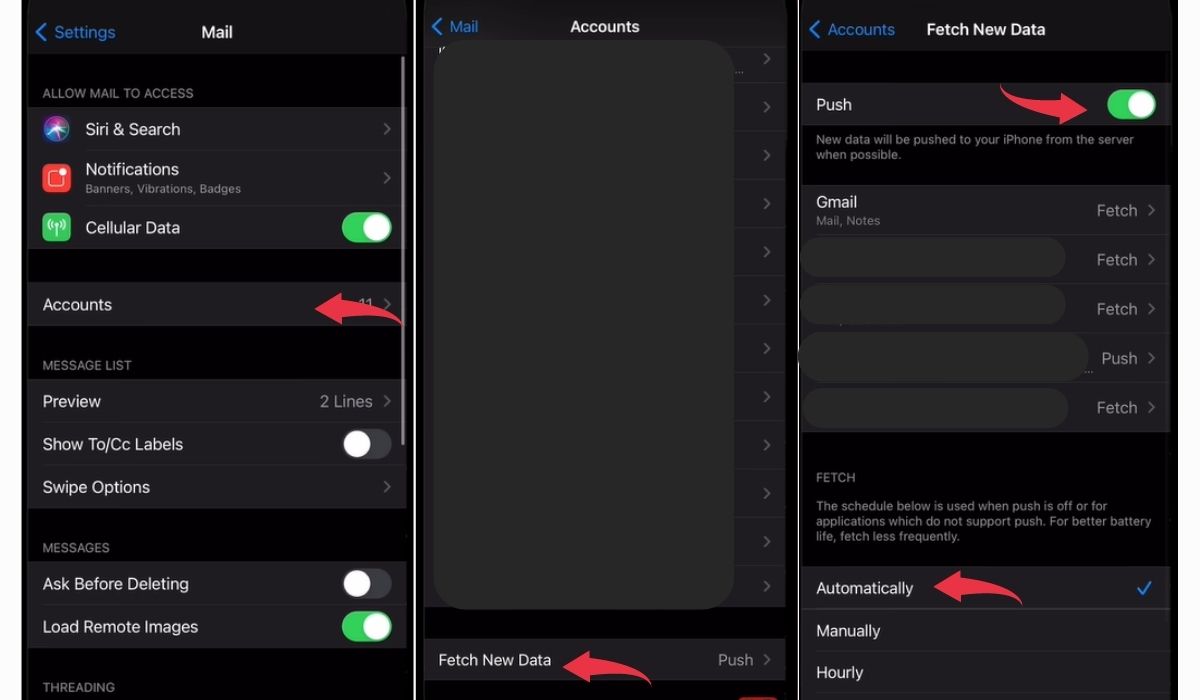While checking your emails through the Mail app on the iPhone or iPad, you may have encountered a message that reads, “This message has not been downloaded from the server.” If you see this message, it means that the data download was interrupted along the way. There are several causes for the problem but all lead to one road — you won’t acquire a copy of your emails. In this article, we’ll look at some possible explanations and solutions to this problem.
Inside This Article
Why Does iPhone Say, “This Message Has Not Been Downloaded from the Server?”
Opening emails are usually a simple process with the Mail app on the iPad and iPhone. Unfortunately, there are times when it becomes impossible to open emails due to a variety of reasons. The reasons can be something as simple as an intermittent internet connection to something more serious such as a corrupted copy of the Mail app. Let’s take a closer look at some possible explanations for the “This message has failed to download from the server” error.
1. The Operating System of Your Device is Outdated
Compatibility between devices is an important factor when it comes to sending and receiving emails. So, if the device you are using has an operating system that is incompatible with the server, it will not be able to retrieve emails from the latter. These types of errors will prevent you from being able to open your emails, on top of receiving a notification that reads, “This message has not been downloaded from the server.”
2. No Internet Connection
Sometimes, you may suffer from an intermittent or absent internet connection. This can lead to the “This message has failed to download from the server” error appearing whenever you try to view your emails.
Before an email can reach its recipient, it must pass through a mail server. The mail server looks up the domain name of the recipient address through a domain name server (DNS). DNS functions like a directory, showing the mail server the correct location of the recipient server. The sending and receiving servers then communicate using the simple mail transfer protocol (SMTP) protocol. Afterward, the email data is routed to the recipient server and finally to the recipient email client.
The communication between the sending and receiving servers and the linkage between the sending server and DNS requires an active internet connection. If anything goes wrong with your internet connection along the way, that data cannot pass through the appropriate channels to reach the end recipient. Thus, a stable internet connection is essential for sending and receiving emails.
3. Email Copy Removed from Server
There is currently a wide selection of email clients that enable users to send and receive emails (i.e., Gmail, Yahoo Mail, Outlook). Each email client comes with the ability to send and receive emails from other clients. Nevertheless, all emails come through the same access point or email server before ending up in the appropriate server.
That being said, some email clients are programmed to download emails from the server for storage on a single device. When the user downloads the emails, the original copy of the emails on the servers is automatically deleted. This protocol frees the storage space on the server for the benefit of incoming emails. On the other hand, it also deprives other email servers of the original copy.
4. Interference from Anti-spam Filtering Applications
Spam is any kind of unwanted and unsolicited emails from third parties that end up in your inbox. It’s a common problem encountered by email users across email clients and requires a special type of filtering application called “anti-spam software”. The main task of these applications is to filter out spam emails and keep them away in special folders for later review and deletion. However, these same applications also sometimes end up altering the metadata on emails, preventing the program from being able to read the data.
5. Corrupt Mail App Installation
Other than a poor network connection causing problems, an out-of-date or corrupted Mail app is another potential reason for your emails failing to come through. Apps, in general, require updates on a regular basis in order to function at their best. Updates help the application gain access to new software and hardware features and patch up existing security threats. If you haven’t been able to update your email client in a while, that may also prevent the software from downloading emails from the mail server.
6. Temporary Technical Glitches
Given the many technicalities that go into sending an email from one point to another, it’s not hard to imagine a minor technical glitch happening along the way. The majority of email clients only download the contents of the email (including attachments) after they’ve clicked on it. A minor technical glitch somewhere along the way can prevent the email from loading completely onto your device. Nevertheless, most glitches are temporary and resolve automatically within a few seconds.
7. Push Method is Enabled
Email clients retrieve emails from servers in two ways, via either the push or fetch method. The push method compels the server to notify the client of incoming emails. The fetch method is the complete opposite, compelling the mail client to check for emails from the server. Whenever the “push” method is enabled, even a small server issue can easily lead to a failed message download error.
Of course, you will also have to consider other possible causes for your emails failing to show up in your inbox. Sometimes, emails end up in your Spam folder without you knowing, and sometimes, people simply forget that they have previously deleted emails. Luckily, there is still a way to save emails that have been deleted, whether accidentally or on purpose. If you are a Gmail user and deleted your emails by accident, look at this guide on recovering deleted emails from Gmail.
How to Fix “This Message Has Not Been Downloaded from the Server” error
Failing to view your messages and receive attachments normally can be quite a frustrating experience. You can try various troubleshooting methods to get your email client working properly. Don’t forget to try to open the emails in question following each step to confirm whether that particular step worked.
Take note that the troubleshooting tips we are about to share apply mostly to the mobile version of the Mail app. A webmail version of the program is available by default on Mac computers, and you may be able to access your emails through there. Additionally, if the problem occurs on the desktop version of the Mail app on Mac or any other computer, then you may need a separate troubleshooting guide.

1. Check Your Internet Connection
A stable internet connection is required to transfer emails from one user to another. Any disruption in the quality of your internet connection, even for a few seconds, can prevent downloading email data from the server to your device.
Once you have confirmed that there is an issue with your internet connection, you may want to try the following methods to troubleshoot the issue:
- Restart your Wi-Fi and modem by unplugging the Wi-Fi from the electrical socket, waiting a few seconds, and then plugging the device back in.
- Restart your iPhone or iPad by clicking on the Power button off, waiting a few seconds, then turning it back on.
- Disconnect from your current Wi-Fi network and connect to another network.
- Refresh your network settings by opening Settings, followed by General, then Reset Network Settings. Note that this route will erase your current network settings, including your Wi-Fi passwords and so on.
- If your internet connection problems persist after trying these steps, you may want to contact your internet service provider.
Of course, there’s a difference between your home network and your mobile network, and you can access your emails on the go for as long as you have mobile data. Unfortunately, even mobile data can sometimes be unreliable, so you’ll want to tweak your phone’s mobile data settings. For a complete guide on troubleshooting mobile internet connection, take a look at this guide on easy fixes for mobile data not working.
2. Disable Airplane Mode
Airplane mode is a setting that temporarily disables your device’s ability to connect to a wireless airport. Most people turn on this feature while boarding planes for safety purposes. However, it can block emails and other messages under normal circumstances. Unknowingly having Airplane mode turned on can block emails, and you need to make sure it’s turned off. To do so:
- Go to Settings.
- Look for the Airplane mode option and toggle the key to turn it off.
- Refresh your Mail inbox and see whether the messages are viewable this time around.
3. Restart Your Device
There are a wide variety of basic troubleshooting tips available, and restarting your device is usually one of them. Restarting the device helps to eliminate minor bugs that may be blocking the connection and gives the device another chance to reconnect to the network to retrieve your emails. If your emails appear to fail to load properly, try to restart your device and then refresh your emails to see if the problem has been resolved.
4. Update Your Email Settings
Suppose you have been noticing persistent performance issues on top of being unable to open your emails on the iPhone. In that case, consider the possibility that the problem has something to do with your device’s outdated operating system. Not to worry, since you can potentially solve the issue with the help of a simple operating system update. To install the latest version, simply visit Settings > General >Software Update. You can also go the automatic route by going to Settings > General > Software Update > Automatic Updates.
5. Switch to Fetch Mode
Most iPhones are automatically set to the push method of email retrieval. That is, the server is the one that sends copies of the emails to the device. However, a minor glitch in the server may cause an issue with pushing the emails onto the device. In this case, it may help you to set your settings to the fetch method where the device “requests” for the copy of the email instead. To do this:
- Launch the iPhone Settings and open Passwords and Accounts.
- Look for and select the Fetch New Data option and toggle the Push option towards the left to disable it.
- Look for the email client that displayed the failed download notification and select the Fetch option.
- Customize the setting further by setting the Fetch mechanism to Automatically.
- If you want, you can also set all other email clients to use the Fetch method.
6. Restart the Mail application
Other glitches are more subtle and exclusively limited to the Mail app. In this scenario, force restarting the application may help to restore it back to normal working order.
For versions of the iPad and iPhone without a Home button:
- Swipe your fingers from the bottom of the screen in an upwards direction to open the app launcher.
- Swipe towards the right and look for the Mail app.
- Drag the application image upwards to close the application forcibly.
For versions of the iPad and iPhone with a Home button:
- From the Home page, double-click on the Home button to access the app launcher.
- Locate the Mail app and click on it.
- Swipe the app image upwards in order to close it.
- Afterward, you can already relaunch the Mail app and try to open your emails again.
7. Set Mail Preview to Five Lines
Like most other email clients, the Mail app comes with a Message Preview pane that lets you view an email’s header or subject title. Most emails are set to this type of preview by default to save space and download the contents of the email after you click on it. However, a minor glitch may prevent the contents of the email from downloading completely, which is clearly a problem.
One workaround for this problem is to increase the number of lines that appear for each email in the message preview pane. That is, you can expand the number of lines from a single line to up to five lines from the actual content of the email. Of course, expanding the preview is most helpful in letting you know what the email is about from the get-go. Here is how you can maximize the preview function to include five lines of your email content:
- Launch the Settings app from the home page.
- Look for the Mail app icon and click to open it.
- Afterward, select the Preview option from the Message list.
- From the list of options, select “5 Lines”.
- Restart your iPhone or iPad to save your settings.
8. Delete and Reinstall the Email Client
So, let’s say you have tried several of the steps mentioned above, and nothing worked. If this is the case, then it may be time to try a more drastic step, such as removing and reinstalling the Mail app on your device. To do this:
- Go to the home page and the apps menu.
- Press the mail app and hold your fingers until the pop-up menu appears.
- Once the option for the app options appears, click on the option to “Delete app”.
- Restart your iPhone or iPad.
- Look for the Apple app store and click to open it.
- Look for the Mail app and install it.
- Add your email accounts to the Mail apps.
9. Enable Keep the Copy on the Server Settings
As a space-saving technique, most email clients are programmed to automatically delete email copies from the server after downloading a copy onto your device. It takes a single email client to acquire the emails and then delete the data, in which case the other email clients will no longer be able to access the data. In this case, you may want to change the settings such that a copy of the messages is kept on the server after retrieval by an email client. Here are the steps:
- Launch the Mail app icon and select Preferences.
- Click on the Accounts tab and look for the problematic accounts.
- Look for the Advanced tab and remove the checkmark under the “Remove Copy from Server After Retrieving the Message” option.
- Close the Mail Preferences window and then restart your device.
- Follow the same steps for other email clients that you find problematic and check if the message download issue gets resolved.
Problem Solved!
It can be quite frustrating to be unable to open your emails when you want or need to, and it’s even more frustrating to know that you have to do something about it. Nevertheless, you should be able to find at least one method from this compilation to help you get to the root of the problem. In the majority of cases, the error is simple and temporary in nature and resolves itself within a few minutes. But there are also cases when the cause is something more serious, like a corrupted Mail app. But of course, we can’t blame you, should you decide to throw in the towel. In that case, look at this list of the best email apps to keep your emails organized.