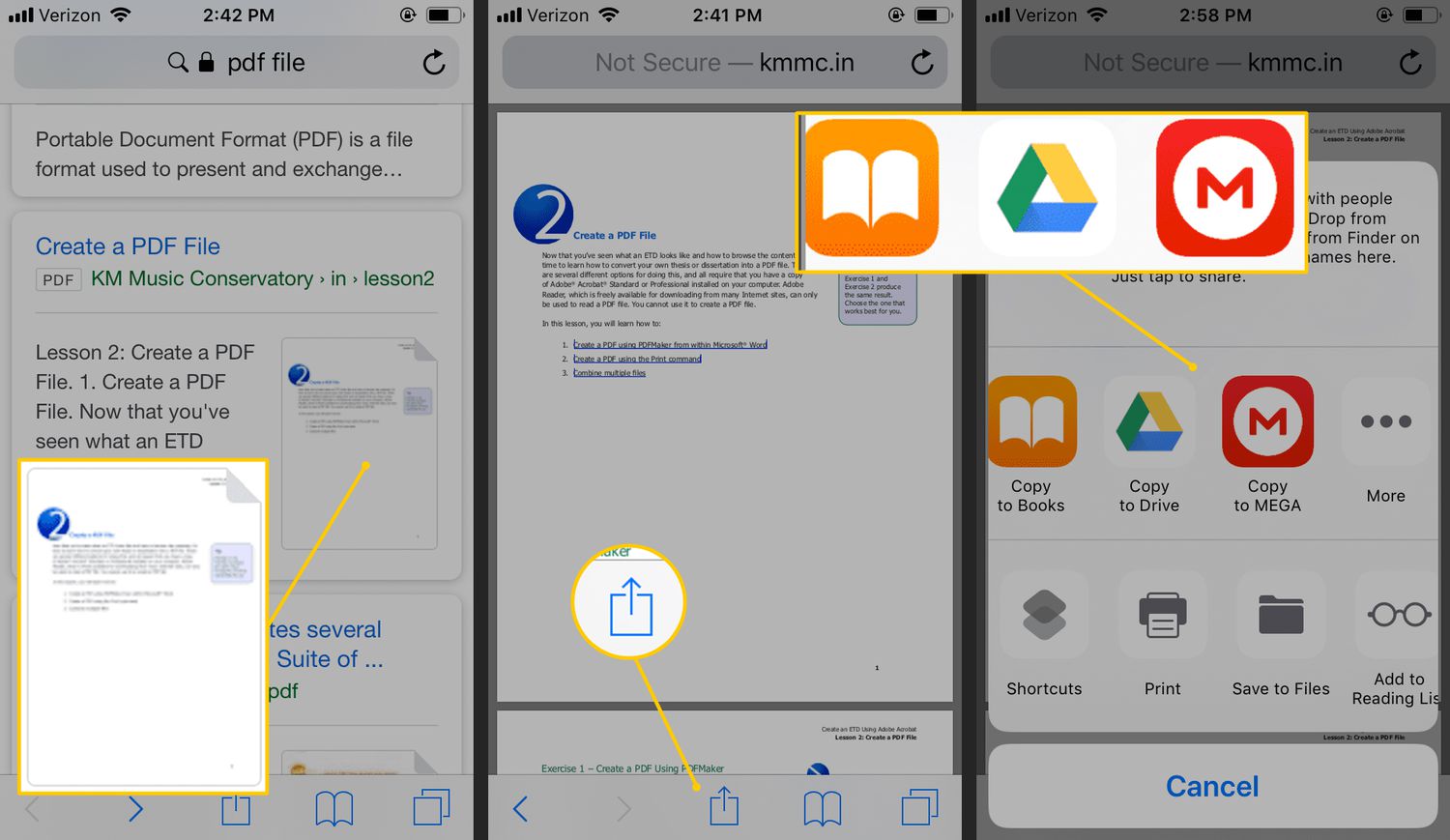
In this mobile-driven era, the iPhone and iPad have become indispensable devices for many individuals. These sleek and powerful gadgets offer a wide range of functionalities, including the ability to store and access important documents. One common file format for documents is PDF (Portable Document Format). Whether it’s a contract, an e-book, or a user manual, having the ability to save a PDF directly to your iPhone or iPad can prove to be incredibly convenient.
In this article, we will explore the various methods to save PDF files to your iPhone and iPad. We will delve into both built-in features and third-party apps that offer seamless integration and enhanced functionality. Whether you’re a student looking to save lecture notes or a professional seeking quick access to important documents on-the-go, you’ll find the following techniques and tools valuable in simplifying your workflow. So, let’s dive in and discover how to save PDFs to your iPhone and iPad!
Inside This Article
- How to Save PDF to Your iPhone and iPad
- Using the Files App
- Saving PDFs from Email Attachments- Method 1: Using the Mail App- Method 2: Opening in the Files App
- Downloading PDFs from Cloud Storage Services
- Saving PDFs from Other Apps – Method 1: Using the Share Button – Method 2: Using the “Open In” Option
- Conclusion
- FAQs
How to Save PDF to Your iPhone and iPad
Having the ability to save PDF files on your iPhone and iPad can be incredibly useful. Whether it’s a document, an e-book, or a user manual, having easy access to these files on your mobile device allows you to conveniently view and reference them on the go. In this article, we will guide you through different methods to save PDFs to your iPhone and iPad, ensuring that you have all the information you need right at your fingertips.
1. Using the Files App
If you’re running iOS 11 or later, Apple’s built-in Files app provides a seamless way to manage and save PDFs on your device. There are two methods you can use:
Method 1: Saving from Safari
When you come across a PDF file while browsing in Safari, you can easily save it to your iPhone or iPad. Simply follow these steps:
- Tap on the PDF link, and it will open in Safari.
- Tap the “Share” button at the bottom of the screen.
- Scroll through the options and select “Save to Files”.
- Choose the desired location in the Files app to save the PDF.
- Tap “Save.”
Method 2: Transferring from a Computer
If you have a PDF file saved on your computer and want to transfer it to your iPhone or iPad, you can do so using the Files app. Here’s how:
- Connect your iPhone or iPad to your computer using a USB cable.
- Open iTunes on your computer (or Finder on macOS Catalina and later).
- Select your device icon in iTunes (or Finder).
- Go to the “File Sharing” section in the sidebar (or the “Files” tab in Finder on macOS Catalina and later).
- Find the Files app in the list of apps and click on it.
- Drag and drop the PDF file from your computer onto the right-hand side of the iTunes (or Finder) window.
- The PDF file will be transferred to your iPhone or iPad and will be accessible in the Files app.
2. Saving PDFs from Email Attachments
If you receive a PDF file as an email attachment, there are two methods you can use to save it to your iPhone or iPad:
Method 1: Using the Mail App
If you open the PDF file directly from the Mail app, you can save it to your device with just a few simple steps:
- Open the email containing the PDF attachment.
- Tap on the PDF file to open it.
- Tap on the “Share” button at the top-right corner of the screen.
- Select “Save to Files” from the available options.
- Choose the desired location in the Files app to save the PDF.
- Tap “Save.”
Method 2: Opening in the Files App
If you prefer to save the PDF file directly from the Files app, here’s what you need to do:
- Open the Files app on your iPhone or iPad.
- Navigate to the mail account where the email with the PDF attachment is located.
- Find the email and tap on the PDF attachment.
- The PDF file will open, and you can tap the “Share” button.
- Select “Save to Files” and choose the desired location to save the PDF.
- Tap “Save.”
3. Downloading PDFs from Cloud Storage Services
If you store your PDF files in cloud storage services like iCloud Drive, Dropbox, Google Drive, or OneDrive, you can easily download them to your iPhone or iPad:
Method 1: iCloud Drive
If your PDF files are stored in iCloud Drive, follow these steps to download and save them on your device:
- Open the Files app on your iPhone or iPad.
- Tap on “Browse” at the bottom of the screen.
- Scroll down and select “iCloud Drive”.
- Navigate to the folder where the PDF file is located.
- Tap on the PDF file to open it.
- Tap the “Share” button and select “Save to Files”.
- Choose the desired location to save the PDF file in the Files app.
- Tap “Save.”
Method 2: Dropbox, Google Drive, or OneDrive
If you use other cloud storage services like Dropbox, Google Drive, or OneDrive, you can download and save PDF files with a similar process:
- Open the respective cloud storage app on your iPhone or iPad.
- Navigate to the folder where the PDF file is located.
- Find the PDF file and tap on it to open it.
- Tap the “Share” button in the app.
- Select “Save to Files”.
- Choose the desired location to save the PDF file in the Files app.
- Tap “Save.”
4. Saving PDFs from Other Apps
Sometimes, PDF files can be accessed from other apps on your iPhone or iPad. Here are two common methods to save PDFs from other apps:
Method 1: Using the Share Button
If the app you are using has a share button, you can easily save a PDF file to your device. Here’s how:
- Open the app and locate the PDF file.
- Tap on the share button (usually represented by an arrow pointing upwards).
- From the options, select “Save to Files.”
- Choose the desired location in the Files app to save the PDF file.
- Tap “Save.”
Method 2: Using the “Open In” Option
Some apps may have an “Open In” option that allows you to save PDF files to your iPhone or iPad:
- Open the app and locate the PDF file.
- Tap on the file to open it.
- Tap the “Open In” option.
- From the list of available apps, select “Save to Files.”
- Choose the desired location in the Files app to save the PDF file.
- Tap “Save.”
Now that you know different methods to save PDFs to your iPhone and iPad, you can easily access and view your important documents no matter where you are. With these simple steps, you’ll have a digital library of PDF files right in the palm of your hand.
Using the Files App
The Files app is an essential tool on your iPhone and iPad that allows you to manage and organize various files, including PDF documents. There are two methods you can use within the Files app to save PDFs to your device: saving from Safari and transferring from a computer.
Method 1: Saving from Safari
If you come across a PDF document while browsing Safari on your iPhone or iPad, saving it to your device is quite simple. Here’s how:
- Open Safari and locate the PDF document you want to save.
- Tap on the PDF document to open it.
- Once the document is open, tap the share button located in the bottom toolbar.
- Scroll down and tap “Save to Files”.
- Choose a location within your Files app where you want to save the PDF document.
- Tap “Save” to confirm and save the PDF to your iPhone or iPad.
By following these steps, you can easily save PDF documents to specific folders within the Files app.
Method 2: Transferring from a computer
If you have a PDF document on your computer that you want to transfer to your iPhone or iPad, the Files app provides a convenient way to do so. Here’s how:
- Connect your iPhone or iPad to your computer using a USB cable.
- Open iTunes on your computer.
- Select your device when it appears in iTunes.
- Click on the “File Sharing” section in the left sidebar.
- Choose the app you want to transfer the PDF document to from the Apps list.
- Click “Add File” or “Add…” and locate the PDF document on your computer.
- Click “Sync” to transfer the PDF document to your iPhone or iPad within the selected app.
Once the transfer is complete, you can open the Files app on your iPhone or iPad and access the PDF document within the appropriate app’s folder.
Using the Files app on your iPhone and iPad not only allows you to save PDF documents from Safari but also offers a seamless method to transfer PDFs from your computer.
Saving PDFs from Email Attachments- Method 1: Using the Mail App- Method 2: Opening in the Files App
One of the most common ways to receive PDF attachments is through email. Fortunately, saving these attachments to your iPhone or iPad is a straightforward process. Here are two methods you can use:
Method 1: Using the Mail App
If you receive a PDF attachment in the Mail app, follow these steps to save it:
- Open the email containing the PDF attachment.
- Tap on the PDF file icon to open it.
- Once the PDF is open, tap on the share icon (usually represented by a box with an arrow pointing up).
- From the share options, select “Save to Files.”
- Choose a location in the Files app where you want to save the PDF.
- Tap “Save” to save the PDF to the selected location.
Method 2: Opening in the Files App
If you prefer to save PDF attachments directly to the Files app without opening them in the Mail app, you can use this method:
- Open the Mail app and locate the email with the PDF attachment.
- Press and hold the PDF attachment until the options menu appears.
- Tap on “Open in Files.”
- You will be redirected to the Files app, where you can choose the location to save the PDF.
- Select the desired location and tap “Add” to save the PDF.
These two methods provide you with flexible options for saving PDF attachments from your email to your iPhone or iPad. Choose the method that suits your preferences and needs, and enjoy easy access to your PDF files wherever you go.
Downloading PDFs from Cloud Storage Services
Downloading PDFs from cloud storage services offers a convenient way to access and save your documents on your iPhone and iPad. There are multiple cloud storage platforms available, but we will focus on two popular options: iCloud Drive and Dropbox, Google Drive, or OneDrive.
Method 1: iCloud Drive
If you are an Apple user, you likely already have iCloud Drive set up on your device. iCloud Drive is integrated into the iOS system, making it a seamless option for downloading and saving PDFs.
Here’s how to save a PDF using iCloud Drive:
- Open the cloud storage app or service where the PDF is located.
- Locate the PDF file you want to download and open it.
- Tap the share button, which usually looks like a box with an arrow pointing upward.
- Select “Save to Files” or “Save to iCloud Drive” from the list of options.
- Choose the desired location within iCloud Drive to save the PDF and tap “Save” or “Done”.
Method 2: Dropbox, Google Drive, or OneDrive
If you prefer using cloud storage services like Dropbox, Google Drive, or OneDrive, you can also download and save PDFs directly from these platforms on your iPhone and iPad.
Here’s how to save a PDF using Dropbox, Google Drive, or OneDrive:
- Open the cloud storage app on your device.
- Navigate to the PDF file you want to download.
- Tap and hold on the PDF file to bring up the options menu.
- Select the option to download or save the file.
- Choose the folder or location within the cloud storage app to save the PDF.
- Tap “Save” or “Done” to complete the process.
By utilizing these methods, you can easily download and save PDFs from popular cloud storage services like iCloud Drive, Dropbox, Google Drive, or OneDrive directly to your iPhone and iPad. This allows you to access your important documents on the go, without the need for a computer or physical copies.
Saving PDFs from Other Apps – Method 1: Using the Share Button – Method 2: Using the “Open In” Option
Aside from the Files app and email attachments, you can also save PDFs to your iPhone and iPad from other apps using the Share button or the “Open In” option. Let’s explore these methods in detail:
Method 1: Using the Share Button
Many apps on your iOS device have a Share button, which allows you to share content with others. Fortunately, you can also use this button to save PDFs to your device. Here’s how:
- Open the app that contains the PDF document you want to save.
- Locate the PDF and open it.
- Tap on the Share button, usually indicated by an icon of a square with an arrow pointing upwards.
- In the share menu, you’ll see various options to share the PDF. Look for the “Save to Files” option and tap on it.
- Choose the desired location in your Files app where you want to save the PDF.
- Tap the “Save” button, and the PDF will be saved to the selected location in your Files app.
This method allows you to quickly save PDFs from various apps, such as note-taking apps, document scanners, or even social media apps that allow PDF sharing.
Method 2: Using the “Open In” Option
In some cases, apps may not have a Share button, but they may have an “Open In” option. This option allows you to open the PDF document in a different app, which effectively enables you to save it to your Files app. Here’s how:
- Open the app that contains the PDF document you want to save.
- Locate the PDF and open it.
- Look for the “Open In” option, usually found under the sharing or actions menu. Tap on it.
- You’ll see a list of available apps that can handle PDFs. Scroll through the list or use the search bar to find the Files app.
- Tap on the Files app to open it.
- Choose the desired location in your Files app where you want to save the PDF.
- Tap the “Save” button, and the PDF will be saved to the selected location in your Files app.
By utilizing the “Open In” option, you can save PDFs from apps that don’t have a native Save or Share functionality.
Both of these methods provide a convenient way to save PDFs to your iPhone and iPad from various apps. Remember to explore the Share and Open In options when working with different applications to find the best method for saving PDFs to your device.
Conclusion
In conclusion, saving PDF files to your iPhone and iPad is a simple and convenient process. Whether you choose to use native iOS features, third-party apps, or cloud storage services, there are various options available to suit your needs.
By following the step-by-step instructions provided in this article, you now have the knowledge and tools to save PDF files directly to your iOS devices. This allows for easy access, offline reading, and seamless sharing of important documents right from the palm of your hand.
Remember to consider factors such as security, file size, and compatibility when selecting the method that works best for you. With the ability to store and view PDFs on your iPhone and iPad, you can stay organized, boost productivity, and have important information at your fingertips wherever you go.
FAQs
1. Can I save a PDF to my iPhone or iPad?
Yes, you can easily save a PDF to your iPhone or iPad. There are multiple ways to do this, including using built-in features such as iBooks or saving the PDF to a cloud storage service like Dropbox or Google Drive.
2. How do I save a PDF to iBooks on my iOS device?
To save a PDF to iBooks on your iOS device, follow these steps:
- Open the PDF file on your iPhone or iPad.
- Tap the share icon (usually located at the top or bottom of the screen).
- Select “Save to Files” or “Save PDF to Books.”
- Choose iBooks as the destination.
- The PDF will now be saved to your iBooks library.
3. Can I save a PDF to Dropbox or Google Drive on my iPhone or iPad?
Yes, you can save a PDF directly to Dropbox or Google Drive on your iPhone or iPad. Here’s how:
- Open the PDF file on your iOS device.
- Tap the share icon.
- Select the Dropbox or Google Drive app from the options.
- Sign in to your account, if prompted.
- Choose the folder where you want to save the PDF.
- Tap “Save” or “Upload.”
4. How can I access the saved PDF on my iPhone or iPad?
Once you have saved the PDF to your iPhone or iPad, you can easily access it by following these steps:
- Go to the home screen of your iOS device.
- Open the iBooks app or the app where you saved the PDF (such as Dropbox or Google Drive).
- Navigate to the folder or library where the PDF is located.
- Tap on the PDF to open and view it.
5. Can I edit the saved PDF on my iPhone or iPad?
While you can view and annotate a saved PDF on your iPhone or iPad using apps like Adobe Acrobat Reader or Apple’s Markup feature, editing the actual content of the PDF is limited. To make substantial edits to a PDF, you may need to use a dedicated PDF editing software on a computer.
