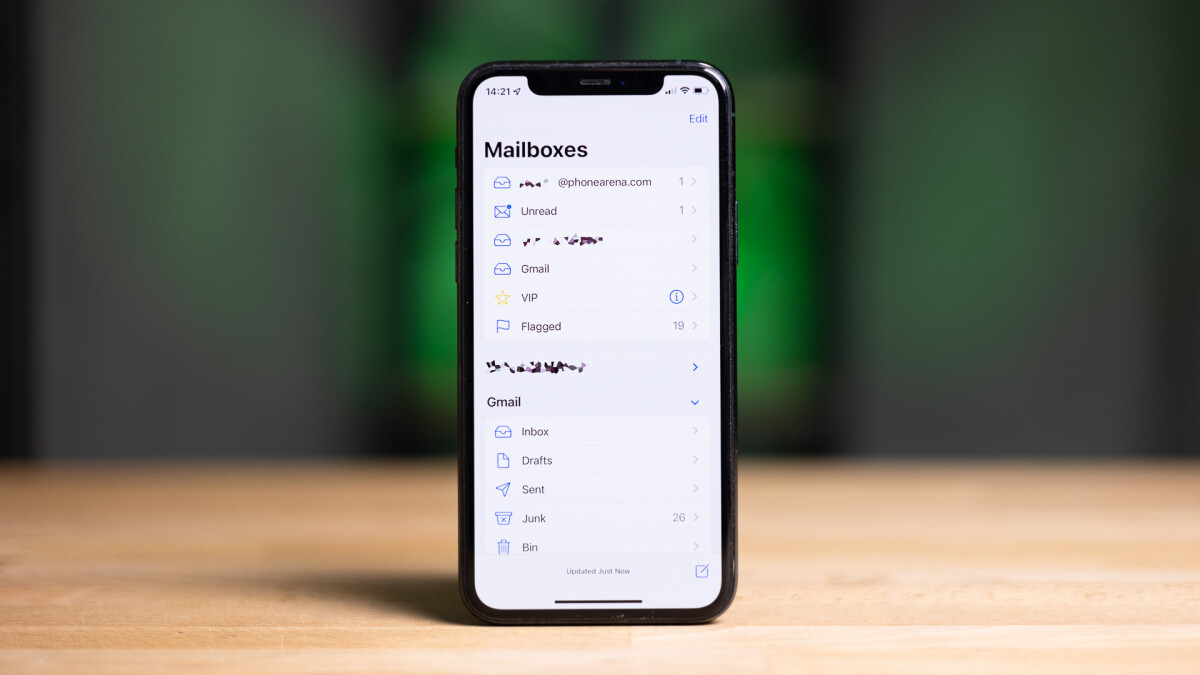
Are you tired of forgetting to respond to important emails on time? With the latest iOS 16 update, Apple has introduced a handy feature that allows you to set up reminders to respond to specific emails. This feature is a game-changer for those who want to stay organized and ensure that no important communication slips through the cracks.
Setting up a reminder to respond to an email in iOS 16 is a simple process that can save you time and keep you on top of your inbox. In this article, we will guide you through the steps to enable this feature and explore how it can enhance your email management experience on your iOS device. So, if you’re ready to take control of your email responses and never miss an important message again, let’s dive in!
Inside This Article
- Setting Up the Mail App in iOS 16
- Configuring Email Notifications
- Using the Reminders App for Email Reminders
- Creating a Custom Shortcut for Email Reminders
- Conclusion
- FAQs
Setting Up the Mail App in iOS 16
iOS 16 introduces several new features and improvements to the Mail app, making it easier than ever to manage your email efficiently. Whether you use your iPhone or iPad for personal or professional purposes, setting up the Mail app is a crucial step to stay connected and organized. In this article, we will guide you through the process of setting up the Mail app in iOS 16.
To begin, open the “Settings” app on your iPhone or iPad running iOS 16. Scroll down and tap on “Mail”. Here, you will find various options to customize your Mail settings. The first thing you’ll want to do is set up your email account.
Tap on “Accounts” and then select “Add Account”. iOS 16 supports a wide range of email providers, including Gmail, Yahoo, Outlook, and more. Choose your email provider from the list and enter your account credentials. The Mail app will automatically configure the settings for most popular email providers, so you won’t have to worry about entering server details manually.
Once you’ve added your email account, you can customize other settings to enhance your email experience. For example, you can enable or disable push notifications, which will notify you whenever you receive a new email. You can also choose how many recent messages to sync, set the frequency of checking for new mail, and configure signature and vacation responder settings.
In addition to these basic settings, iOS 16 offers advanced options to help you organize and manage your email effectively. For instance, you can set up VIP contacts, allowing you to receive notifications for emails from important individuals. You can also enable “Focused Inbox”, which automatically filters and prioritizes your incoming emails based on importance.
Another useful feature in iOS 16 is the ability to customize swipe gestures. You can assign different actions, such as deleting, archiving, or replying, to left and right swipes. This allows you to perform common actions quickly and easily, without navigating through multiple menus.
Moreover, iOS 16 introduces improved search capabilities within the Mail app. You can now search for emails based on sender, subject, or keywords within the message body. This makes it easier to find specific emails, even from months or years ago.
By following these steps and customizing the settings to your preferences, you can set up the Mail app in iOS 16 to suit your needs. Whether you want to increase productivity, prioritize important emails, or simply stay organized, the Mail app in iOS 16 provides the tools and flexibility to do so.
Configuring Email Notifications
Configuring email notifications on your iOS 16 device can help you stay on top of your incoming messages. By setting up notifications, you’ll receive alerts whenever a new email arrives in your inbox. This ensures that you never miss an important message, even when you’re away from your phone.
To configure email notifications, follow these simple steps:
- Open the Settings app on your iOS 16 device.
- Scroll down and tap on Mail.
- Under the Mail section, tap on Notifications.
- Here, you will see a list of all your email accounts. Tap on the account for which you want to configure notifications.
- Toggle the Allow Notifications option to enable email notifications for this account.
- You can also choose to customize the alert style by tapping on the Alert Style option. Here, you will see various options such as banners, alerts, or none. Select the one that suits your preference.
- Scroll down and you will find options to configure different types of notifications such as Badge App Icon, Sound, and Lock Screen. Enable or disable these options according to your preference.
- Once you have configured the desired settings, tap on Back to return to the main settings page.
- Repeat these steps for each email account you want to configure notifications for.
By configuring email notifications on your iOS 16 device, you can ensure that you stay informed about incoming emails and respond to them in a timely manner. Whether you’re expecting an important work email or a personal message, these notifications will help you stay connected and organized.
Using the Reminders App for Email Reminders
If you find yourself frequently forgetting to respond to important emails on time, Apple’s iOS 16 has got you covered. With the Reminders app, you can easily set up reminders for specific emails, ensuring that you never miss a deadline or important conversation again. Here’s how to make the most of this feature:
1. Open the Reminders app on your iOS 16 device. If you can’t find it on your home screen, swipe down and use the search bar to locate it.
2. Tap on the “+” icon to create a new reminder.
3. In the title field, enter a concise description of the email you want to be reminded of. For example, “Respond to client’s inquiry.”
4. Tap on the “i” icon next to the title field to access additional options.
5. In the “Due Date” section, select the date and time you want to be reminded to respond to the email. You can choose a specific time or set a reminder for a certain number of minutes, hours, or days before the email’s deadline.
6. To link the reminder to a specific email, tap on “Flagged” under the “Reminder” section.
7. From the flagged emails list, select the email you want to link to the reminder. This will ensure that the reminder contains a direct link to the email, making it easier for you to access it when needed.
8. Once you have set up all the necessary details, tap on “Done” to save the reminder.
9. Now, whenever the scheduled time for the reminder arrives, your iOS 16 device will send you a notification, signaling that it’s time to respond to the email.
Using the Reminders app for email reminders in iOS 16 allows you to stay organized and never miss an important message again. Whether you’re juggling multiple emails or simply need a nudge to respond to a single crucial message, this feature will help you stay on top of your inbox and manage your communication effectively. Take advantage of this handy tool and make email management a breeze on your iOS 16 device.
Creating a Custom Shortcut for Email Reminders
One of the useful features of iOS 16 is the ability to create custom shortcuts, which can be a handy tool for setting up reminders for responding to emails. By creating a custom shortcut, you can automate the process and make it more efficient.
To create a custom shortcut for email reminders in iOS 16, follow these steps:
- Open the Shortcuts app on your iPhone or iPad. If you don’t have it installed, you can download it from the App Store.
- Tap on the “Automation” tab at the bottom of the screen.
- Tap the “+” button in the upper right corner to create a new automation.
- Choose “Create Personal Automation” to set up a custom shortcut for yourself.
- Scroll down and select “Mail” under the “Apps” section.
- Choose the trigger that you want to use for the automation. For example, you can select “Flagged Message” or “Marked as Important” to trigger the email reminder.
- Tap “Next” and select “Add Action” to add a new action to the shortcut.
- Search for “Set Reminder” and select the “Set Reminder” action from the list of available actions.
- Customize the reminder details, such as setting the reminder title, date, and time.
- Tap “Next” and review the automation details.
- Toggle on the “Ask Before Running” option if you want to be prompted before the shortcut runs.
- Tap “Done” to save the custom shortcut.
Once you have created the custom shortcut, whenever the trigger event occurs (e.g., flagging an email), a reminder will be set automatically based on the details you provided. This way, you’ll never forget to respond to important emails.
Creating a custom shortcut for email reminders in iOS 16 can significantly improve productivity and ensure that you stay on top of your inbox. By automating the process, you can focus on more important tasks while still keeping track of your email correspondence.
Conclusion
Setting up a reminder to respond to an email in iOS 16 is a simple and effective way to stay organized and on top of your inbox. With the built-in Reminders app, you can easily create a task and link it to a specific email. This feature is especially useful for those who receive a high volume of emails and need a reminder to follow up or reply at a later time.
In this article, we’ve covered the step-by-step process of setting up a reminder on iOS 16. By following these instructions, you can ensure that important emails don’t slip through the cracks and that you never miss an opportunity to respond. Whether you’re using the default Mail app or a third-party email client, this feature is a valuable tool for maintaining productivity and managing your email effectively.
So next time you find yourself overwhelmed with emails or simply need a gentle nudge to respond, try setting up a reminder in iOS 16. You’ll be amazed at how much more organized and in control of your inbox you can be.
FAQs
1. How do I set up a reminder to respond to an email in iOS 16?
Setting up a reminder to respond to an email in iOS 16 is a simple process. First, open the Mail app on your iPhone or iPad running iOS 16. Find the email you want to set a reminder for and swipe left on it. Tap the “…” button and select “Remind me.” Choose the desired time for the reminder, and it will be set.
2. Can I customize the reminder time for emails in iOS 16?
Yes, iOS 16 allows you to customize the reminder time for emails. When you select “Remind me” after swiping left on an email, you will be presented with several preset time options, such as later today, tomorrow, or in a week. However, if none of these options suit your preferences, you can tap “Custom” to specify a specific date and time for the reminder.
3. Will I receive a notification for email reminders in iOS 16?
Yes, iOS 16 will send you a notification when it’s time to respond to an email reminder. By default, you will receive a standard notification on your iPhone or iPad, similar to other app reminders. However, you can also customize the notification settings for email reminders in the iOS 16 settings menu. This way, you can choose to receive a sound, vibration, or banner alert for email reminders.
4. Can I mark an email reminder as complete in iOS 16?
Yes, you can mark an email reminder as complete in iOS 16. When you receive a notification for an email reminder, you can either tap on it to open the Mail app directly to the email or dismiss the notification. If you open the Mail app and respond to the email, the reminder will be automatically marked as complete. If you dismiss the notification without responding, the reminder will remain active until you manually mark it as complete.
5. Is it possible to view all email reminders in one place in iOS 16?
Yes, iOS 16 provides a centralized location to view all your email reminders. Open the Reminders app on your iPhone or iPad, and you will find a dedicated section for email reminders. Here, you can see all your email reminders, their due dates, and mark them as complete once you respond to the corresponding emails. This makes it easy to manage and keep track of your email reminders in one convenient location.
