Setting up an automatic Gmail out-of-office reply is helpful for letting your coworkers know when you are on vacation. After all, we have to maintain a work-life balance and prevent work and private lives from encroaching on each other. But in doing so, you don’t have to leave important emails unattended or block emails. Gmail’s automatic out-of-office reply is a polite way of saying that you can’t immediately reply instead of just leaving the person hanging on the other end.
Enabling an automatic Gmail out-of-office reply or vacation responder is an easy process; we’ll explain everything in this article.
Also read: How to Use Email to Send Someone a Text Message
Inside this Article
What is Gmail Out-of-Office?
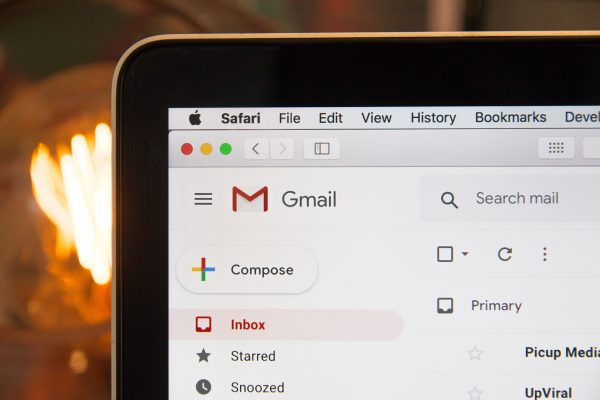
First, we have to explain exactly what Gmail out-of-office is as it doesn’t work like Android or iPhone auto-reply text. Well, out-of-office or vacation responder is a Gmail feature that lets users set up an automated email to reply to anyone who tries to send an email to their address. Users can set a calendar range for the automated reply with a start date and an optional end date. They can then write the email to be sent as an automated reply. This feature is an important upgrade for the millions of Gmail and Google Workspace users that rely on the service for their company’s official communication platform.
How to Enable Out-of-Office Reply on Gmail
Now that you know more about the out-of-office Gmail feature, let us move on to how to use it. You can set up this feature through Gmail’s website (mail.google.com/) on a web browser or through the iOS or Android Gmail apps. Remember that the automated feature starts working from 12:00 AM on the start date and ends at 11:59 PM on the end date if set. Those that did not set an end date will have their Gmail out-of-office feature turned on indefinitely.
Enabling Gmail Vacation Responder on a Web Browser

To set up the Gmail vacation responder feature while using a web browser, do the following:
1. Log on to Gmail (mail.google.com) with the account you want to use.
2. Click on the gear on the top right side to bring up the “Quick Settings” ribbon.
3. Select “See all settings.”
4. Under the “General” tab, scroll down until you find “Vacation responder.”
5. Press “Vacation responder on” and the first day and optional last day of the feature’s operation.
6. Input the subject and body of the automated email to be sent out.
7. Optionally select “Only send a response to people in my Contacts” if you want the responder to send emails only to people you have registered in your contact list.
8. Click “Save Changes.”
Enable Gmail Vacation Responder on the Gmail App

While the Gmail apps for iOS and Android are quite similar, they have some minute differences, specifically that the Gmail app does not come pre-installed on iOS smartphones. Those who want to set their Gmail up on iOS devices can download it from the Gmail listing on the Apple App Store.
On iOS
1. Open up the Gmail app and log in.
2. Click the symbol with the three horizontal lines to open the menu.
3. Slide the ribbon down and click “Settings.”
4. Select the account you want to use and turn the switch beside “Vacation Responder” on.
5. Select the first and optional last days of the feature’s operation.
6. Input the subject and body of the automated email to be sent out.
7. Optionally select “Only send a response to people in my Contacts” if you want the responder to send emails only to people you have registered in your contact list.
8. Click “Save.”
On Android
1. Log into your Gmail app.
2. Open the menu by pressing the three horizontal lines on the top left.
3. Scroll down the ribbon and select “Settings.”
4. Choose the account you want to use.
5. Click “Vacation Responder” and turn the switch on.
6. Select the first and optional last days of the feature’s operation.
7. Input the subject and body of the automated email to be sent out.
8. Optionally select “Only send a response to people in my Contacts” if you want the responder to send emails only to people you have registered in your contact list.
9. Click “Save.”
Quick Gmail Out-of-Office FAQs
Here are some frequently asked questions about Gmail’s vacation responder that can guide you even more when navigating the feature.
1. Who Will Receive My Email?
Users who have Gmail accounts connected to work, school, or organizations due to Google Workspace can choose only to have the automated reply sent to primary contacts or people connected to them. Do note that received emails marked as spam will not get an automated reply.
Also See: How To Change Default Google Account
2. How Many Times Will the Automated Email Be Sent?
People who send emails to your Gmail account during the “vacation” will receive the automated email once. If the same person contacts your account again after four days and the feature is still turned on, they will receive another out-of-office reply. Note that the feature resets its response conditions each time the reply email is altered. This means that automated replies may be sent more than usual.
3. Can I Choose Not to Have an End Date?
The end date for the automated reply feature’s run time is optional. Do note that it will continue sending the automated email reply as long as it is turned on.
4. Can I Cancel Gmail “Vacation” Mode Before the End Date?
Yes, you can. It is as simple as clicking the “Vacation responder off” setting on the general tab and saving the changes for those on the web browser. For users on the iOS and Android apps, turn the slider next to “Vacation Responder” off. Do note that these automated replies are not covered by Gmail’s unsend an email feature.
Other Tips and Tricks
Gmail’s out-of-office feature is not the only thing we have to help out workers, though. We also have a few articles that can make your lives easier as they cope with working from home. These articles include a how-to guide to export your contact list from Gmail.
For the managers and higher-ups reading this article, you might also want to know about a few apps that can help you handle your day-to-day planning and technical support. We suggest taking a look at the Asana workflow and management app that helps you plan your team’s goals and activities. For the more technical side of things, Team Viewer is a great way to allow remote access to Androids and iOS devices and computers running Mac, Windows, and even Linux OS.
