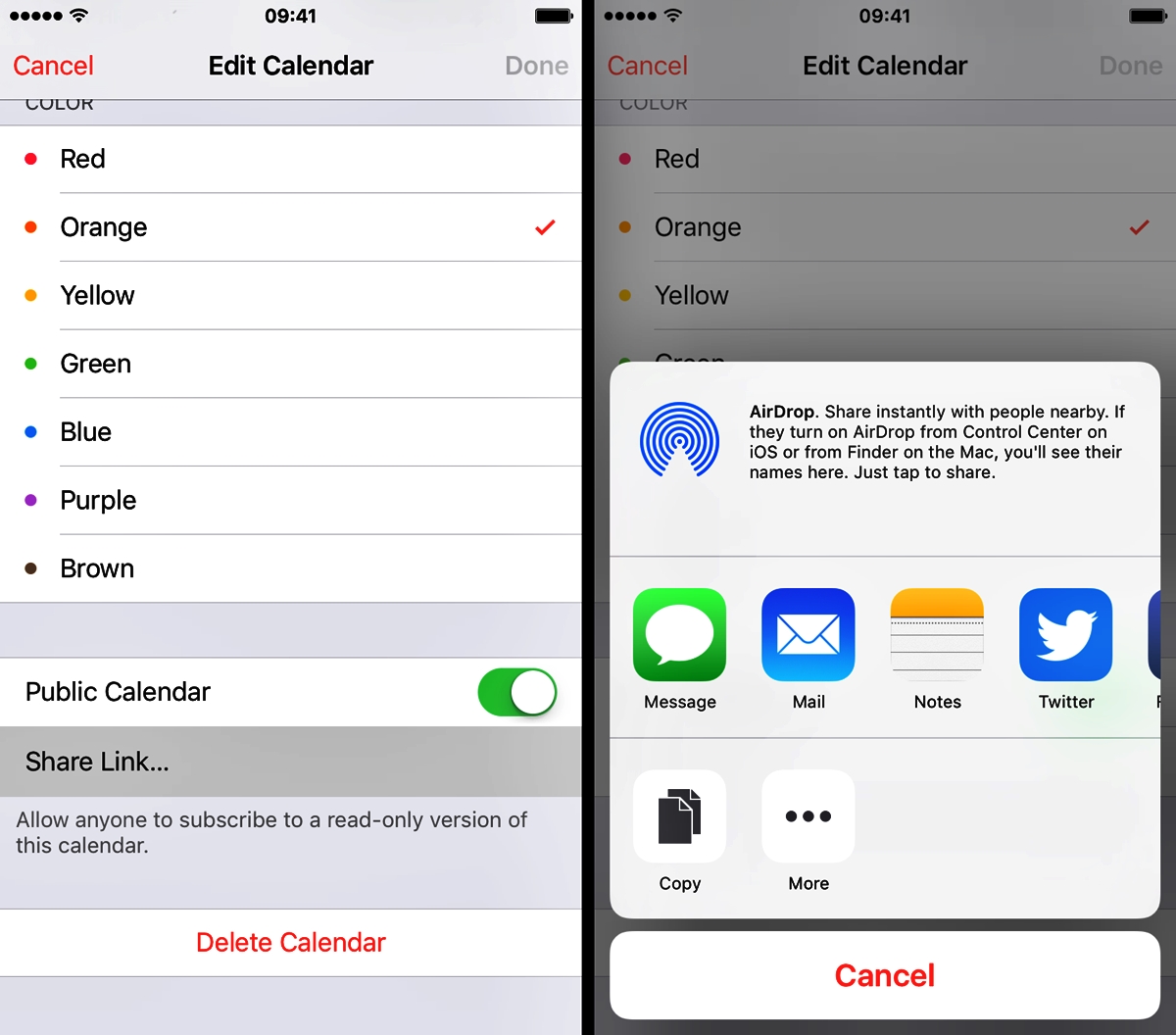
Are you struggling to figure out how to share a calendar on your iPhone? Well, you’ve come to the right place. With the increasing reliance on smartphones for organizing our lives, it’s essential to know how to share calendars seamlessly. Whether you want to collaborate with colleagues, coordinate plans with friends and family, or simply keep yourself organized, sharing calendars on your iPhone can make your life much easier.
In this comprehensive guide, we will walk you through the process of sharing a calendar on your iPhone, step by step. From creating a shared calendar to adding participants and managing permissions, we’ll cover everything you need to know. By the end of this article, you’ll be well-equipped to share calendars effortlessly and stay on top of your schedule.
Inside This Article
- Setting up iCloud Calendar
- Sharing a Calendar on iPhone
- Adjusting Calendar Sharing Permissions
- Conclusion
- FAQs
Setting up iCloud Calendar
Setting up iCloud Calendar on your iPhone is a breeze and can greatly simplify your scheduling and organizing tasks. iCloud Calendar allows you to create and manage events, appointments, and reminders across all your Apple devices seamlessly. Here’s a step-by-step guide to help you get started:
1. Open the Settings app on your iPhone and tap on your Apple ID at the top of the screen. If you’re not signed in with your Apple ID, tap on “Sign in to your iPhone” and enter your credentials.
2. In the Apple ID menu, tap “iCloud” and then toggle on the “Calendars” option to enable the syncing of your calendar with iCloud. This will ensure that your calendar events are stored and accessible from all your devices linked to the same Apple ID.
3. Now, open the Calendar app on your iPhone. You’ll see different calendar options like “Home,” “Work,” and “Birthdays.” By default, iCloud Calendar is selected as the primary calendar. To create events specifically in iCloud Calendar, tap on the “+” icon at the top right corner of the screen.
4. Fill in the event details such as the title, date, time, location, and any other relevant information. You can also set reminders for your events to receive timely notifications on all your devices.
5. Once you’ve finished adding the event details, tap “Add” or “Done” to save the event to your iCloud Calendar. The event will now sync with all your Apple devices connected to the same iCloud account.
6. To view and manage your iCloud Calendar, simply open the Calendar app and tap on “Calendars” at the bottom center of the screen. Here, you can select or deselect specific calendars to customize your view.
With iCloud Calendar set up on your iPhone, you can seamlessly manage and update your schedule across all your Apple devices. Whether it’s personal appointments, work meetings, or important reminders, iCloud Calendar ensures that you stay organized and never miss an event.
Sharing a Calendar on iPhone
Sharing a calendar on your iPhone is a convenient way to keep everyone in your life up to date with your schedule. Whether you want to share a calendar with your family, colleagues, or friends, the built-in calendar app on your iPhone makes it easy to do so. Here’s a step-by-step guide on how to share a calendar on your iPhone:
1. Open the Calendar app on your iPhone and tap on the “Calendars” tab at the bottom of the screen.
2. Choose the calendar you want to share from the list of available calendars.
3. Tap on the “Add Person” option to invite someone to access your calendar.
4. You’ll have the option to send the invitation via various communication methods, such as Messages, Mail, or a third-party app.
5. Select the contact or enter the email address of the person you want to share the calendar with.
6. Customize the sharing permissions by selecting either “View Only,” “View and Edit,” or “Delegate” for the shared calendar.
7. Once you’ve chosen the sharing permissions, tap on the “Add” button to send the invitation to the person.
8. The recipient will receive the invitation and can accept it to start accessing your shared calendar on their iPhone.
9. To manage the shared calendar settings, you can go back to the “Calendars” tab in the Calendar app and tap on the “i” icon next to the shared calendar.
10. From there, you can change the sharing permissions, remove people from the shared calendar, or revoke access altogether.
By following these simple steps, you can easily share a calendar on your iPhone and ensure that everyone you want to stay connected with has access to your schedule. This can be particularly useful for coordinating events, meetings, or even just keeping your loved ones in the loop about your plans.
Adjusting Calendar Sharing Permissions
Once you’ve shared a calendar on your iPhone, you may want to fine-tune the sharing permissions to control what others can do with your calendar. Here’s how you can adjust the calendar sharing permissions:
1. Open the Calendar app on your iPhone.
2. Tap on the “Calendars” tab at the bottom of the screen.
3. Scroll down and find the calendar you want to adjust the sharing permissions for.
4. Tap on the “i” icon next to the calendar name.
5. In the calendar details screen, scroll down and tap on “Shared With” to view the list of people you’ve shared the calendar with.
6. From the list of shared participants, tap on the name of the person you want to adjust the permissions for.
7. In the person’s details screen, you’ll see the current sharing permissions for that person.
8. To change the permissions, tap on “Edit” in the top right corner of the screen.
9. A drop-down menu will appear, allowing you to select the desired sharing permissions for that person.
10. Once you’ve made the necessary changes, tap on “Done” to save the new sharing permissions.
This way, you can have granular control over who can view and edit your shared calendar. You can adjust the sharing permissions for each participant individually, ensuring that everyone has the appropriate level of access. Remember to review and update the sharing permissions periodically to maintain the desired level of privacy and collaboration.
Conclusion
In this age of digital connectivity, sharing calendars on iPhone has become an essential feature for both personal and professional use. Whether you want to coordinate schedules with family members, plan events with friends, or manage your work commitments, the process of sharing a calendar on iPhone offers convenience and organization.
With the built-in calendar app and the ability to share calendars using iCloud, it has never been easier to collaborate and stay on top of your schedule. By following the simple steps outlined in this guide, you can effortlessly share your calendar with others, allowing them to view and even edit the events and appointments.
From coordinating family activities to managing project deadlines in a team, sharing a calendar on iPhone streamlines the communication and enhances productivity. So go ahead, make the most of this handy feature, and stay organized with ease.
FAQs
1. Can I share a calendar on my iPhone?
Yes, you can easily share a calendar on your iPhone. The built-in Calendar app allows you to share your calendars with family, friends, or colleagues, making it simple to collaborate and stay organized together.
2. How do I share a calendar with someone else?
To share a calendar with someone else on your iPhone, follow these steps:
- Open the Calendar app on your iPhone.
- Select the calendar you want to share from the bottom of the screen.
- Tap on the “Edit” button in the top-right corner.
- Scroll down and tap on the “Add Person” option.
- Enter the email address or name of the person you want to share the calendar with.
- Choose whether you want them to have the ability to view, edit, or manage your calendar.
- Tap on “Add” to share the calendar with the selected person.
3. Can I share multiple calendars on my iPhone?
Yes, you can share multiple calendars on your iPhone. The Calendar app allows you to create and share different calendars for different purposes, such as personal, work, or school. You can choose which calendars you want to share with specific individuals or groups.
4. How do I remove someone’s access to my shared calendar?
If you want to remove someone’s access to your shared calendar, follow these steps:
- Open the Calendar app on your iPhone.
- Tap on the “Calendars” button at the bottom of the screen.
- Scroll down to the “Shared” section.
- Find the shared calendar for which you want to remove access.
- Swipe left on the person’s name or email address that you want to remove.
- Tap on the “Remove” button that appears.
- Confirm the removal by tapping on “Remove from Calendar.”
5. Can I share a calendar with someone who doesn’t have an iPhone?
Yes, you can share a calendar with someone who doesn’t have an iPhone. The Calendar app allows you to share calendars with users of different platforms, including Android and web-based calendar applications. When you share a calendar with someone, they will receive an invitation that they can accept and access the shared calendar using their preferred device or calendar app.
