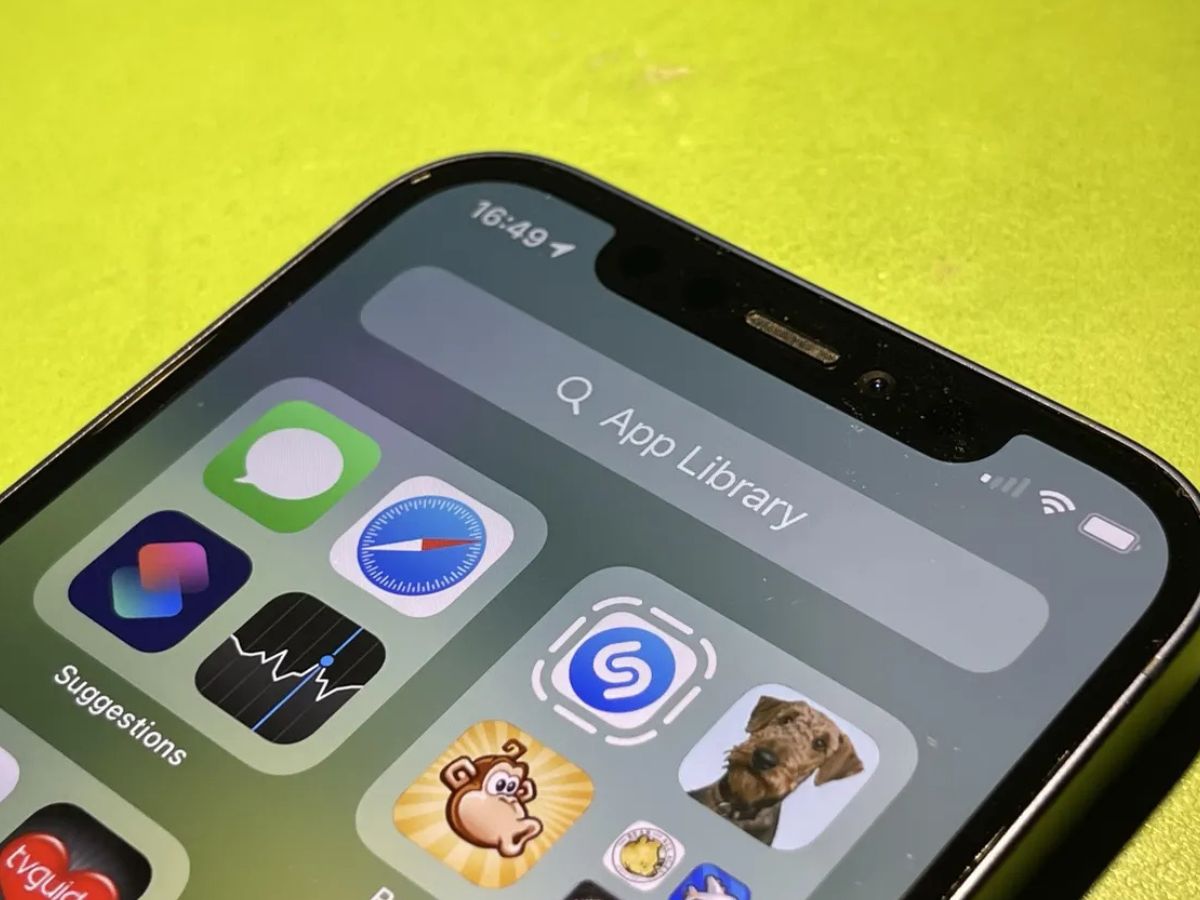
Are you a music lover who enjoys discovering new songs or finding out the name of a catchy tune playing in the background? If so, you’re probably familiar with Shazam, the popular mobile app that helps you identify music by simply listening to a snippet of a song. With the release of iOS 14, Apple has integrated Shazam directly into their operating system, making it even more convenient to use.
In this article, we’ll guide you through the process of using Shazam in iOS 14 and explore the exciting features that come with this seamless integration. Whether you’re an avid music enthusiast or just someone curious about the songs you come across, this guide will help you unlock the full potential of Shazam on your iOS device.
Inside This Article
- Overview of Shazam in iOS 14
- Accessing Shazam on your iOS 14 device
- Using Shazam to Identify Songs in iOS 14
- Exploring additional features in Shazam for iOS 14
- Conclusion
- FAQs
Overview of Shazam in iOS 14
Shazam, the popular music identification app, is now integrated into iOS 14, making it easier than ever to identify and discover songs on your iPhone. With just a few taps, you can use Shazam to identify a song playing around you, view your Shazam history, and customize the app’s settings to enhance your music experience. Let’s take a closer look at how to use Shazam in iOS 14 and make the most of its features.
Before diving into the specifics of using Shazam in iOS 14, it’s important to note that starting with this version of iOS, Shazam is directly built into the Control Center. This means you can access Shazam quickly and conveniently without needing to open the app separately.
To enable Shazam in the Control Center, go to your iPhone’s settings and select “Control Center.” From there, tap on “Customize Controls” and locate “Shazam” in the list of available options. Simply tap the green plus button next to Shazam to add it to your Control Center.
Once you have added Shazam to your Control Center, you can now start identifying songs with ease. Swipe down from the top-right corner of your screen (or swipe up if you’re using an older iPhone with a home button) to access the Control Center. Look for the Shazam icon, which resembles a musical note, and tap on it.
When you tap the Shazam icon in the Control Center, the app will start listening to the music playing around you. This could be a song playing on the radio, in a café, or even a tune that you can’t put a name to. Shazam will analyze the audio and within seconds, provide you with the song’s title, artist, and other relevant details.
One of the great features of using Shazam in iOS 14 is that it now allows you to view your Shazam history directly within the app. To access your Shazam history, open the Shazam app from your home screen and tap on the Library tab at the bottom of the screen. Here, you will find a list of all the songs you have previously identified, making it easy to revisit your favorite discoveries.
In addition to identifying songs and viewing your history, Shazam in iOS 14 also offers various customization options. To manage your Shazam settings, open the app and tap on the Library tab. From there, tap on the Settings icon in the top-left corner of the screen. Here, you can enable or disable features such as auto-Shazam, which automatically listens for music around you, and choose whether or not to save all identified songs to your history.
Accessing Shazam on your iOS 14 device
If you’re an iOS 14 user, you’re in luck! Apple has integrated the popular music recognition app, Shazam, directly into the operating system. This means that accessing Shazam on your iPhone or iPad has never been easier. Gone are the days of having to download a separate app. Now, with just a few taps, you can indulge in the magic of Shazam and uncover the mysteries of any song that catches your ear.
To access Shazam on your iOS 14 device, simply follow these steps:
- Open the Control Center on your iPhone or iPad. To do this, swipe down from the top-right corner of the screen on iPhone X or later, or swipe up from the bottom of the screen on earlier iPhone models or iPads.
- You’ll notice a set of icons in the Control Center. Look for the Shazam icon, which resembles a music note.
- If you don’t see the Shazam icon in the Control Center, don’t worry! You can easily add it by going to the Settings app, selecting “Control Center,” and then tapping “Customize Controls.” Scroll down until you find the Shazam option, tap the green plus icon next to it, and it will be added to your Control Center.
- Once you have located the Shazam icon in the Control Center, you’re ready to start using it. Simply tap on the Shazam icon to launch the app.
And that’s it! You can now access Shazam directly from your iOS 14 device’s Control Center. Whenever you come across a song that you want to identify, just swipe down or up, tap on the Shazam icon, and let the app work its magic.
With Shazam at your fingertips, you can discover the names of songs, artists, and even lyrics. Plus, you can explore additional features, such as saving your Shazam history, managing your settings, and more.
So go ahead and embrace the power of Shazam on your iOS 14 device. Never again will you have to wonder about that catchy tune playing in the background. Simply tap and Shazam!
Using Shazam to Identify Songs in iOS 14
If you’re a music enthusiast and own an iPhone running on iOS 14, you’re in luck! The latest version of iOS comes with a built-in feature that allows you to use Shazam to identify songs seamlessly. With just a tap of a button, you can easily get information about any song playing in your surroundings.
The process of using Shazam in iOS 14 is straightforward and user-friendly. To get started, you need to enable Shazam in the Control Center.
1. Open the Settings app on your iPhone and scroll down to find “Control Center.”
2. Tap on “Control Center” and then select “Customize Controls.”
3. Scroll down until you find “Shazam” in the “More Controls” section.
4. Tap on the green plus (+) button next to “Shazam” to add it to your Control Center.
Once you’ve enabled Shazam in the Control Center, you’re ready to start identifying songs.
1. Play the song you want to identify on any device or from any source.
2. Swipe down from the top-right corner of the screen to access the Control Center.
3. Locate the Shazam button, which looks like a music note inside a circle.
4. Tap on the Shazam button, and within seconds, Shazam will listen to the song and provide you with details like the song’s title, artist, album, and even lyrics.
That’s not all! Shazam in iOS 14 also keeps a history of the songs you’ve identified, making it easy to revisit them later.
1. To view your Shazam history, open the Shazam app on your iPhone.
2. Tap on the Library icon at the bottom-right corner of the screen.
3. You’ll find a list of songs that you’ve previously identified with Shazam.
Additionally, you can tweak Shazam’s settings to suit your preferences.
1. Open the Settings app on your iPhone and scroll down to find “Shazam.”
2. Tap on “Shazam” to access its settings.
3. Here, you can enable or disable features like auto-shazam, notifications, and more.
Exploring additional features in Shazam for iOS 14
Shazam, the popular music recognition app, has received some exciting new features in iOS 14. Alongside its core functionality of identifying songs, Shazam now offers additional features that enhance the overall user experience. Whether you’re a music enthusiast or simply looking to discover new tunes, these features will provide you with even more convenience and enjoyment.
Live Lyrics
One of the standout features of Shazam in iOS 14 is Live Lyrics. This feature allows you to view real-time lyrics while listening to a song. With Live Lyrics, you can sing along to your favorite tunes and never miss a beat. To access this feature, simply tap the Live Lyrics button after identifying a song in Shazam.
Auto-Shazam
With Auto-Shazam enabled in iOS 14, Shazam runs in the background, automatically detecting and identifying songs as you listen to them. This feature is perfect for those who constantly come across songs they want to know more about. To enable Auto-Shazam, go to the Settings in the Shazam app and toggle on the Auto-Shazam feature.
Offline Mode
In iOS 14, Shazam introduces Offline Mode, allowing you to identify songs even when you’re offline. This feature comes in handy when you’re in areas with limited or no internet connectivity. Shazam will save the song information and identify it once you regain internet access. Offline Mode can be enabled in the Settings within the Shazam app.
Share and Discover
Sharing your musical discoveries with friends is effortless in Shazam for iOS 14. You can now directly share songs, artist profiles, and even your Shazam history on social media platforms. Additionally, you can explore what others are Shazaming and discover trending songs in your network. Simply tap the Share button to spread the musical joy.
Integrations with Apple Music
iOS 14 takes the integration between Shazam and Apple Music to a whole new level. When you identify a song using Shazam, you can now directly add it to your Apple Music library or create a playlist. This seamless integration allows for a smoother music discovery and listening experience across both apps.
Enhanced Siri Integration
Siri’s integration with Shazam has been further improved in iOS 14. You can now ask Siri to identify songs by simply saying, “Hey Siri, what song is this?” Siri will then use Shazam to identify the song and provide you with the results. This feature eliminates the need to open the Shazam app separately.
With these additional features, Shazam for iOS 14 offers an even more robust and immersive music recognition experience. Whether it’s singing along to Live Lyrics, discovering new music in Offline Mode, or seamlessly integrating with Apple Music, Shazam has become an indispensable tool for music lovers.
In conclusion, Shazam is a powerful tool that allows iOS 14 users to easily identify and discover music. Whether you’re at a party, watching a movie, or simply curious about a song you hear on the radio, Shazam can quickly provide you with the answer. With its seamless integration and convenient features, such as automatic song recognition and the ability to save your Shazams, this app has become a must-have for music lovers. So, next time you find yourself asking, “What’s that song?” just open up Shazam on your iOS device and let it work its magic. Happy music hunting!
FAQs
1. Can I use Shazam in iOS 14?
Absolutely! Shazam is fully compatible with iOS 14 and can be downloaded from the App Store. With the latest version of iOS, you can easily identify songs, discover new music, and enjoy an enhanced Shazam experience on your iPhone or iPad.
2. How do I use Shazam in iOS 14?
Using Shazam in iOS 14 is simple. Just open the Shazam app on your device and tap the Shazam button to start identifying the song that’s playing. Shazam will listen to the music and provide you with the name of the song, artist, and other details. You can also access your Shazam history, create playlists, and share your discoveries with friends.
3. Can I use Shazam in other apps on iOS 14?
Yes, you can use Shazam in other apps on iOS 14 through the Shazam integration feature called “ShazamKit”. This allows app developers to incorporate Shazam’s music recognition capabilities into their own apps. So, if you’re using an app that has integrated Shazam, you can easily identify songs without switching between apps.
4. Can I use Shazam offline in iOS 14?
Yes, you can use Shazam offline in iOS 14. Shazam has an offline mode that allows you to identify songs even when you don’t have an internet connection. When you have an internet connection, Shazam will save the song details and identify it once you go online. This is especially useful when you’re in an area with poor network coverage.
5. Can I connect Shazam to my Apple Music or Spotify account in iOS 14?
Absolutely! In iOS 14, you can easily connect Shazam to your Apple Music or Spotify account. This allows you to directly add identified songs to your playlists or listen to them on your preferred streaming platform. By connecting Shazam to your music accounts, you can seamlessly access and enjoy your discoveries without any hassle.
