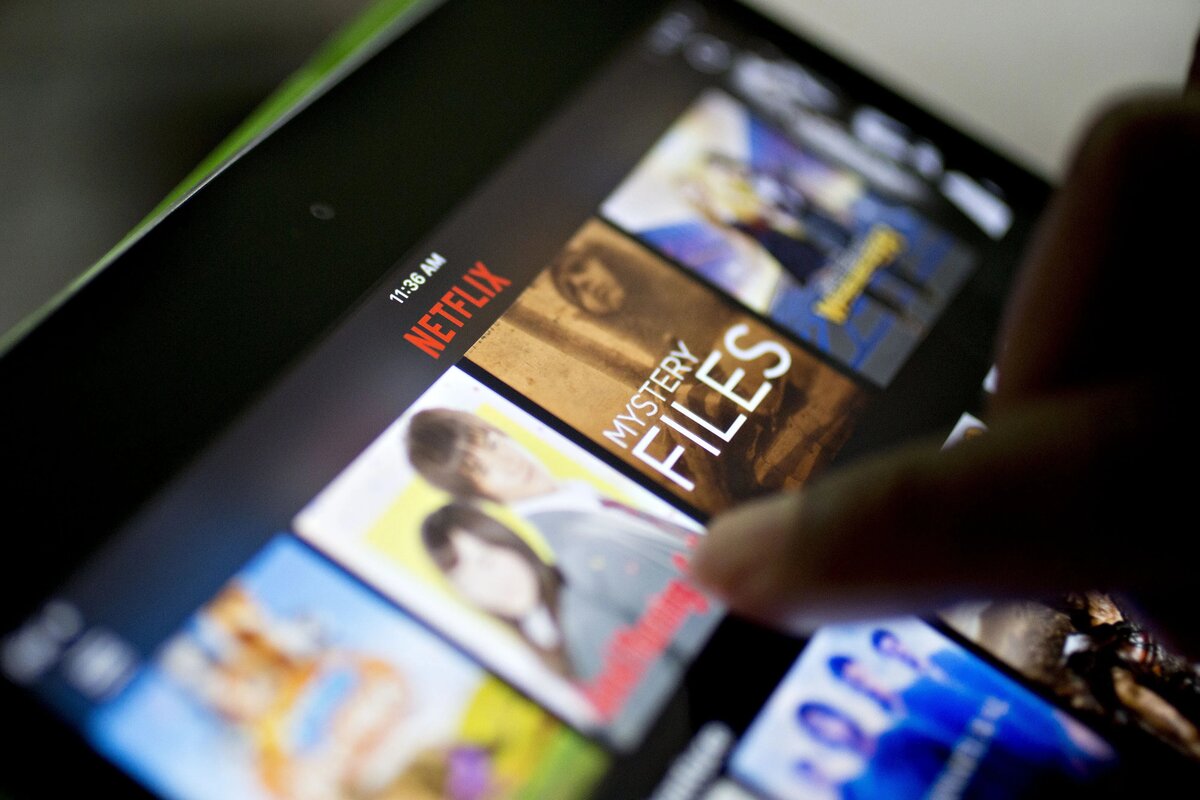
In today’s fast-paced world, being able to access your favorite movies and shows on the go is a necessity. With the rise of streaming platforms like Netflix, entertainment has become more convenient than ever. However, there are times when you may not have access to a stable internet connection, like when traveling or in areas with poor network coverage.
Luckily, Netflix has introduced a game-changing feature that allows you to download movies and shows and watch them offline on your iPhone or iPad. This means you can enjoy your favorite content whenever and wherever you want, without worrying about buffering or data consumption.
In this comprehensive guide, we will walk you through the steps of downloading Netflix content on your iOS device. Whether you’re a fan of the latest blockbuster movies or binge-watching popular TV series, this article will teach you everything you need to know to make the most of Netflix’s download feature.
Inside This Article
- Why Download Netflix Content?
- How to Download Netflix Content on iPhone or iPad
- Step 1: Update the Netflix app
- Step 2: Sign in to your Netflix account
- Step 3: Choose the content to download
- Step 4: Download the content
- Step 5: Access your downloaded content
- Managing and Deleting Downloaded Content
- Conclusion
- FAQs
Why Download Netflix Content?
There are various reasons why you might want to download Netflix content onto your iPhone or iPad. Let’s explore some of the main benefits:
1. Offline Viewing: By downloading content, you can watch your favorite movies and shows even when you don’t have an internet connection. This is especially useful for travelers, commuters, or those who live in areas with unreliable internet connections.
2. Convenience: Downloading Netflix content allows you to enjoy it at your convenience, without worrying about buffering or streaming issues. You can watch them anytime and anywhere, whether you’re on a long flight or relaxing at home.
3. Data Saving: Streaming Netflix content consumes a significant amount of data, especially if you are watching in high definition. By downloading the content, you can save your data allowance and avoid exceeding your monthly data limit.
4. Limited Time Offers: Netflix often features limited-time offers for certain shows or movies. By downloading the content, you can ensure you don’t miss out on these exclusive opportunities and enjoy them at your leisure.
5. Personalized Collections: With Netflix’s download feature, you can create your own personalized collection of movies and shows that you can access offline. This allows you to easily organize and curate content based on your preferences.
Overall, downloading Netflix content provides flexibility, convenience, and a seamless viewing experience. It gives you the freedom to watch your favorite movies and shows without any interruptions, even when you’re not connected to the internet.
How to Download Netflix Content on iPhone or iPad
With the Netflix app, you can now enjoy your favorite TV shows and movies even when you don’t have an internet connection. This feature is incredibly useful for long flights, road trips, or simply when you’re in an area with limited or no internet access. In this guide, we’ll walk you through the steps to download Netflix content on your iPhone or iPad, so you can watch offline whenever and wherever you want.
Step 1: Update the Netflix app
Before you can start downloading Netflix content, make sure you have the latest version of the Netflix app installed on your iPhone or iPad. To do this, open the App Store and search for “Netflix”. If an update is available, tap on the “Update” button next to the Netflix app to install the latest version.
Step 2: Sign in to your Netflix account
Once you have the updated app, launch it on your device. If you haven’t already done so, sign in to your Netflix account using your email address and password. If you don’t have a Netflix account, you can sign up for a new one directly within the app.
Step 3: Choose the content to download
Now that you’re signed in, browse through the available TV shows and movies on Netflix. When you find something you want to download, tap on the title to open its details page. On the details page, you’ll see a download button (an arrow pointing downward) if the content is available for download. Tap on the download button to start the download process.
Step 4: Download the content
Once you tap the download button, the Netflix app will start downloading the selected content to your device. You can monitor the download progress by going to the “Downloads” tab on the bottom menu of the Netflix app. It’s important to note that the download time will depend on your internet connection speed and the size of the content.
Step 5: Access your downloaded content
After the download is complete, you can access your downloaded content by going to the “Downloads” tab on the bottom menu of the Netflix app. Here, you’ll find all the TV shows and movies you have downloaded. Simply tap on the title to start watching offline. You don’t need an internet connection to view downloaded content. It’s that easy!
Managing and Deleting Downloaded Content
If you want to manage, organize, or delete your downloaded Netflix content, simply go to the “Downloads” tab on the bottom menu of the Netflix app. To manage your downloads, tap on the pencil icon in the top-right corner of the screen. From here, you can select multiple downloads to delete or tap on the “Edit” button next to each individual download to manage its settings or delete it.
And that’s it! Now you know how to download Netflix content on your iPhone or iPad. Enjoy your favorite shows and movies offline and never miss out on entertainment, no matter where life takes you!
Step 1: Update the Netflix app
Before you can start downloading your favorite movies and shows from Netflix onto your iPhone or iPad, you need to make sure that you have the latest version of the Netflix app installed on your device. Updating the app ensures that you have access to all the latest features and improvements that Netflix has to offer.
To update the Netflix app, follow these simple steps:
- Launch the App Store on your iPhone or iPad.
- Tap on the “Updates” tab located at the bottom right corner of the screen.
- If an update for the Netflix app is available, you will see it listed under the “Available Updates” section. Look for the Netflix app icon and tap on the “Update” button next to it.
- If prompted, enter your Apple ID password or use Touch ID/Face ID to authenticate the update.
- The app will now begin updating. You can monitor the progress by looking at the progress bar underneath the app icon. Once the update is complete, the Netflix app will be ready to use.
Updating the Netflix app ensures that you have the latest bug fixes, security patches, and performance enhancements. It also ensures compatibility with the latest features and functionalities introduced by Netflix. Make sure to regularly check for app updates to stay up-to-date and enjoy a seamless viewing experience.
Step 2: Sign in to your Netflix account
After updating the Netflix app on your iPhone or iPad, the next step is to sign in to your Netflix account. Here’s how you can do it:
1. Launch the Netflix app from your home screen. If you don’t have the app installed, you can download it for free from the App Store.
2. On the Netflix app’s login screen, enter your Netflix email address and password. If you don’t have a Netflix account, you can sign up for one on the Netflix website or through the app.
3. Once you’ve entered your credentials, tap the “Sign In” button to log in to your account.
4. If you prefer, you can also sign in using your Facebook account. Simply tap the “Sign in with Facebook” option and follow the prompts to log in using your Facebook credentials.
5. If you have multiple profiles set up on your Netflix account, you’ll be prompted to select your desired profile after signing in. Simply choose the profile you want to use for the current session.
6. Congratulations! You’re now signed in to your Netflix account on your iPhone or iPad. You can now browse, search for, and download your favorite movies and TV shows to watch offline.
Remember to keep your Netflix account credentials secure and avoid sharing them with others to protect your privacy and maintain control over your viewing preferences.
Step 3: Choose the content to download
Now that you have updated your Netflix app and signed in to your account, it’s time to choose the content you want to download. Netflix offers a wide range of movies and TV shows that are available for offline viewing on iPhone or iPad. Here’s how you can select the content:
1. Open the Netflix app on your device and tap on the search icon at the bottom of the screen. This will take you to the search page where you can browse through different categories or type in the name of the movie or show you’re looking for.
2. Explore the available options to find the content you want to download. Netflix provides personalized recommendations based on your viewing history and preferences, so you might find some interesting suggestions on the main page. You can also explore different genres, trending titles, or popular TV shows to find something that catches your interest.
3. Once you have found the content you want to download, click on it to open the details page. Here, you can read the description, cast, and ratings to get a better idea of the movie or TV show.
4. If you have decided to download the content, you will see a download icon next to the play button. Tap on the download icon, and it will start downloading to your device. You can download multiple episodes of a TV show or several movies at once, depending on the available storage on your device.
5. If you want to download an entire TV show, you can also tap on the “Download All” button that appears on the show’s details page. This will save all the episodes of the selected season directly to your device.
6. After selecting the content to download, wait for the download to complete. The progress can be tracked by tapping on the ‘Menu’ button at the bottom right corner of the screen and going to the “My Downloads” section. Here you can see the remaining download time and the completed downloads.
7. Keep in mind that some content on Netflix might not be available for download due to licensing restrictions. If you cannot find the download icon next to a specific movie or TV show, it means that it is not available for offline viewing.
By following these simple steps, you can easily choose the content you want to download from Netflix onto your iPhone or iPad. Now that you have selected and downloaded your favorite movies and shows, it’s time to move on to the next step – actually downloading the content onto your device.
Step 4: Download the content
Once you have selected the content you want to download, it’s time to actually download it to your iPhone or iPad. Follow these simple steps to get your favorite movies and TV shows ready to watch offline:
1. Tap the download button:
Look for the download button, which is a downward-facing arrow, next to the title of the movie or show. Tap on it to initiate the download process. You will see a progress bar indicating the download status.
2. Choose download quality:
Netflix allows you to select the quality of the downloaded content to manage storage space on your device. You can choose between Standard and Higher quality. Keep in mind that higher quality requires more storage. Select your preferred option and the download will begin.
3. Check download progress:
While the content is downloading, you can monitor its progress by going to the “Downloads” section in the bottom navigation bar of the Netflix app. You will see a list of all your ongoing and completed downloads.
4. Wait for the download to complete:
Depending on the size of the content and your internet speed, it may take some time for the download to finish. Patience is key here! Once the download is complete, you will see a checkmark icon indicating that the content is ready to be viewed offline.
5. Enjoy offline viewing:
Now that the content is downloaded, you can enjoy it at your convenience, even without an internet connection. Open the “Downloads” section and tap on the title of the content you want to watch. Sit back, relax, and enjoy your favorite movies and shows anytime, anywhere!
Step 5: Access your downloaded content
Now that you have successfully downloaded your favorite movies and TV shows on your iPhone or iPad using the Netflix app, it’s time to learn how to access them and start enjoying your offline entertainment. Here’s how you can easily access your downloaded content:
1. Open the Netflix app on your iPhone or iPad. You can find the app on your home screen or in the app drawer.
2. Tap on the hamburger menu icon in the upper-left corner of the screen. This will open the navigation menu.
3. Scroll down and select “My Downloads” from the menu options. This will take you to a list of all the Netflix content you have downloaded.
4. In the “My Downloads” section, you will see a list of downloaded TV shows and movies. You can swipe up or down to browse through the list and find the content you want to watch.
5. Once you have found the content you want to access, simply tap on it to open the playback screen. Here, you can start watching the downloaded content without an internet connection.
6. While watching downloaded content, you can use the playback controls at the bottom of the screen to pause, play, rewind, or fast forward. You can also adjust the volume and enable subtitles if needed.
7. When you’re finished watching the downloaded content, simply exit the playback screen by tapping the “X” button in the upper-left corner. This will take you back to the “My Downloads” section.
8. If you want to delete any downloaded content to free up storage space, simply swipe left on the item and tap on the “Delete” button that appears. Alternatively, you can tap on the “Edit” button in the upper-right corner to select multiple items for deletion.
And that’s it! You can now easily access and enjoy your downloaded Netflix movies and TV shows on your iPhone or iPad, even without an internet connection. Happy watching!
Managing and Deleting Downloaded Content
Once you have downloaded content from Netflix on your iPhone or iPad, you may want to manage and delete it to free up storage space. Here are the steps to effectively manage and delete your downloaded Netflix content:
Step 1: Open the Netflix app
To begin managing your downloaded content, open the Netflix app on your iPhone or iPad. Make sure you are signed in to your Netflix account.
Step 2: Go to the “Downloads” section
Tap on the “Downloads” tab located at the bottom of the screen. This will take you to the section where all your downloaded content is stored.
Step 3: View your downloaded content
In the “Downloads” section, you will see a list of all the movies and TV shows you have downloaded. Scroll through the list to find the content you want to manage or delete.
Step 4: Manage or delete downloaded content
To manage a downloaded movie or TV show, tap on the options icon (represented by three horizontal dots) next to the content. This will reveal a menu of actions you can take.
Step 5: Choose the desired action
From the menu, you can choose to play the downloaded content, remove it from your device, or share it with others. If you want to keep the content on your device but free up storage space, select the “Remove Download” option.
Step 6: Confirm the deletion
After selecting “Remove Download,” a confirmation message will appear asking if you want to delete the downloaded content. Confirm by tapping “Delete Download” to permanently remove the content from your device.
Step 7: Monitor storage usage
To keep track of the storage space occupied by your downloaded Netflix content, go to your device’s settings and navigate to the “Storage” or “General” section. Here, you can view the amount of storage used by the Netflix app and its downloaded content.
Step 8: Repeat for other downloaded content
Follow the same steps to manage or delete other downloaded movies and TV shows from Netflix. Regularly reviewing and removing content you no longer need can help optimize your device’s storage.
By following these steps, you can easily manage and delete your downloaded Netflix content on your iPhone or iPad. Remember to periodically review your downloaded content and remove any movies or TV shows you no longer want to watch offline to free up storage space for new downloads.
Conclusion
In conclusion, the ability to download movies and shows from Netflix onto your iPhone or iPad has revolutionized the way we watch content. With just a few taps, you can now enjoy your favorite movies and shows offline, whether you’re traveling, commuting, or in an area with limited internet access. The convenience and flexibility of offline viewing have made Netflix even more accessible and enjoyable.
By following the step-by-step instructions in this guide, you can easily download and watch your favorite movies and shows on the go. Remember to make sure you have enough storage space on your device and a stable internet connection to ensure a smooth downloading process. Now, you can never miss out on the latest episodes or your go-to movies, even when you’re offline.
So don’t wait any longer! Start enjoying your favorite Netflix content offline today and make the most of your iPhone or iPad. Happy downloading and streaming!
FAQs
1. Can I download Netflix movies and shows to watch offline on my iPhone or iPad?
Yes, you can! Netflix introduced a download feature that allows users to save movies and shows to their mobile devices for offline viewing. This feature is available on both the Netflix app for iPhone and iPad. So, whether you’re traveling or simply in an area with limited internet access, you can still enjoy your favorite shows and movies.
2. How do I download movies and shows on Netflix?
To download movies and shows on Netflix, follow these simple steps:
1. Open the Netflix app on your iPhone or iPad.
2. Browse and find the movie or show you want to download.
3. Tap on the download button (usually depicted as an arrow pointing downwards) next to the title.
4. Wait for the download to complete. Once downloaded, the movie or show will be available for offline viewing in the “Downloads” section of the app.
3. Can I choose the video quality for downloads on Netflix?
Absolutely! Netflix gives you the option to select the video quality for your downloads. This feature ensures that you can control the amount of storage space each download takes up on your device. To adjust the video quality settings, follow these steps:
1. Open the Netflix app on your iPhone or iPad.
2. Tap on the menu icon (usually represented by three horizontal lines) in the top-left corner of the screen.
3. Scroll down and select “App Settings.”
4. Under the “Downloads” section, choose “Video Quality.”
5. Select the desired video quality: Standard or High.
4. How many movies or shows can I download at a time?
The number of movies or shows you can download on Netflix depends on your device’s storage capacity. However, Netflix does have a limit on the number of downloads you can have for each specific subscription plan. For most users, this limit is set at 100 unique titles per device. If you reach the limit, you’ll need to delete some downloads before you can add new ones.
5. How long can I keep a downloaded movie or show on Netflix?
The duration of downloaded movies and shows on Netflix varies. Some titles have an expiration date, while others can be kept for an indefinite period. When a title is set to expire, Netflix will notify you beforehand. However, if a movie or show is removed from the Netflix library, it will no longer be available for download or streaming, even if you have already downloaded it.
