WhatsApp is a crowd favorite among the many mobile messaging apps nowadays. People use it to collaborate with their teams and, most of the time, to catch up with friends. From fun to being practical, it boasts helpful features such as allowing you to make use of your own WhatsApp stickers or transferring WhatsApp messages, respectively. But if there’s something people have been waiting for, that is how to make WhatsApp video calls and voice calls using its desktop application.
If you are among the users who, up until now, don’t know how WhatsApp web video and voice calling work, then you are in for a treat. In this article, we provide the best way you can call someone on WhatsApp using your PC. Don’t worry, these methods are rather simple, so we are sure you can follow.
Also read: 20 Best Android Messaging Apps
How to Make WhatsApp Video Calls and Voice Calls on PC?
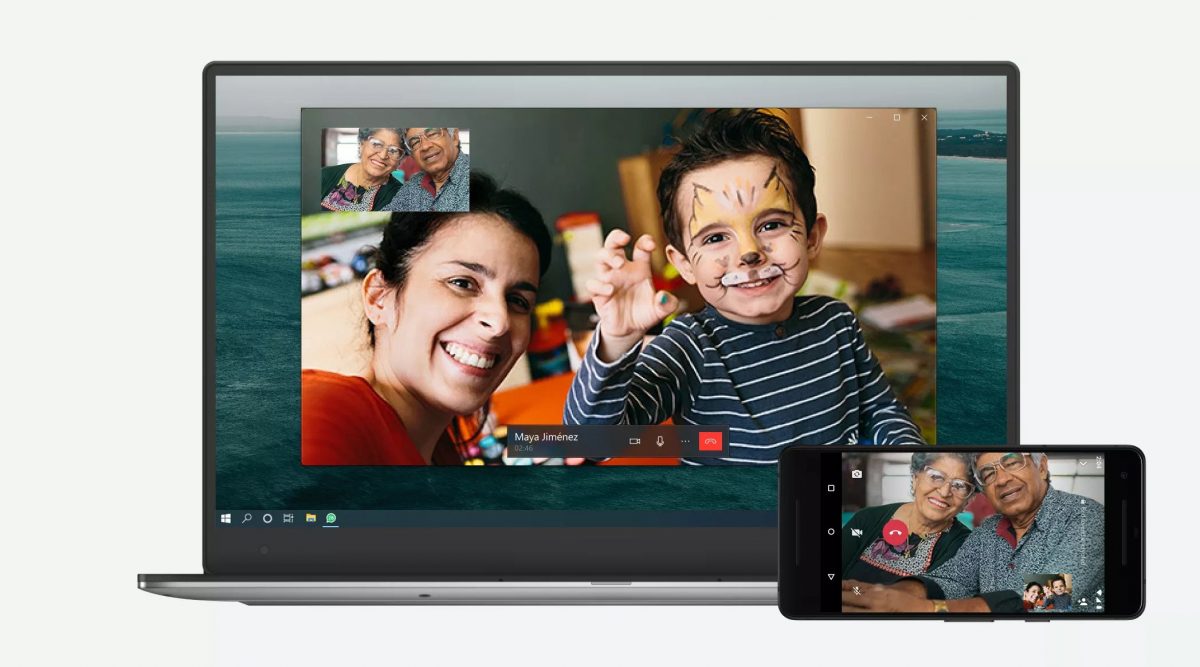
WhatsApp voice or video calling has been around for the mobile app since 2015 and 2016, respectively. The WhatsApp desktop application, however, has been missing out on this feature until recently. But even before WhatsApp formally introduced the ability to make video and voice call on the WhatsApp desktop app, tech geeks were early to find a solution to this shortcoming.
As such, there are now at least two ways on how you can make a WhatsApp video call and a voice call on Windows or Mac. First is through the WhatsApp Desktop itself and second, using an Android emulator for computers.
Making WhatsApp Video Calls and Voice Calls From the Desktop App
The year 2021 marks the end of WhatsApp voice and video call dependence on the mobile app, as the feature is also introduced for the desktop counterpart. All you have to do is to download the latest version of the WhatsApp desktop app that is compatible with your operating system.
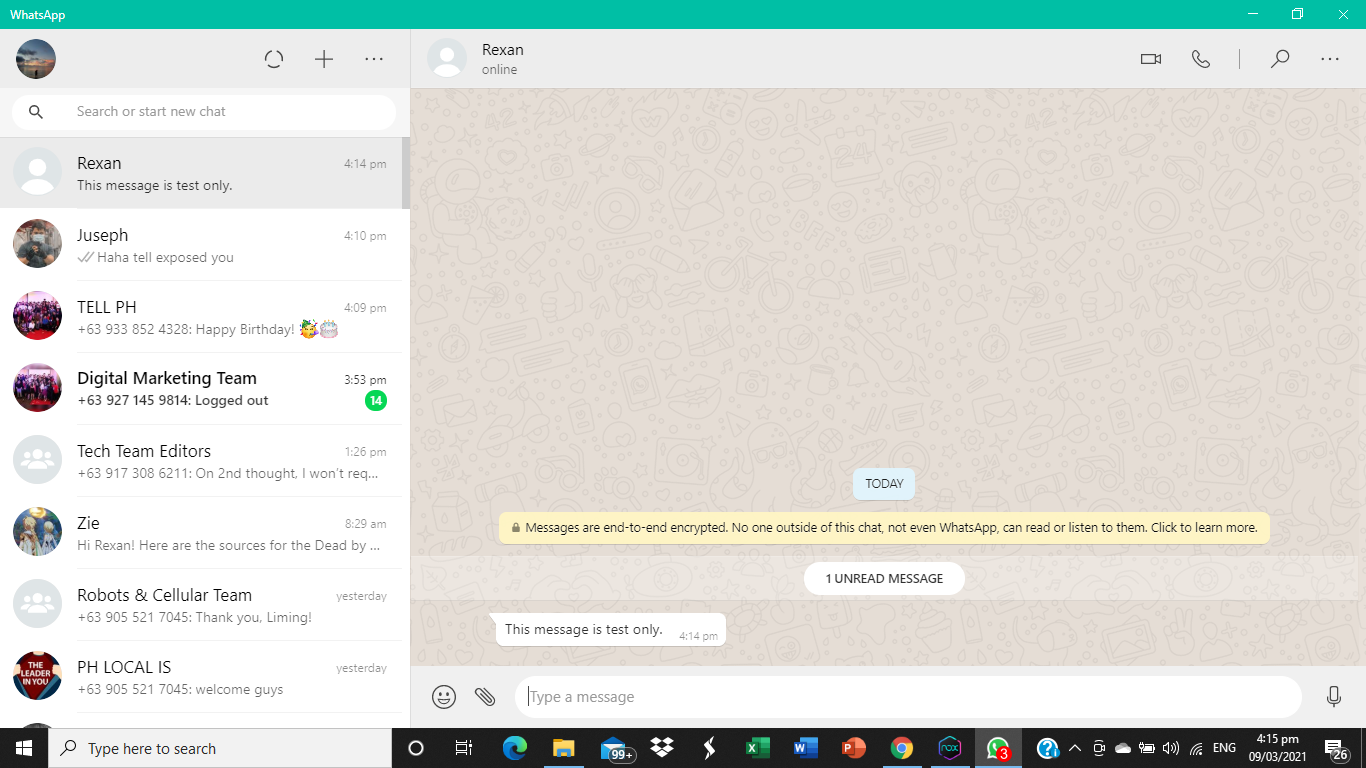
Now for making the call, you can just open your conversation with or go to the contact of the person you want to reach. As you can see in the photo above, a video and voice call option is available just before the vertical-dot-button.
The ability to make WhatsApp video calls and voice calls on a desktop is not without limitations, however. First, you still need to have an active Internet on your phone to make use of the feature and of WhatsApp in general. The WhatsApp desktop application only serves as an extension of the mobile app, which basically syncs every message that comes in. You can’t also use the WhatsApp Web, the browser-based app, to make any calls. Lastly, WhatsApp video calling and voice calling were rolled out for one-on-one contact only. As of writing, you won’t find the option in groups, but something we expect in the future.
Making Whatsapp Video Calls and Voice Calls on Android Emulators
The ability to make WhatsApp calls using PC is out of the question, now that the feature has been officially rolled out. That leads us to the question of why would an Android emulator be necessary to make calls via WhatsApp desktop.
The reason is rather basic; you won’t be able to use WhatsApp on the desktop unless your mobile is also connected to the Internet. An Android emulator could fix it because it will basically make your computer behave like an Android phone. That said, it will appear as if you are still using WhatsApp on a mobile phone instead of a computer. Using an Android emulator is a proven method if you want to call someone on WhatsApp from a desktop even before the feature was officially introduced.
Also read: 10 Best Android Emulators You Should Use
Step 1. Choose an Android Emulator
The first thing you need to do is to install an Android emulator on your personal computer. You can choose any Android emulator you wish as they all do the same job — to run Android apps on a computer. In this guide, however, we will be using the NoxPlayer. But again, regardless you use a different software client, the process should remain similar.
Step 2. Install Whatsapp on Mobile Emulator
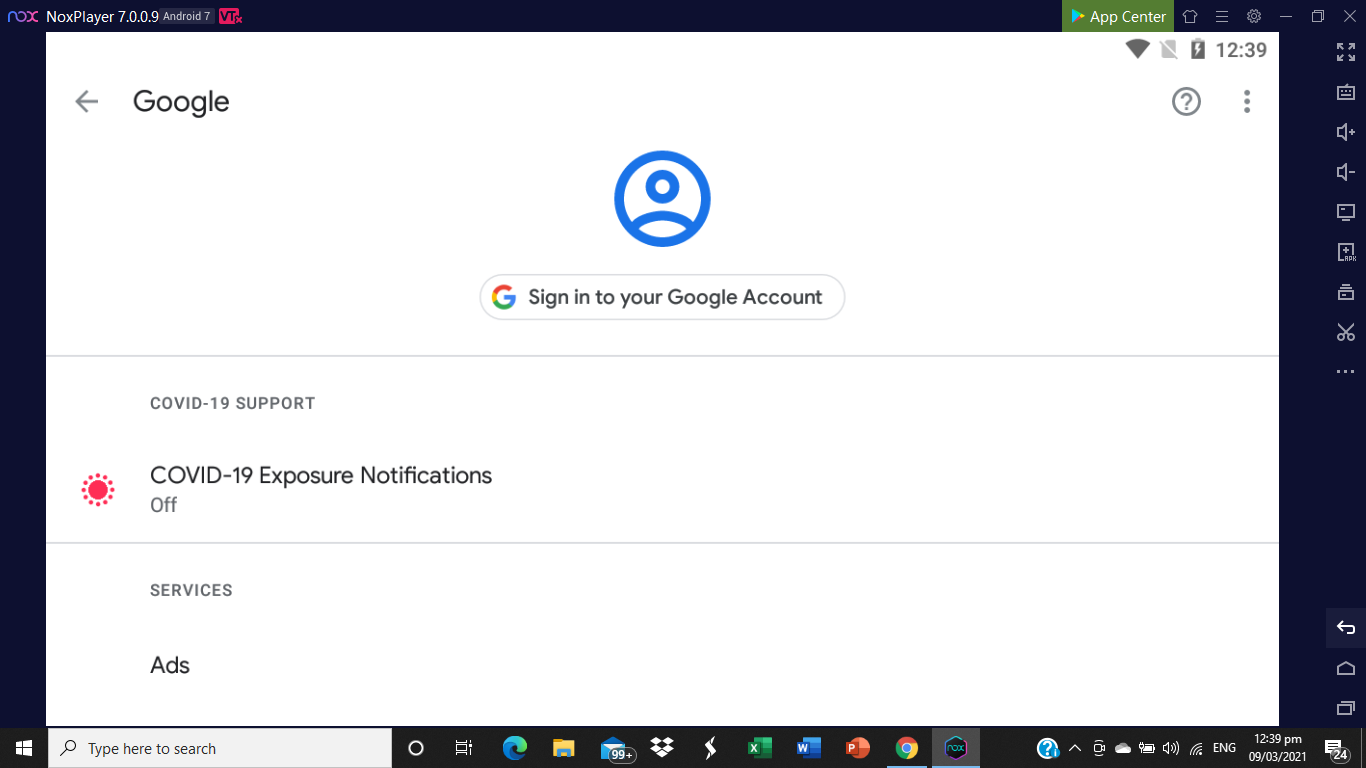
You now have an Android emulator on your PC, the next step would be installing the WhatsApp mobile application to the emulator. You can do this via the App Center of your emulator by signing in to your Google account. But in case you experience difficulty signing in, as we initially did, you can download the WhatsApp apk and run it to the emulator. This way, you can bypass the need for a Google account to install an app.
Step 3. Launch Whatsapp on Android Emulator

Boot up the WhatsApp mobile app on your emulator. Notice its stark similarity when you launch the app on your mobile phone for the first time. You also have to agree to the terms of service and privacy policy of the app.
Step 4. Create or Use an Existing Account

Similar when using WhatsApp on a mobile phone, you also have to provide a mobile number when logging in on WhatsApp for the first time. You can use the same mobile number that is associated with your existing WhatsApp account, but this will also make you lose your account on your original device. WhatsApp implements a one-device-per-account policy and since Android emulators run WhatsApp like a mobile phone, you can’t use your account simultaneously on your mobile device. Creating a new account with a different mobile number is the easiest way to go.
Step 5. Add a Contact and Make a Call
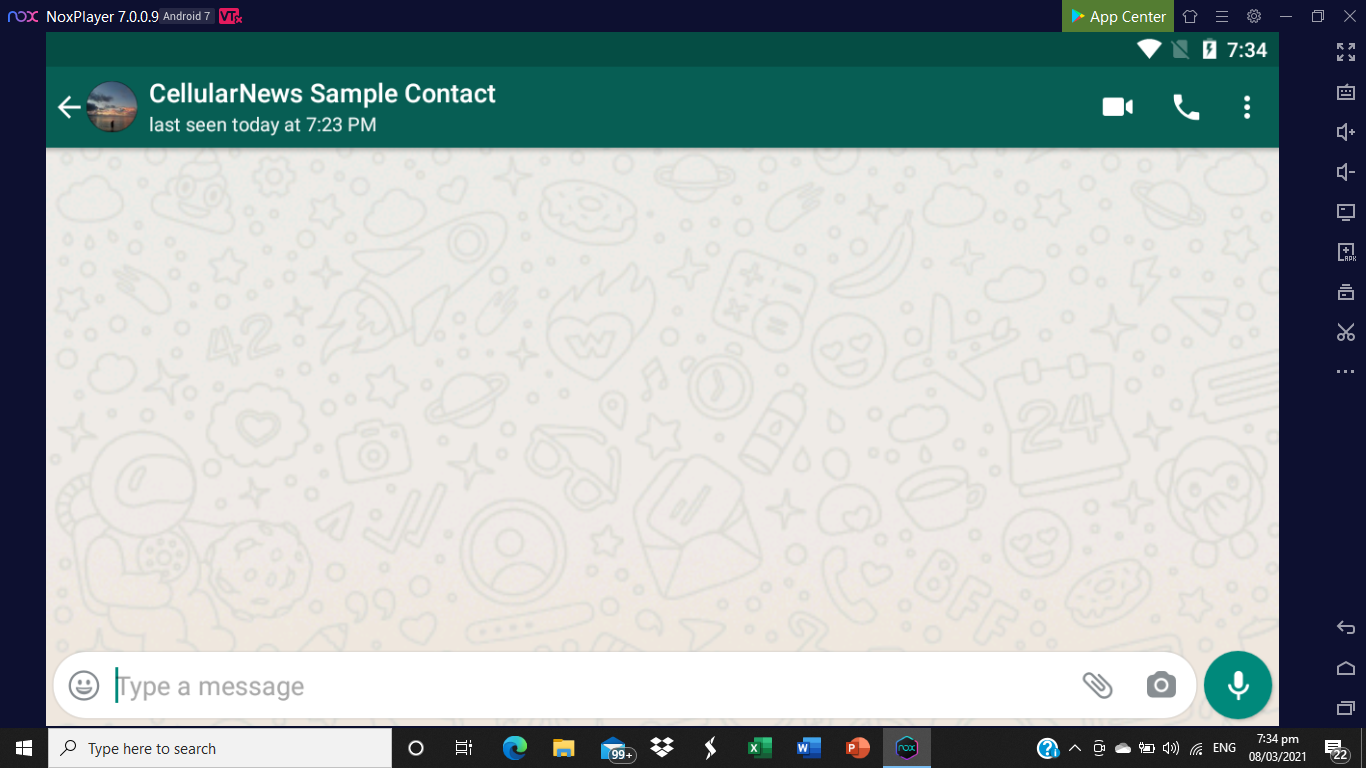
It’s time to initiate a conversation. As you can see in the photo above, the WhatsApp video and voice call buttons are activated.
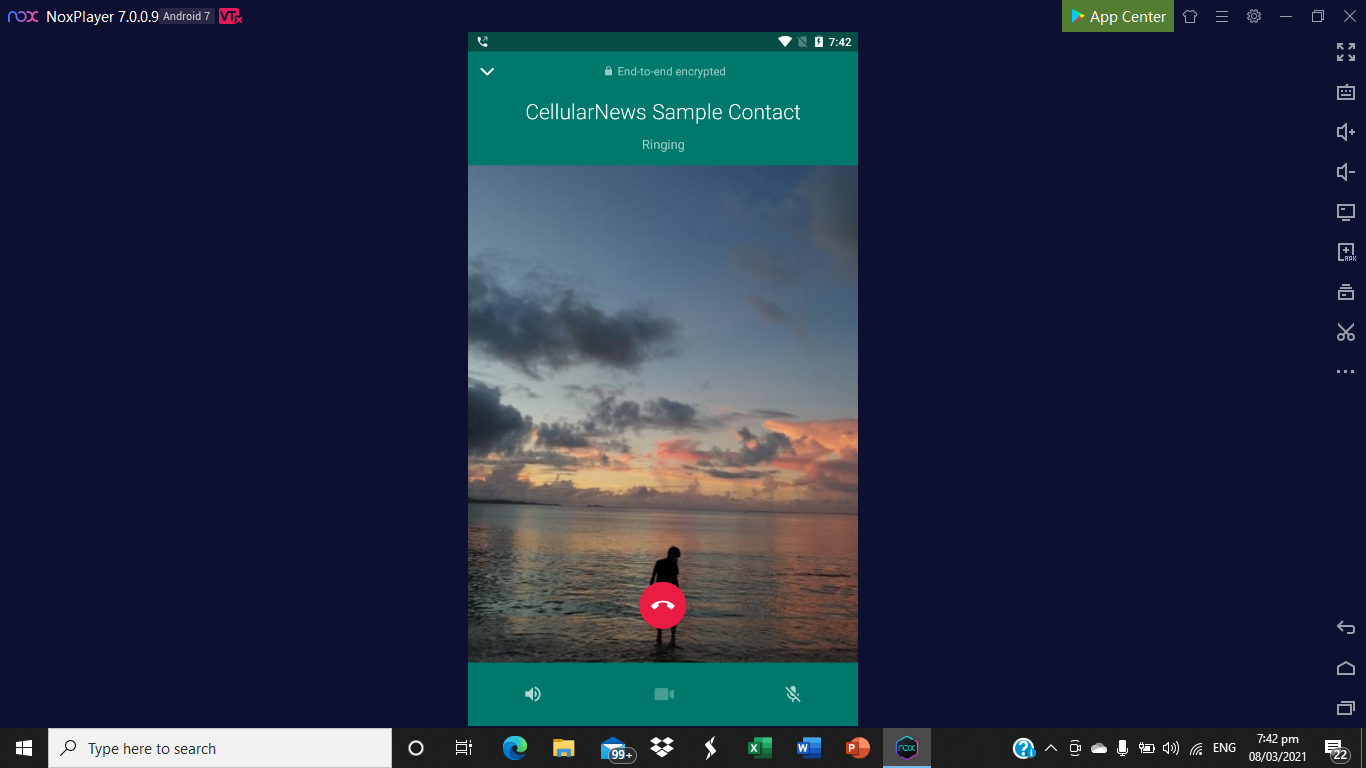
Try hitting any of the call features and you should be redirected to a call session.
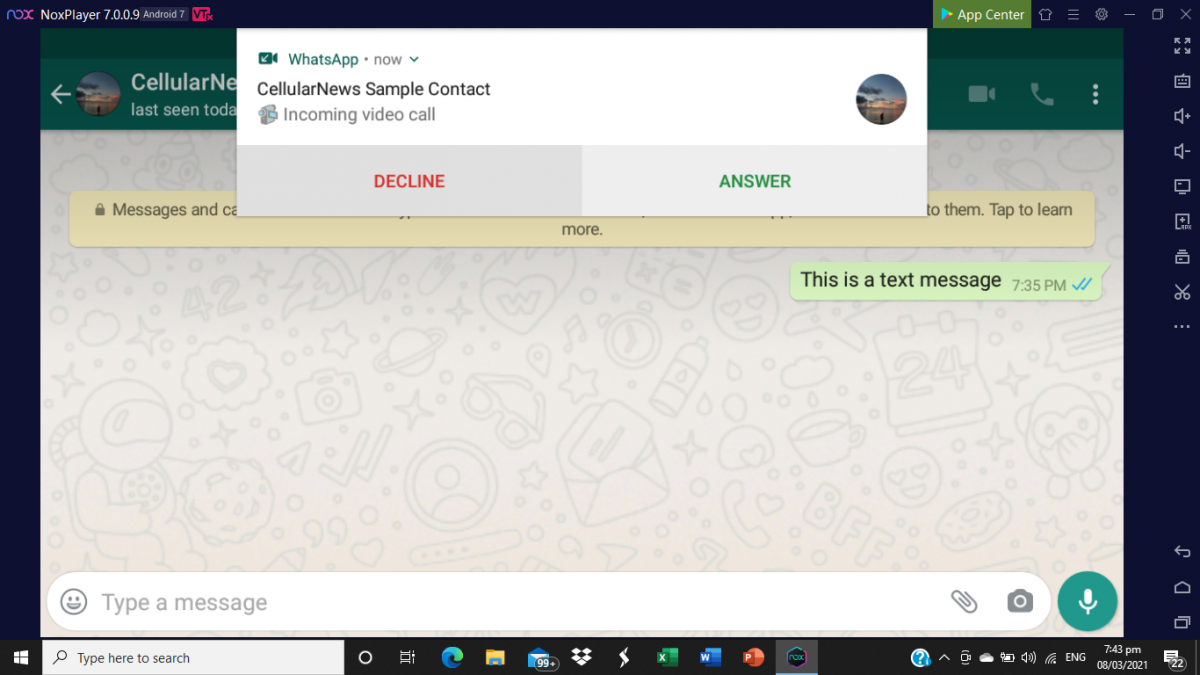
You can also receive and accept incoming WhatsApp calls on the Android emulator.
Problems You May Encounter When Using WhatsApp on Android Emulator
Android emulators are getting more powerful in terms of performance. But it can’t defeat how efficient a mobile phone can run Whatsapp or any mobile app.
There are few ways you can make an Android emulator perform better. For example, NoxPlayer allows you to configure the CPU and RAM allocation for your emulator. However, everything still boils down to the specifications of your computer. You can’t allocate all of your PC’s RAM to your emulator, or else it will cause more performance problems to your device and your emulator in return.
For this test, we used an entry-level Windows laptop with an Intel Pentium Silver processor and 4GB RAM. We also used the default settings of NoxPlayer. As we have expected, there were occasional jitters when running WhatsApp, but there were no complete crashes happened.
However, we won’t say that using an Android emulator for entry-level PC to make WhatsApp video calls and voice calls is optimal. Great if you have a more powerful computer but if you don’t, it’s better to just stick with your mobile phone.
Make a WhatsApp Web Call
WhatsApp is not just for personal use; often than not, it’s also used for work. Since a computer is mostly the main tool for working, it is reasonable that you will be able to use the most helpful features of WhatsApp on it. The introduction of video and voice calling features on the WhatsApp desktop app is a development people have long been waiting for. Hopefully, this guide helps you make use of the feature or find an alternative when all else failed.
