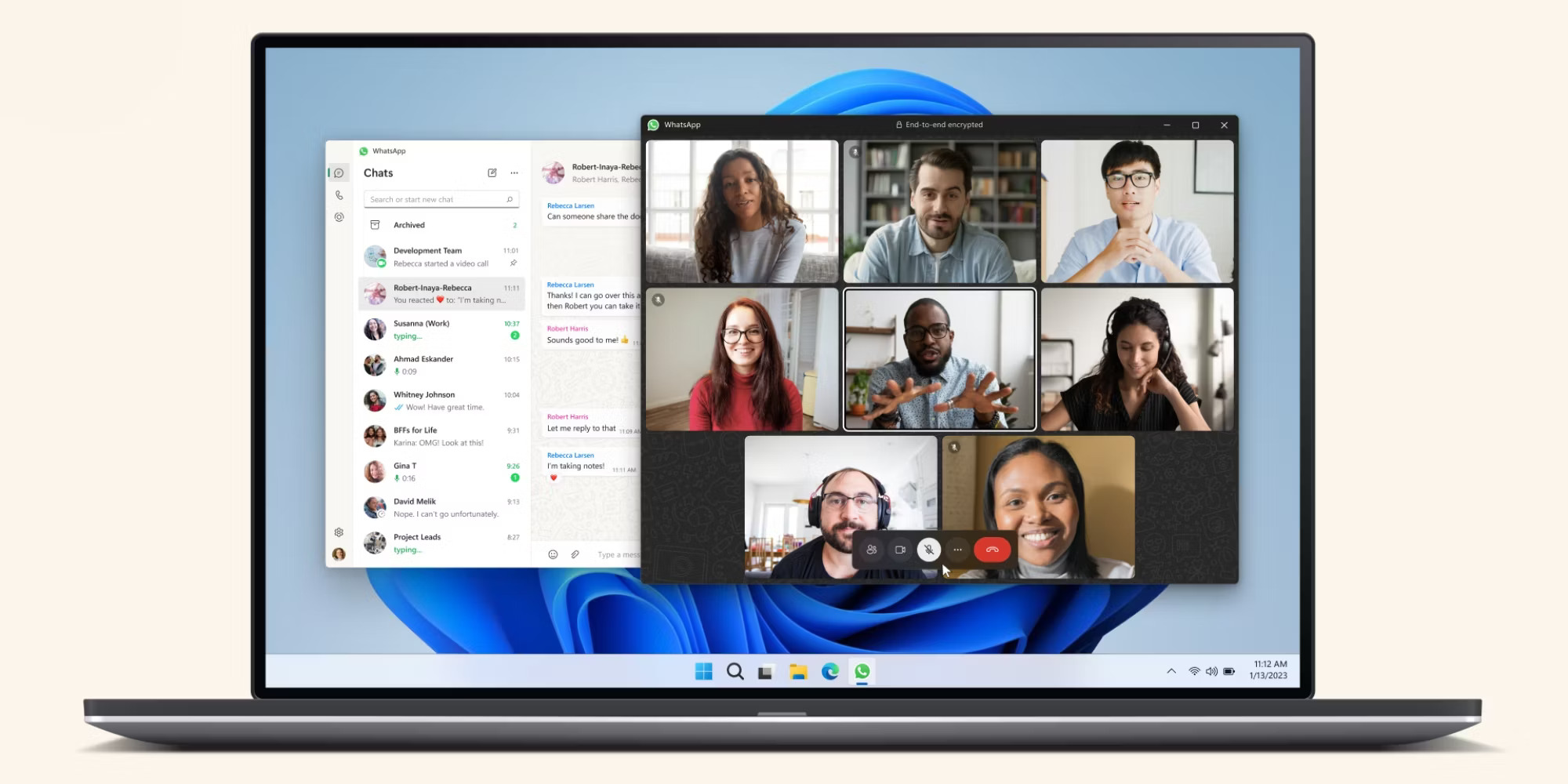
With the increasing reliance on video communication, it’s no surprise that WhatsApp has stepped up its game by introducing video calls on desktop. This new feature, set to be released in 2023, aims to provide users with a seamless and convenient way to connect with friends, family, and colleagues, all from the comfort of their desktop computers.
With WhatsApp video calls on desktop, you’ll no longer need to rely on your smartphone or tablet to have face-to-face conversations. Whether you’re working remotely, planning a virtual gathering, or simply catching up with loved ones, this new functionality will make it easier than ever to stay connected.
In this article, we’ll explore the upcoming release of WhatsApp video calls on desktop in more detail, including how to make and receive calls, system requirements, and the benefits of utilizing this feature. So, let’s dive in and discover the exciting world of video calling on WhatsApp’s desktop platform!
Inside This Article
- Advantages of WhatsApp Video Calls on Desktop
- Steps to Make WhatsApp Video Calls on Desktop
- Troubleshooting Tips
- Conclusion
- FAQs
Advantages of WhatsApp Video Calls on Desktop
WhatsApp is one of the most popular messaging platforms worldwide, known for its seamless communication features. While initially limited to mobile devices, WhatsApp has now expanded its capabilities to allow video calls on desktop. This opens up a whole new realm of opportunities for users, providing several advantages that enhance the overall video calling experience.
1. Larger Screen Size: One of the key advantages of making WhatsApp video calls on a desktop is the larger screen size. Unlike mobile phones, desktop screens are significantly larger, offering a more immersive and comfortable video calling experience. Whether you’re catching up with friends or conducting virtual meetings, the increased screen real estate enables better visibility, making it easier to see facial expressions and non-verbal cues.
2. Enhanced Audio Quality: Another benefit of using WhatsApp video calls on a desktop is the improved audio quality. Desktop devices typically have better speakers and microphones compared to mobile phones, resulting in clearer and crisper sound during the call. This ensures that you can hear and be heard more effectively, eliminating any audio disruptions or distortion that may occur on mobile devices.
3. Multi-tasking Capabilities: The desktop version of WhatsApp allows you to effectively multi-task while on a video call. Whether you need to refer to documents, share screens, or open multiple applications, the desktop environment offers a more seamless multitasking experience. You can easily switch between different windows without interrupting the video call, making it ideal for professional meetings and collaborative work sessions.
4. Stable Internet Connection: In most cases, desktop devices are connected to a stable and reliable internet connection. This can significantly enhance the quality of WhatsApp video calls, reducing the chances of call drops or lag. With a more stable internet connection, you can enjoy uninterrupted video calls, ensuring smooth communication with your contacts.
5. Convenience and Comfort: Using WhatsApp video calls on a desktop offers the convenience and comfort of using a familiar interface. You can easily access your contacts, view previous messages, and use other features within the WhatsApp application while on the call. Additionally, having a physical keyboard and mouse at your disposal makes it quicker and easier to type messages or navigate through the application.
6. Privacy and Security: Desktop devices often have stronger security measures compared to mobile phones. By using WhatsApp video calls on a desktop, you can take advantage of the added privacy and security features provided by your computer, such as VPNs or firewalls. This can give you peace of mind while engaging in sensitive conversations or discussing confidential information.
7. Extended Battery Life: Making lengthy video calls on a mobile phone can drain the battery quickly, resulting in the need to constantly charge your device. However, by using WhatsApp video calls on a desktop, you can conserve the battery life of your mobile phone. This is particularly beneficial for long calls or situations where access to a power source may be limited.
Overall, leveraging WhatsApp video calls on a desktop offers numerous advantages, including a larger screen size, improved audio quality, multi-tasking capabilities, stable internet connection, convenience, enhanced privacy and security, and extended battery life. Whether you’re connecting with loved ones or engaging in professional video conferences, this feature empowers you to have richer and more immersive communication experiences.
Steps to Make WhatsApp Video Calls on Desktop
WhatsApp is not just limited to smartphones anymore. With the latest updates, you can now make video calls on your desktop as well. This feature is incredibly useful, especially if you prefer a larger screen or need to have a video call while working on your computer.
To make WhatsApp video calls on your desktop, follow these simple steps:
- First, ensure that you have the latest version of WhatsApp installed on your mobile device. Open WhatsApp and go to the Settings menu.
- In the Settings menu, click on the “WhatsApp Web/Desktop” option. This will open a QR code scanner on your mobile device.
- Next, open your preferred web browser on your desktop and visit the WhatsApp Web website (web.whatsapp.com).
- You will see a QR code displayed on the website. Use your mobile device to scan this QR code using the WhatsApp QR code scanner.
- Once the QR code is scanned successfully, the WhatsApp interface will automatically appear on your desktop.
- Now, find the contact you want to make a video call with. You can either search for the contact or scroll through your chat list.
- Open the chat window of the desired contact and click on the video call icon located at the top right corner of the chat window.
- The video call will begin, and you can now enjoy a high-quality conversation with your contact on your desktop.
It’s important to note that both you and the person you want to call must have an active internet connection and the latest version of WhatsApp installed. Additionally, your desktop should have a webcam and microphone for the video call to work seamlessly.
With these simple steps, you can make WhatsApp video calls on your desktop and stay connected with your friends, family, or colleagues in a whole new way.
Troubleshooting Tips
If you’re encountering any issues while trying to make WhatsApp video calls on your desktop, don’t worry! We’ve got some troubleshooting tips to help you resolve common problems. Let’s dive in:
1. Check your internet connection: Ensure that you have a stable and strong internet connection. Poor connectivity can cause video call quality issues, such as freezing or lagging.
2. Update your WhatsApp desktop app: Make sure that you have the latest version of WhatsApp installed on your desktop. Older versions may have compatibility issues or bugs that could affect the video calling feature.
3. Restart your device: Sometimes, a simple restart can fix minor software glitches that are causing issues with WhatsApp video calls. Try restarting your desktop and see if that resolves the problem.
4. Check camera and microphone settings: Verify that your camera and microphone are properly connected and selected as the default devices for video calling. You can adjust these settings in the system preferences of your desktop.
5. Disable unnecessary background apps: Running multiple applications in the background can consume system resources and impact the performance of WhatsApp video calls. Close any unnecessary programs to free up resources for a smoother experience.
6. Clear cache and cookies: Clearing cache and cookies can help resolve any conflicts or corrupted data that may be affecting WhatsApp’s functionality. You can usually do this through the settings or preferences menu of your web browser.
7. Disable VPN or proxy services: If you’re using a VPN or proxy service, try disabling it temporarily. VPNs and proxies can sometimes interfere with the proper functioning of WhatsApp video calls.
8. Contact WhatsApp Support: If you’ve tried all the troubleshooting steps and are still facing issues, it’s best to reach out to WhatsApp Support for further assistance. They have dedicated support channels to help resolve technical problems.
Remember, troubleshooting tips can vary depending on your specific device, operating system, and software configurations. These tips should help in resolving common issues, but if the problem persists, it’s advisable to seek professional help or consult the official WhatsApp support channels for personalized assistance.
Conclusion
In conclusion, the ability to make WhatsApp video calls on a desktop is a game-changer for users. It provides convenience, flexibility, and a better user experience. Now, you can easily connect with friends, family, and colleagues via video calls, no matter where you are or what device you’re using. Whether you need to have a quick catch-up or a full-blown meeting, WhatsApp video calls on desktop offer a reliable and seamless solution.
With this feature, you can make video calls using your desktop’s larger screen, improved audio and video quality, and the convenience of a keyboard and mouse for multitasking during calls. Whatsapp video calls on desktop are perfect for work collaboration, staying connected with loved ones, or simply enjoying a face-to-face conversation from the comfort of your home or office.
So, why wait? Upgrade your WhatsApp experience by making video calls on your desktop today!
FAQs
1. Can I make WhatsApp video calls on my desktop?
Yes, you can now make WhatsApp video calls on your desktop. WhatsApp has introduced a feature that allows users to make video calls directly from their desktop or laptop computers.
2. Do I need to install a separate app to make video calls on WhatsApp desktop?
No, you don’t need to install a separate app to make video calls on WhatsApp desktop. The video calling functionality is integrated into the WhatsApp desktop application itself.
3. Can I make group video calls on WhatsApp desktop?
Yes, you can make group video calls on WhatsApp desktop. Just like in the mobile app, you can add multiple contacts to a video call and have a group video conversation on your desktop.
4. Do both parties need to be using WhatsApp desktop to make video calls?
No, both parties do not need to be using WhatsApp desktop to make video calls. As long as one person is using WhatsApp desktop and the other person is using either the desktop or mobile app, a video call can be initiated and the conversation can take place seamlessly.
5. Are WhatsApp video calls on desktop secure?
Yes, WhatsApp takes privacy and security seriously. Video calls on WhatsApp desktop are end-to-end encrypted, ensuring that your conversations and personal information are protected.
