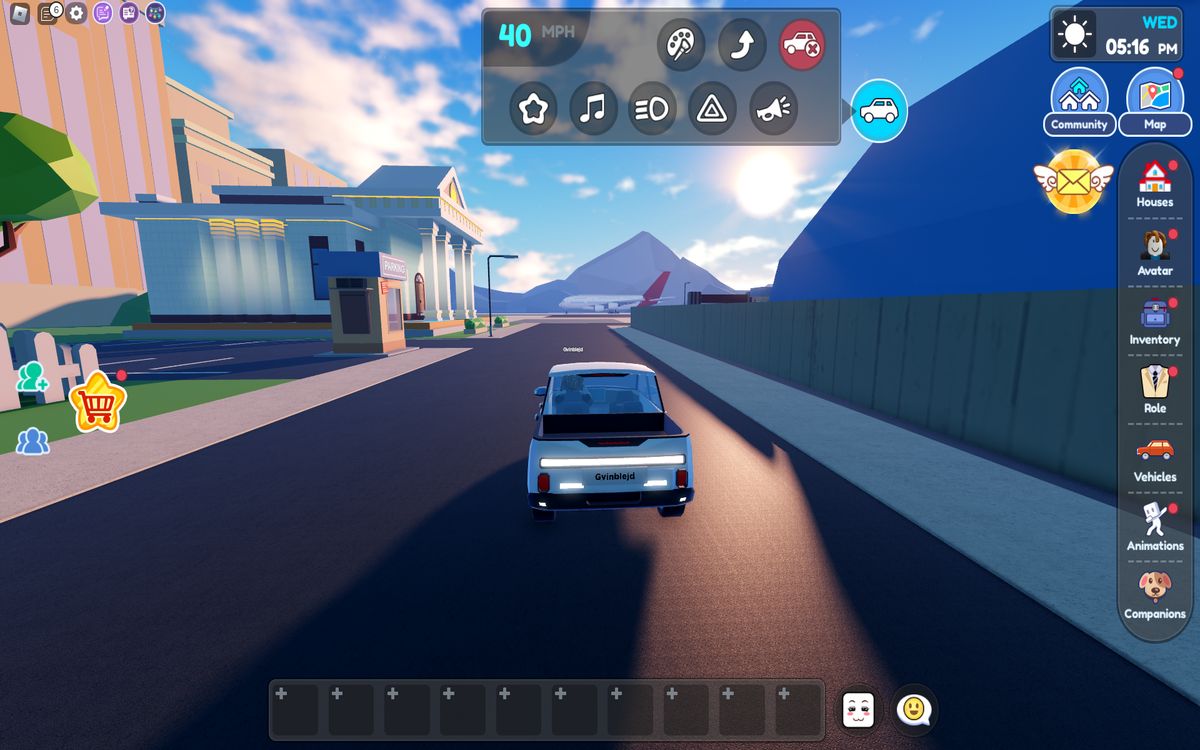
In the world of online gaming, communication is key. Whether you’re coordinating strategies with teammates or simply chatting with fellow players, having the ability to connect and communicate is essential. Roblox Mobile, a popular mobile gaming platform, understands this need and offers a convenient voice chat feature to enhance the gaming experience. Voice chat allows players to talk to each other in real-time, fostering teamwork, coordination, and even friendship. In this article, we will explore how to use voice chat in Roblox Mobile, providing you with a step-by-step guide on how to enable and utilize this feature. So, if you’re ready to take your gaming experience to the next level, let’s dive in and discover how you can seamlessly connect with your fellow Roblox Mobile players through voice chat!
Inside This Article
- Enabling Voice Chat on Roblox Mobile
- Adjusting Voice Chat Settings
- Using Push-to-Talk Feature
- Troubleshooting Voice Chat Issues
- Conclusion
- FAQs
Enabling Voice Chat on Roblox Mobile
In today’s era of gaming, communication is key, and Roblox takes it to the next level with its voice chat feature. By enabling voice chat on Roblox Mobile, you can enhance your gaming experience by connecting with fellow players in real-time conversations. To get started, follow the quick and easy steps below:
- Launch the Roblox Mobile app on your device.
- Log in to your Roblox account or create a new one if you haven’t already.
- Once you’re logged in, tap on the three horizontal lines at the top-left corner of the screen to open the menu.
- In the menu, scroll down and select “Settings.”
- On the settings page, tap on “Privacy.”
- Under the privacy settings, you’ll find the “Voice Chat” option. Tap on it to enable voice chat.
- Roblox will prompt you to allow microphone access. Tap on “Allow” to grant the necessary permissions.
- With voice chat now enabled, you’re all set to start using it in your Roblox Mobile games.
Once you have successfully enabled voice chat on Roblox Mobile, you’ll be able to communicate with other players in various game modes and activities. Whether you’re strategizing in a battle royale game or coordinating teamwork in a cooperative mission, voice chat adds a whole new level of immersion and coordination to your gaming sessions.
However, it’s important to remember to use voice chat responsibly and respectfully. Ensure that you follow Roblox’s community guidelines and avoid any form of harassment, bullying, or inappropriate language during your voice chat interactions.
With the voice chat feature enabled, you can take your Roblox Mobile gaming experience to a whole new level. So get ready to connect, collaborate, and communicate with fellow players as you dive into the exciting world of Roblox.
Adjusting Voice Chat Settings
Once you have enabled the voice chat feature in Roblox mobile, you can further customize your experience by adjusting the voice chat settings. These settings allow you to fine-tune the volume, microphone sensitivity, and other aspects of the voice chat to ensure clear and seamless communication with other players.
To access the voice chat settings, follow these steps:
- Launch the Roblox mobile app on your device.
- Tap on the gear icon located in the top-right corner of the screen to open the Settings menu.
- Scroll down the menu and find the Voice Chat section.
- Tap on Voice Chat Settings to open the voice chat settings panel.
Within the voice chat settings panel, you will find several options to customize your voice chat experience. Here are some of the key settings you can adjust:
- Volume: This setting allows you to control the volume level of the voice chat. You can increase or decrease the volume to meet your preference.
- Microphone Sensitivity: Adjust the microphone sensitivity to control how the app picks up your voice. Higher sensitivity may capture more background noise, while lower sensitivity may require you to speak louder.
- Mute All: Enable this option to mute all voice chat participants. This can be useful if you want to temporarily mute everyone during gameplay.
- Mute Players: Individual players can be muted using this option. Simply select the players you want to mute from the list provided.
- Push-to-Talk: If you prefer to have more control over when your voice is transmitted, you can enable the push-to-talk feature. This requires you to press and hold a designated button to activate the microphone.
It’s worth noting that modifying the voice chat settings is a personal preference, and you may need to experiment with different configurations to find the ideal setup that suits your needs. Don’t be afraid to make adjustments and test them out while communicating with other players in Roblox mobile.
By adjusting the voice chat settings, you can ensure that your voice is clear and easily heard by other players, enhancing the overall gaming experience and fostering better communication within the Roblox mobile community.
Using Push-to-Talk Feature
Roblox Mobile offers a convenient and easy-to-use push-to-talk feature that allows you to communicate with other players during gameplay. With push-to-talk, you can speak to others in real-time without the need for a continuous open microphone. This feature offers greater control over when and how you communicate, ensuring a seamless and enjoyable gaming experience.
To use the push-to-talk feature in Roblox Mobile, follow these simple steps:
- Launch the Roblox Mobile app on your device and log into your account.
- Once you are in a game, locate the voice chat icon on your screen. It is often represented by a microphone symbol.
- Press and hold the voice chat icon to activate the push-to-talk feature.
- While holding the icon, speak into your device’s microphone to transmit your voice to other players in the game.
- Release the voice chat icon when you are finished speaking.
By using the push-to-talk feature, you have greater control over when your voice is transmitted to other players. This can be especially useful in situations where you only want to communicate in specific instances or during crucial gameplay moments.
It is important to note that the availability and functionality of the push-to-talk feature may vary depending on the game you are playing in Roblox Mobile. Some games may have their own voice chat systems or additional features that enhance the communication experience.
Additionally, ensure that you have a stable internet connection and that your device’s microphone is functioning properly to ensure seamless voice communication in Roblox Mobile.
Overall, the push-to-talk feature in Roblox Mobile is a valuable tool for effective and efficient communication with other players during gameplay. It provides greater control and flexibility, making your gaming experience more immersive and enjoyable.
Troubleshooting Voice Chat Issues
If you’re encountering problems with the voice chat feature in Roblox Mobile, don’t worry! There are a few troubleshooting steps you can take to resolve the issue.
1. Check your Permissions: Make sure that you have granted the necessary permissions to Roblox Mobile for microphone access. Go to your device’s settings, find the Roblox app, and ensure that the microphone permission is enabled.
2. Test your Microphone: Verify that your microphone is working properly by using it with other apps or conducting a microphone test. If you find any issues, try restarting your device or using a different headset.
3. Check your Internet Connection: Voice chat requires a stable internet connection. If you’re experiencing lag or frequent disconnections, try connecting to a different network or restarting your router.
4. Restart the App: Sometimes, simply restarting the Roblox app can resolve voice chat issues. Close the app and open it again to see if the problem persists.
5. Update the App: Ensure that you have the latest version of the Roblox app installed on your device. Developers frequently release updates that can address known issues and improve functionality.
6. Clear Cache: Clearing the cache of the Roblox app can help resolve any temporary glitches. Go to your device’s settings, find the Roblox app, and clear its cache.
7. Contact Support: If none of the steps above resolve your voice chat issues, you can reach out to Roblox Support for further assistance. Provide them with details about the problem you’re experiencing, including any error messages or specific scenarios where the issue occurs.
Remember, voice chat in Roblox Mobile is a feature that relies on various factors, including device compatibility, network stability, and app settings. By following these troubleshooting steps, you’ll increase your chances of resolving any voice chat issues and enjoy seamless communication with other players on the platform.
Conclusion
In conclusion, enabling voice chat in Roblox Mobile is a powerful feature that enhances the social aspect of the game. Through voice chat, players can communicate more effectively, collaborate in-game, and form stronger connections with friends and fellow gamers. By following the simple steps outlined in this article, you can easily enable voice chat and start enjoying a more immersive and interactive gaming experience on your mobile device.
Remember to use voice chat responsibly and follow the platform’s guidelines to ensure a positive and respectful gaming environment for everyone. As technology continues to evolve, voice chat is becoming an increasingly popular feature in mobile games, and Roblox is no exception. So, go ahead and try out voice chat in Roblox Mobile – you may be surprised at how it enhances your gameplay and brings a new level of excitement to your gaming sessions.
FAQs
Q1: Can you use voice chat in Roblox Mobile?
Yes, voice chat is available in Roblox Mobile. Players can communicate with each other in real-time using voice chat while playing mobile games on the Roblox platform.
Q2: How can I turn on voice chat in Roblox Mobile?
To turn on voice chat in Roblox Mobile, go to the settings menu within the game and look for the voice chat options. Enable the voice chat feature and make sure you have a working microphone connected to your mobile device.
Q3: Is voice chat in Roblox Mobile safe for kids?
Roblox has implemented safety measures to ensure a safe and secure environment for all users, including voice chat. They have a strict moderation system in place to monitor and filter any inappropriate content or behavior. However, it is always recommended for parents or guardians to supervise and educate their children about online safety and responsible communication.
Q4: Can I mute or block players using voice chat in Roblox Mobile?
Yes, Roblox provides options for muting or blocking players using voice chat. If you encounter someone who is being disruptive, you can mute them individually or use the block feature to prevent further communication with them.
Q5: Are there any alternatives to voice chat in Roblox Mobile?
If voice chat is not your preferred method of communication, Roblox Mobile also offers text-based chat features. Players can type and send messages to communicate with others during gameplay. This provides an alternative for those who may not have access to a microphone or prefer not to use voice chat.
