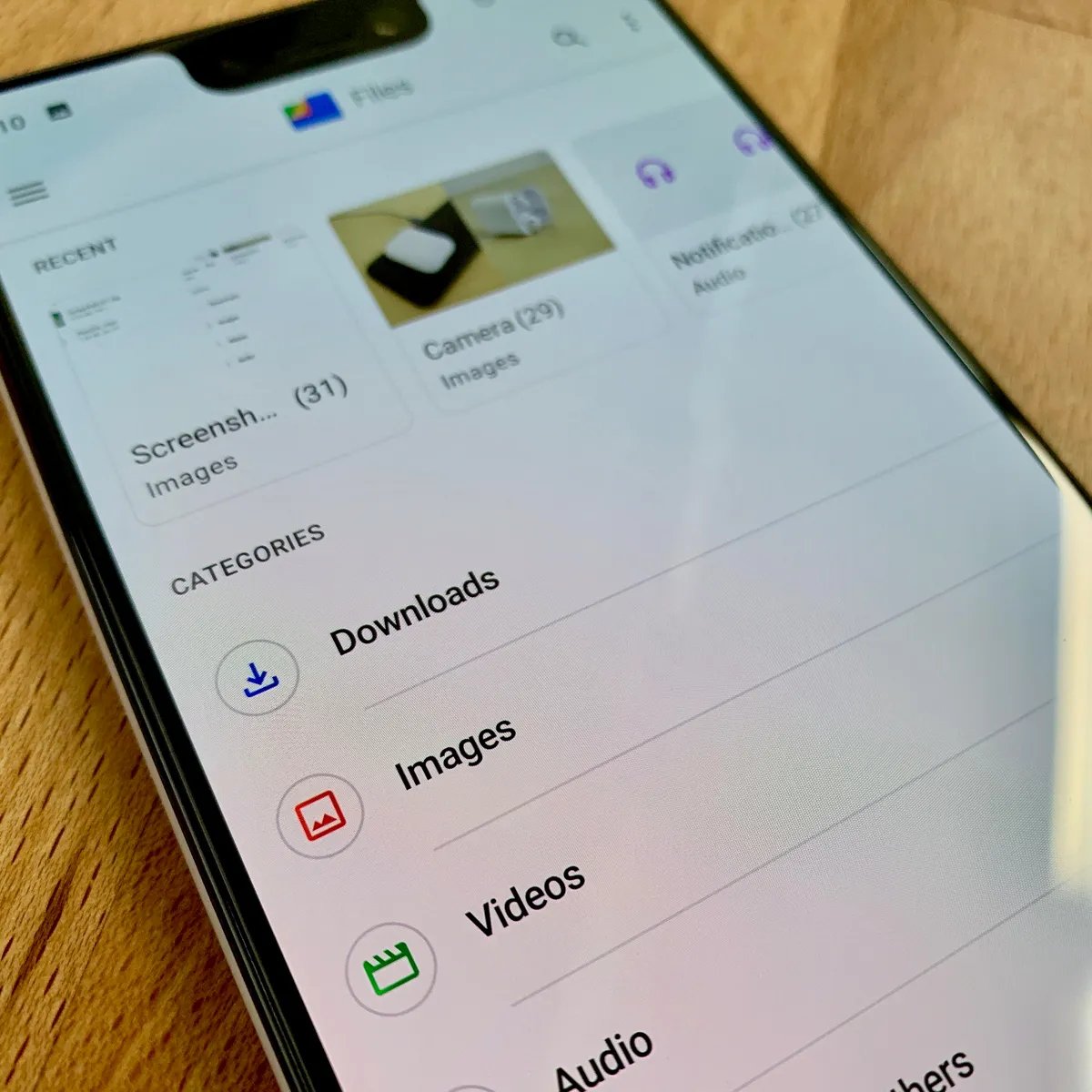
Android smartphones have become an integral part of our lives, serving as powerful devices that cater to our everyday needs. One of the key features of Android phones is the ability to download various types of files and content, including apps, documents, images, videos, and more. However, once you download these files, you might wonder how to access them on your device.
In this article, we will explore the different methods to access downloads on Android devices. Whether you’ve just downloaded an important document, a fun video, or a new app, we’ll guide you step-by-step on how to locate and manage your downloaded files. So, whether you’re a tech-savvy enthusiast or a casual smartphone user, keep reading to discover how easy it is to access your downloads and make the most out of your Android device.
Inside This Article
- # How To Access Downloads On Android
- Method 1: Using the Downloads App- Steps to access downloads through the pre-installed Downloads app- Navigating and managing downloaded files within the app
- Method 2: Using the File Manager App- Instructions on accessing downloads via third-party file manager apps- Exploring the file hierarchy and locating downloaded files
- Method 3: Using the Notification Panel
- Method 4: Using the Downloads Folder- Locating the default downloads folder on Android devices- Accessing and organizing downloaded files manually
- Wrap Up- Recap of different methods to access downloads on Android devices
- Conclusion
- FAQs
# How To Access Downloads On Android
Android devices offer a convenient way to download and store files, whether it’s documents, images, videos, or apps. However, finding those downloaded files can be a bit confusing for some users. In this article, we will explore different methods to easily access your downloads on Android.
Method 1: Using the Downloads App
One of the simplest ways to access your downloads on Android is by using the built-in Downloads app. This app comes pre-installed on most Android devices and provides a centralized location for managing your downloaded files.
To access your downloads using the Downloads app, follow these steps:
- Open the Downloads app on your Android device. You can typically find it in the app drawer or on the home screen.
- In the Downloads app, you will see a list of all your downloaded files.
- Tap on a file to open it or long-press on a file to access additional options like sharing, renaming, or deleting the file.
The Downloads app allows you to easily navigate through your downloaded files and perform various actions on them.
Method 2: Using the File Manager App
If your device doesn’t have a Downloads app or if you prefer a more versatile file management experience, you can use a third-party file manager app to access your downloads. These apps provide more advanced features and customization options for managing your files.
To access your downloads using a file manager app, follow these steps:
- Download and install a file manager app from the Google Play Store. Some popular options include ES File Explorer, Solid Explorer, and Astro File Manager.
- Open the file manager app and navigate to the “Downloads” folder. This folder is typically located in the internal storage or the “Documents” directory.
- Once you locate the “Downloads” folder, you can browse through your downloaded files and perform various actions such as copying, moving, or deleting files.
A file manager app gives you more control over your files and allows you to organize them in a way that suits your preferences.
Method 3: Using the Notification Panel
Another quick and convenient way to access your recent downloads is through the notification panel on your Android device. Whenever you download a file, you will receive a notification that you can easily access with a swipe down from the top of the screen.
To access your downloads using the notification panel, follow these steps:
- Swipe down from the top of the screen to open the notification panel.
- Look for the download notification and tap on it to expand it.
- Depending on the file type, you might have direct options to open, share, or delete the downloaded file.
Using the notification panel provides a quick way to access your recent downloads without the need to navigate through different apps or folders.
Method 4: Using the Downloads Folder
If you prefer a hands-on approach and want to manually access your downloads, you can locate the default downloads folder on your Android device. This method is particularly useful if you want to organize your files in a specific way or move them to different directories.
To access your downloads folder, follow these steps:
- Open the file manager app on your Android device.
- Navigate to the internal storage or the “Documents” directory.
- Look for the “Downloads” folder. It might be inside the “Internal storage” or “Internal shared storage” folder.
- Once you locate the “Downloads” folder, you can manually browse through your downloaded files and perform various actions on them.
Manually accessing the downloads folder gives you full control over your files and allows you to organize them according to your preferences.
Wrap Up
Accessing your downloads on Android doesn’t have to be a hassle. By utilizing the pre-installed Downloads app, file manager apps, the notification panel, or the downloads folder, you can easily locate and manage all your downloaded files. Choose the method that suits your preference and start enjoying the convenience of accessing your downloads on Android.
Method 1: Using the Downloads App- Steps to access downloads through the pre-installed Downloads app- Navigating and managing downloaded files within the app
One of the most convenient ways to access your downloads on an Android device is through the pre-installed Downloads app. This app is typically found in your app drawer or home screen, depending on your device’s customization.
To access your downloads using the Downloads app, follow these simple steps:
- Locate and open the Downloads app on your Android device.
- Once the app is opened, you will be presented with a list of all your downloaded files.
- To navigate through your downloads, you can use the scroll feature on your device’s screen. Swipe up or down to browse through the list.
- If you are looking for a specific file, you can use the search bar located at the top of the app’s interface. Simply type in the name of the file, and the app will display the relevant results.
- To manage your downloaded files, you can perform various actions. Tap and hold on a file to select it, and then you can choose options such as opening, sharing, deleting, or renaming the file.
- If you want to view additional details about a particular file, you can tap on it to access more information, such as file size, date of download, and file type.
The Downloads app also offers additional features such as sorting options to help you organize your downloaded files. You can sort them by name, date, size, or type, making it easier to locate specific files in a cluttered list.
Furthermore, the app allows you to create folders to further categorize your downloads. This can be particularly useful if you frequently download files of different types, such as documents, images, or music.
Method 2: Using the File Manager App- Instructions on accessing downloads via third-party file manager apps- Exploring the file hierarchy and locating downloaded files
When it comes to accessing and managing your downloads on an Android device, one convenient method is by using a file manager app. While most Android devices come with a pre-installed file manager app, you can also opt for third-party apps available on the Google Play Store. These apps provide additional features and customization options, making it easier to navigate through your files and locate your downloaded content.
To get started, open the file manager app on your Android device. If you already have a preferred file manager installed, simply launch the app from your home screen or app drawer. If you don’t have one, head to the Google Play Store and search for a file manager app that suits your needs. Some popular options include ES File Explorer, X-plore File Manager, and Solid Explorer.
Once you have opened the file manager app, you’ll be presented with a user-friendly interface that allows you to explore the file hierarchy on your device. This hierarchy typically includes folders such as Internal Storage, External Storage, and SD Card. By navigating through these folders, you can locate your downloaded files.
To access your downloads, you will need to locate the folder where your downloaded files are stored. In most cases, this folder is named “Downloads” or “Download.” However, it may vary depending on the file manager app you are using. Look for a folder with a name that signifies downloads or check the documentation of your file manager app for specific instructions.
Once you have located the folder containing your downloaded files, simply tap on it to open it. Inside the folder, you will find a list of all your downloaded files. The file manager app provides various options for managing your downloads, such as renaming, moving, copying, and deleting files. You can easily perform these actions by long-pressing on a file and selecting the desired option from the context menu.
In addition to organizing and managing your downloads, file manager apps often provide additional features like file compression, cloud storage integration, and media playback. These features can further enhance your overall file management experience on your Android device.
Method 3: Using the Notification Panel
One of the quickest ways to access your recent downloads on an Android device is through the notification panel. Whenever you download a file, whether it’s a document, image, or app installation package, you will typically receive a notification about the completed download in the notification area.
To access your recent downloads, simply swipe down from the top of your device’s screen to open the notification panel. Scroll through the notifications until you find the one related to the download you are looking for. The name of the downloaded file should be displayed in the notification, making it easy to identify.
Once you’ve found the relevant notification, you have a couple of options. If you just want to view the downloaded file, you can tap on the notification to open it directly. This will launch the appropriate app or viewer for the file type. For example, an image will open in the default gallery app, while a PDF document will open in a PDF viewer.
If you want to perform additional actions on the downloaded file, such as moving it to a specific folder or sharing it with others, you can swipe the notification to the right. This will reveal a set of options or buttons that allow you to take different actions with the file.
By using the notification panel to access your recent downloads, you can quickly retrieve and interact with the files without the need to navigate through multiple folders or apps. It’s a convenient and efficient method, especially when you need to access a recently downloaded file on the go.
Method 4: Using the Downloads Folder- Locating the default downloads folder on Android devices- Accessing and organizing downloaded files manually
One of the simplest and most straightforward methods to access your downloads on an Android device is by using the default Downloads folder. This folder is typically created by the operating system and serves as the storage location for all files downloaded from the internet, such as images, videos, documents, and music.
Locating the default downloads folder may vary slightly depending on the Android device and the version of the operating system. However, the general process remains consistent across most devices.
To start, open the File Manager app on your Android device. This app is pre-installed on many devices but can also be downloaded from the Google Play Store if not already available.
Once you’re in the File Manager app, navigate through the different tabs or sections until you find a folder named “Downloads.” This folder is often located under the “Internal Storage” or “SD Card” section, depending on your device’s storage configurations.
Upon locating the “Downloads” folder, tap on it to open it. Inside, you will find a list of all your downloaded files organized by date or by the folder structure you may have set up.
To access a specific downloaded file, simply tap on it. Depending on the file type, your Android device will either open it directly or prompt you to choose an app to open it with. For example, if you tap on a PDF file, your device may open it using the default PDF viewer app or ask you to select a PDF viewer from the list of installed apps.
If you want to organize your downloaded files, you can create new folders within the Downloads folder or move files into existing folders. To create a new folder, tap on the “New Folder” or “+” icon in the File Manager app, give it a name, and choose a location.
Lastly, it’s a good practice to periodically clean up your Downloads folder to remove any unnecessary files and free up storage space on your device. You can delete files by long-pressing on them and selecting the “Delete” or “Remove” option.
Organizing and managing your downloaded files through the Downloads folder provides a simple and efficient method to access and control your files on your Android device.
Wrap Up- Recap of different methods to access downloads on Android devices
Accessing your downloaded files on an Android device is essential for managing and utilizing your downloads efficiently. In this article, we have explored various methods to access downloads on Android devices.
Method 1: Using the Downloads App – The pre-installed Downloads app on your Android device provides a straightforward way to access and manage your downloads. By opening the Downloads app, you can easily navigate through your downloaded files, view their details, and perform actions like renaming or deleting them.
Method 2: Using the File Manager App – Third-party file manager apps offer more advanced features and flexibility when it comes to accessing downloads. By installing a file manager app from the Play Store, you can browse through your device’s file system, locate the Downloads folder, and access your downloaded files.
Method 3: Using the Notification Panel – Android devices provide a convenient way to access recent downloads through the notification panel. Simply swipe down from the top of your screen and look for the download notification, where you can tap to open or share the downloaded file directly.
Method 4: Using the Downloads Folder – Android devices have a default Downloads folder where all downloads are stored. To access your downloaded files manually, you can navigate to the Downloads folder using the built-in file manager or any file manager app you prefer. From there, you can organize, open, or share your downloaded files as needed.
Conclusion
In conclusion, accessing downloads on Android devices is a straightforward process that allows users to easily manage their downloaded files. Whether you want to retrieve a recently downloaded document, view a photo, or listen to a music file, Android provides a built-in Downloads app that makes it convenient to find and access your downloaded files.
By following the simple steps outlined in this article, you can locate, open, and share your downloaded files with ease. Remember to regularly clear out your downloads folder to free up storage space on your device.
With the ability to save a wide range of file types and access them at any time, Android users can make the most out of their devices and enjoy a seamless downloading experience. So go ahead, explore the Downloads app on your Android device, and make the most of your digital content!
FAQs
Q: How do I access downloads on Android?
A: To access downloads on Android, you can follow these simple steps:
- Open the app drawer on your Android device.
- Look for the “Downloads” app or the “File Manager” app.
- Tap on the app to open it.
- Once inside the app, you will see a list of all your downloaded files.
- Tap on the file you want to access, and it will open or prompt you to choose an app to open it with.
Q: What is the Downloads app on Android?
A: The Downloads app on Android is a pre-installed application that allows you to manage and access all the files you have downloaded on your device. It acts as a file manager specifically for downloaded files, making it easy for you to locate and open them.
Q: Can I change the default download location on Android?
A: Yes, you can change the default download location on Android. However, the process may vary slightly depending on the device and operating system version you are using. In general, you can go to the Settings app on your Android device, look for the “Storage” or “Storage & USB” section, and then find the option to change the default download location. Tap on it, and you can choose a new location on your device or even an external storage option like an SD card.
Q: Are downloaded files on Android permanently stored on the device?
A: Downloaded files on Android are not automatically permanently stored on the device. By default, Android clears the temporary files and cache regularly to free up storage space. However, you can manually save downloaded files to a specific folder or move them to another location to ensure they are not automatically deleted. It’s always a good practice to back up important downloaded files to a cloud storage service or external storage device to prevent accidental loss.
Q: How do I delete downloaded files on Android?
A: To delete downloaded files on Android, you can follow these steps:
- Open the Downloads app or a file manager app on your Android device.
- Locate the downloaded file you want to delete.
- Long-press on the file to select it.
- Tap on the delete or trash bin icon to remove the file permanently.
- Confirm the deletion if prompted.
Please note that once you delete a downloaded file, it cannot be recovered, so exercise caution while deleting files.
