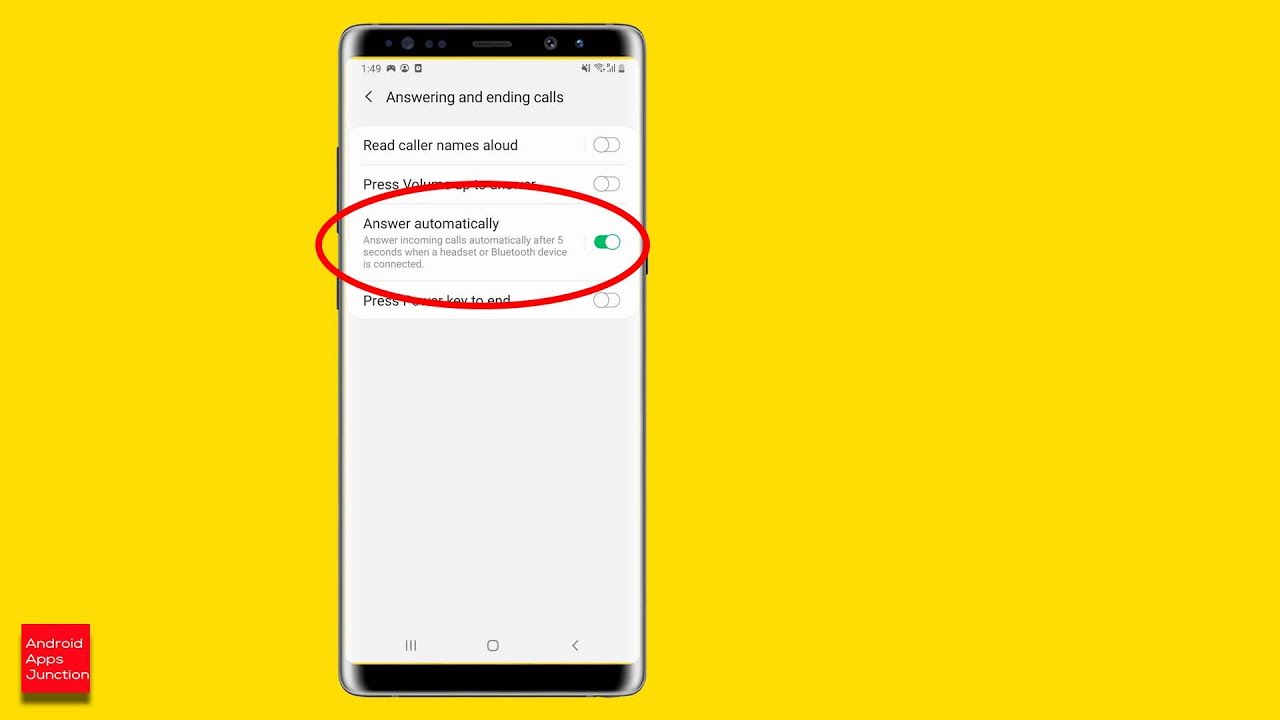
Looking for ways to answer calls on your Android phone? Whether you’re a seasoned Android user or new to the platform, this comprehensive guide will walk you through the various methods and settings available to answer incoming phone calls. From traditional swipe gestures to innovative voice commands, we’ll explore the different techniques that will make answering calls on your Android device a breeze. We’ll also address common questions and concerns related to call management on Android phones, ensuring that you have all the information you need to optimize your phone’s calling functionality. So, let’s dive into the world of Android phone calls and discover how you can effortlessly handle incoming calls with just a touch or a voice command!
Inside This Article
- Enabling and accessing the phone lock screen
- Using the navigation buttons
- Answering incoming calls
- Responding to notifications
- Conclusion
- FAQs
Enabling and accessing the phone lock screen
The lock screen on your Android phone is a crucial security feature that prevents unauthorized access to your device. It not only protects your sensitive information but also ensures the privacy of your personal data. Enabling and accessing the phone lock screen is a simple yet essential step in securing your Android device.
To enable the lock screen, navigate to the “Settings” menu on your Android phone. Look for the “Security” or “Lock screen” option, depending on your device model. Tap on it to access the lock screen settings.
Once you are in the lock screen settings, you will be presented with various options to choose from. The most common type of lock screen is the PIN or pattern lock. You can set a numeric PIN or create a pattern using a grid of dots. Choose the option that suits your preference and follow the on-screen instructions to set it up.
After setting up the lock screen, you can access it by pressing the power button on your Android phone. This will wake up the device and display the lock screen. Depending on your lock screen type, you will be prompted to enter your PIN, draw your pattern, or use your fingerprint or face recognition to unlock the phone.
It’s important to note that while the lock screen provides security, it can also come with additional features such as displaying notifications and quick access to some apps. You can customize these settings in the lock screen options menu to best fit your needs and preferences.
Enabling and accessing the phone lock screen is a crucial step in protecting your Android device and ensuring the privacy and security of your personal information. Take the time to set up a secure lock screen and explore the available options to enhance your device’s functionality and convenience.
Using the navigation buttons
When it comes to answering your Android phone, one of the easiest and most straightforward methods is through the navigation buttons. These buttons are typically located at the bottom of the screen and can be used for various functions, including answering calls.
Here’s a step-by-step guide on how to use the navigation buttons to answer incoming calls on your Android phone:
- When you receive an incoming call, you will see a screen with different options. Look for the green button with a phone icon. This is the answer button.
- Tap on the answer button to pick up the call. Once you do this, you will be connected to the caller and can start your conversation.
- If you want to reject the call, look for the red button with a phone icon. Tap on this button, and the call will be declined or sent to voicemail, depending on your phone’s settings.
Using the navigation buttons to answer calls is a simple and convenient method, especially if you prefer a physical button over a touchscreen option. It allows for quick and easy access to incoming calls without any additional steps.
Answering incoming calls
When it comes to answering incoming calls on your Android phone, you’ll be pleased to know that it’s a straightforward process. Here’s a step-by-step guide to help you navigate through it:
1. Ring, ring!: When your phone starts ringing, you’ll notice an incoming call screen along with the caller’s information displayed prominently. To answer the call, simply tap on the green phone icon or swipe the screen in any direction.
2. Quick response: If you’re too busy to answer the call immediately, you can utilize the quick response options available on your phone’s incoming call screen. Depending on your device’s manufacturer and Android version, you may have options like sending a text message or setting a reminder to call back later.
3. Gesture controls: Android phones often come equipped with gesture-based controls to help you answer calls effortlessly. For instance, you can lift the phone to your ear, and it will automatically answer the call, thanks to the proximity sensor feature. This can be especially helpful when your hands are occupied.
4. Headset or Bluetooth: If you often use a headset or have your phone connected to a Bluetooth device, answering calls becomes even more convenient. Simply press the answer button on your headset or the Bluetooth device, and you’re good to go.
5. Call blocking and screening: Android phones offer built-in call blocking and screening features to help you manage unwanted or suspicious calls. You can create a list of blocked numbers or use filters to automatically send certain calls to voicemail. This ensures that you only answer calls from people you want to speak to.
6. Third-party apps: If you’re looking for more advanced call management options, you can explore third-party apps available on the Google Play Store. These apps offer additional features like call recording, call filtering, and personalized call rules, allowing you to tailor your call answering experience to your specific needs.
By following these simple steps, you’ll never miss an important call again and have complete control over who you want to answer. So go ahead, answer that incoming call with confidence!
Responding to notifications
Notifications are an important aspect of any Android phone, as they keep you informed about various updates and events. Whether it’s a new message, an email, or a social media notification, responding to these notifications is essential. Here are some simple steps to help you efficiently respond to notifications on your Android phone:
1. Expand the notification: When you receive a notification, it will typically appear as a small banner or icon at the top of your screen. To view more details about the notification, simply swipe down or tap on the notification to expand it.
2. Take quick actions: Android notifications often come with quick action buttons that allow you to respond or perform specific tasks without opening the associated app. For example, if you receive a Facebook Messenger notification, you may be able to reply directly from the notification panel.
3. Open the app: If you need to respond to a notification that requires more than a quick action, you can open the associated app by tapping on the notification. This will take you to the relevant screen within the app where you can respond or take further action.
4. Clear or dismiss the notification: If you don’t need to respond to a specific notification or if it becomes irrelevant, you can simply clear or dismiss it. To do this, swipe the notification to the side or tap the clear or dismiss button, depending on your Android device.
5. Customize notification settings: Android gives you the flexibility to customize your notification settings for each app. You can choose to allow or block notifications, set priority levels, enable silent or vibration mode, and much more. To access these settings, go to your phone’s Settings, then tap on Apps & notifications, and select the desired app.
6. Use Do Not Disturb mode: If you want to temporarily silence notifications, you can use the Do Not Disturb mode. This feature allows you to set specific times or activate it manually to avoid any interruptions. Simply go to your phone’s Settings, tap on Sound or Sound & vibration, then select Do Not Disturb.
By following these simple steps, you can easily respond to notifications on your Android phone and stay on top of your important updates. Remember to customize your notification settings to suit your preferences and minimize any unnecessary distractions.
In conclusion, knowing how to answer a phone is a basic skill that is applicable to all Android phone users. By following the steps outlined in this article, you can confidently handle incoming calls, whether they are from friends, family, or colleagues. Remember to be attentive, courteous, and professional when answering calls, and take advantage of the various features and options available on your Android phone to customize your calling experience.
FAQs
1. How do I answer a call on my Android phone?
Answer: To answer a call on your Android phone, simply swipe your finger across the screen from left to right or tap the green phone icon.
2. Why can’t I answer calls on my Android phone?
Answer: If you’re unable to answer calls on your Android phone, it could be due to various reasons. First, make sure your phone’s screen is not locked or frozen. If it is, try rebooting your device. If the problem persists, check if your phone’s software is up to date. Additionally, check your call settings to ensure they are configured correctly.
3. Is there a way to answer calls without swiping on my Android phone?
Answer: Yes, there are alternative ways to answer calls on your Android phone. Some devices allow you to answer calls by pressing the volume up or power button. You can check your phone’s settings to see if this feature is available.
4. How do I enable call waiting on my Android phone?
Answer: To enable call waiting on your Android phone, go to the phone app and tap on the three dots or menu icon. Then, select “Settings” or “Call settings” and look for the option for call waiting. Toggle the switch to enable it.
5. Can I answer calls with voice commands on my Android phone?
Answer: Yes, many Android phones support answering calls with voice commands. You can set up voice commands in the settings menu of your phone. Once enabled, you can answer calls by saying a predefined phrase or word when the phone rings.
