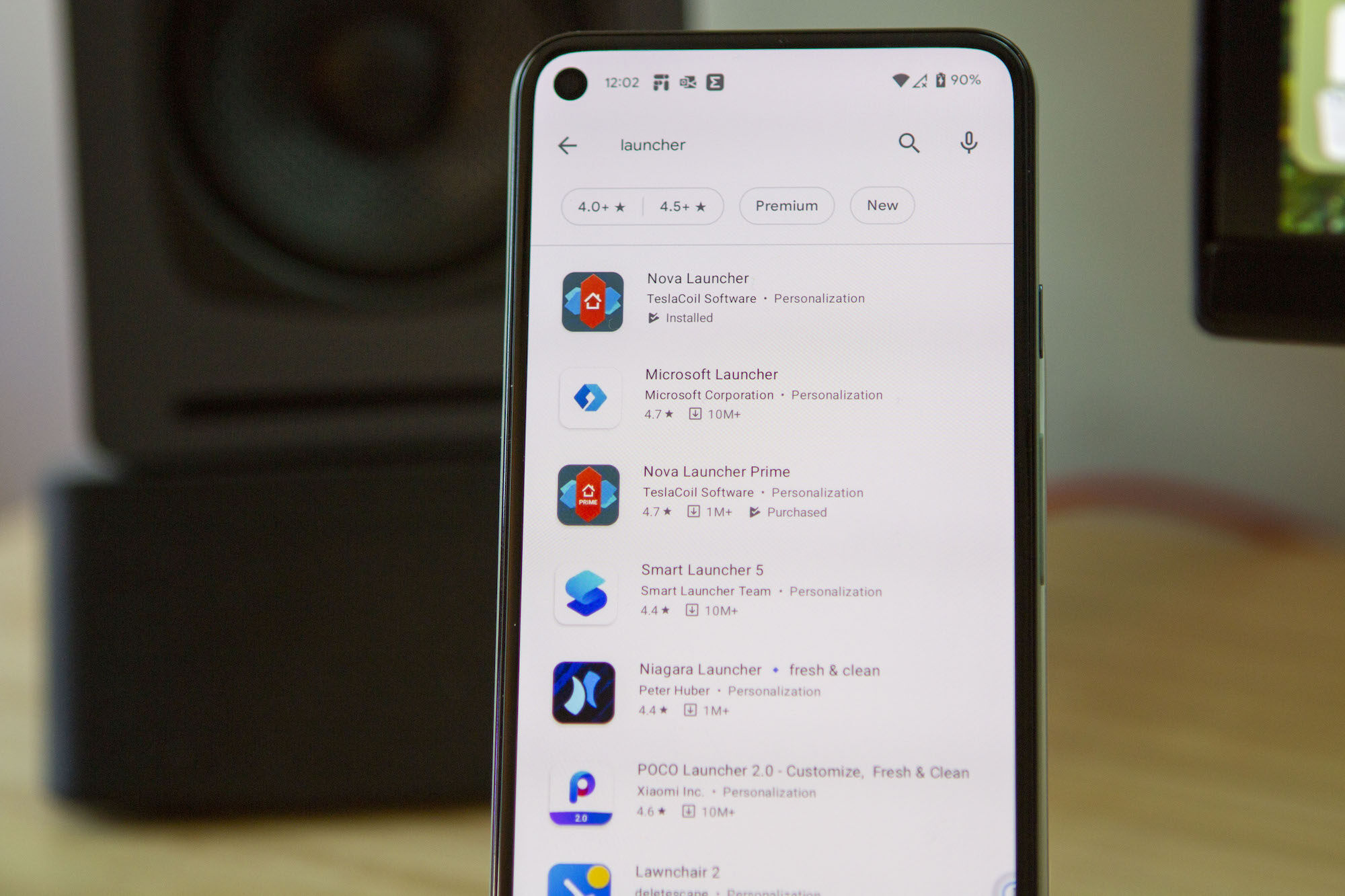
Are you tired of the same old look of your Android device? Do you want to give it a fresh new makeover? Well, lucky for you, changing the launcher on your Android phone is the answer! The launcher is the home screen and app drawer interface on your device. It controls how your phone looks, feels, and functions.
In this article, we will guide you on how to change the Android launcher, step by step. We’ll explore different launcher options available in the Google Play Store and explain how to set them as your default launcher. Whether you want a sleek and minimalistic interface or a feature-rich and customizable experience, we have got you covered.
So, if you’re ready to breathe new life into your Android device and take customization to the next level, let’s dive in and learn how to change the launcher on your Android phone.
Inside This Article
- What is an Android Launcher?
- Why Change Your Android Launcher?
- How to Change Your Android Launcher
- Popular Android Launchers to Consider
- Conclusion
- FAQs
What is an Android Launcher?
An Android launcher is the user interface on your Android device that allows you to interact with apps, widgets, and the overall appearance of your home screen. It is like a virtual “dashboard” that lets you access all the features of your Android device easily.
The Android launcher provides a customizable and personalized interface for users to navigate through their device’s various functionalities. It controls the layout, appearance, and behavior of the home screen, app drawer, and other elements on your Android device.
At its core, the Android launcher is responsible for managing the graphical user interface (GUI) and facilitating the launching of applications. It plays a crucial role in how you interact with your Android device and can greatly influence your overall user experience.
Android launchers come pre-installed on devices, but many manufacturers offer the flexibility to use alternative launchers from the Google Play Store. This allows users to customize their Android experience and tailor it to their own preferences.
With a wide variety of launchers available, you have the freedom to change the look and feel of your Android device. From changing the home screen layout, adding widgets, applying custom themes, adjusting icon packs, and even altering animations, an Android launcher offers endless possibilities for customization.
Whether you want a minimalist and clean interface, a feature-rich and customizable look, or a launcher that mimics the layout of a different operating system, the Android launcher allows you to transform your device to suit your style and needs.
Now that you have an understanding of what an Android launcher is, let’s explore the different reasons why you may want to change your Android launcher in the next section.
Why Change Your Android Launcher?
When you first buy an Android phone, it comes preloaded with a default launcher. The launcher is essentially the user interface that controls the look and functionality of your device’s home screen, app drawers, and widgets. While the default launcher usually does a decent job, there are several compelling reasons why you might want to change it.
1. Customization: One of the main reasons to change your Android launcher is to personalize your device. By choosing a new launcher, you can customize the layout, design, and icon styles to match your preferences. You can choose from a wide range of themes, wallpapers, and icon packs to create a unique look that reflects your personality.
2. Improved Performance: In some cases, the default launcher that comes with your Android phone may not be optimized for smooth performance. By switching to a different launcher, you can potentially improve the speed and responsiveness of your device. Some launchers are designed to be lightweight and resource-friendly, which can result in faster app launch times and smoother animations.
3. Additional Features: Changing your Android launcher can also give you access to a host of additional features and functionalities. Many third-party launchers offer advanced customization options, such as gesture support, app drawer organization, and smart widgets. You can even add custom shortcuts and gestures to make navigating your phone faster and more convenient.
4. Enhance Productivity: Certain Android launchers are specifically designed to enhance productivity. They offer features like integrated calendars, to-do lists, and customizable widgets that allow you to stay organized and focused. These launchers can help you streamline your workflow and make your device more efficient for work or school.
5. Experience Different Interface: Changing your Android launcher allows you to experience a different user interface altogether. If you’re tired of the default look and feel of your device, switching to a new launcher can provide a fresh and exciting interface. Whether you prefer a minimalist design or a more futuristic layout, there are plenty of options to choose from that can transform the way your device looks and feels.
How to Change Your Android Launcher
Changing your Android launcher is a simple and effective way to customize the look and functionality of your smartphone. Whether you want a new layout, improved performance, or unique features, switching to a different launcher can give your device a fresh new feel. Here’s a step-by-step guide on how to change your Android launcher:
1. Research and Choose a Launcher
First, take some time to research and explore different launchers available on the Google Play Store. There are plenty of options to choose from, each with its own unique features and design. Popular launchers like Nova Launcher, Microsoft Launcher, and Action Launcher are widely recognized for their customizability and user-friendly interfaces. Consider your preferences and needs, and select a launcher that suits your style and requirements.
2. Download and Install the Launcher
After choosing a launcher, open the Google Play Store and search for its name. Once you find it, tap on the “Install” button to download and install the launcher on your device. Depending on the size of the app and your internet connection, this process may take a few seconds or a couple of minutes. Once the installation is complete, you’re ready to proceed.
3. Set the New Launcher as Default
To switch to the newly installed launcher, go to your device’s settings menu. Scroll down and tap on “Apps” or “Applications,” depending on your Android version. Look for the current launcher you’re using (usually the default launcher), and select it. From the app info page, tap on the “Set as default” or “Clear defaults” option. Then, press the home button on your device, and you’ll be prompted to choose a new launcher. Select the launcher you just installed, and you’re all set.
4. Customize Your New Launcher
Once you have set your new launcher as the default, it’s time to customize it as per your preferences. Explore the launcher’s settings and options to change themes, wallpapers, app icons, and other visual elements. Many launchers offer advanced customization features, such as gesture controls, icon packs, and widget support. Take your time to personalize your launcher and make it truly yours.
5. Experiment and Enjoy
Now that you have successfully changed your Android launcher, have fun exploring all the new features and possibilities it offers. Experiment with different settings, layouts, and widgets to create a setup that enhances your productivity and suits your style. Don’t be afraid to tinker and try out new things – after all, that’s the beauty of customizing your Android device.
Changing your Android launcher allows you to break free from the stock experience and take control of your device’s appearance. It’s a simple yet effective way to breathe new life into your smartphone and make it reflect your individuality. So go ahead, follow the steps mentioned above, and embark on a journey of personalization and customization.
Popular Android Launchers to Consider
When it comes to customizing your Android device, changing your launcher can have a significant impact on the overall user experience. With numerous options available on the Google Play Store, it can be overwhelming to decide which one to choose. To make the selection process easier for you, here are some popular Android launchers to consider:
1. Nova Launcher: This launcher has long been a favorite among Android users. It offers a vast array of customization options, allowing you to personalize your home screen, app drawer, and gestures. With its smooth performance and frequent updates, Nova Launcher is considered one of the best options available.
2. Microsoft Launcher: If you’re deeply ingrained in the Microsoft ecosystem, this launcher is an excellent choice. It integrates with Microsoft services such as Office, OneDrive, and Outlook, providing a seamless experience across your Android device. With features like personalized news feeds and Cortana integration, the Microsoft Launcher offers a unique and productive experience.
3. Action Launcher: Action Launcher is known for its innovative features and unique design elements. It offers a plethora of customization options, including the ability to create app shortcuts and a customizable Quick Drawer. With its Quicktheme feature, it can automatically customize your phone’s theme based on your wallpaper.
4. Apex Launcher: Apex Launcher is another popular choice known for its simplicity and performance. It offers a clean and intuitive user interface, along with numerous customization options. With its app-lock feature, you can secure your apps with a password or fingerprint, adding an extra layer of privacy to your Android device.
5. Evie Launcher: Evie Launcher focuses on simplicity and speed. It provides a clean and minimalist interface, making it easy to navigate your device. With its universal search feature, you can quickly find apps, contacts, and even perform web searches without leaving the home screen.
6. Lawnchair Launcher: For fans of the stock Android experience, Lawnchair Launcher is a top choice. It offers a pixel-like interface with a few added customization options. With features like icon pack support and Google Now integration, Lawnchair Launcher provides a near-stock Android experience with a touch of personalization.
7. Smart Launcher 5: Smart Launcher 5 aims to simplify your smartphone experience. It utilizes an innovative categorized app drawer, automatically sorting your apps into different categories for easy access. With its adaptive icons and minimalist design, Smart Launcher 5 offers a clean and organized home screen.
These are just a few popular Android launchers to consider, each offering a unique set of features and customization options. Explore the Google Play Store, read reviews, and try out different launchers to find the one that suits your personal preferences and enhances your Android experience.
Changing the Android launcher can be a great way to personalize and enhance your smartphone experience. Whether you want to customize the look and feel of your home screen or improve the performance and functionality of your device, there are several options available to suit your needs.
By following the steps outlined in this guide, you can easily change the launcher on your Android device. From popular launchers like Nova Launcher to feature-rich options like Microsoft Launcher, there are plenty of choices to explore. Don’t be afraid to experiment with different launchers to find the one that best suits your preferences and workflow.
Remember to backup your device before making any changes and to carefully review the features and settings of each launcher before committing.
No matter which launcher you choose, changing your Android launcher allows you to take control of your device’s appearance and functionality, making it feel truly personalized and tailored to your needs and style.
FAQs
1. Can I change the launcher on my Android device?
Yes, you can change the launcher on your Android device. Android allows users to customize their devices by installing and using different launchers.
2. Why would I want to change the launcher on my Android device?
Changing the launcher on your Android device gives you the freedom to personalize your device’s appearance and functionality. You can choose a launcher that offers a unique set of features, a different layout, or a more visually appealing design.
3. How can I change the launcher on my Android device?
To change the launcher on your Android device, follow these steps:
1. Go to the Settings app on your device.
2. Scroll down and tap on “Apps & notifications” or a similar option.
3. Look for the currently active launcher app and tap on it.
4. Tap on the “Clear defaults” button to remove the default status from the current launcher.
5. Press the home button on your device, and you will be prompted to choose a new default launcher from the available options.
6. Select the new launcher you want to use and tap on “Always” to set it as the default launcher for your device.
4. Will changing the launcher on my Android device affect my apps and data?
No, changing the launcher on your Android device will not affect your apps or data. All your apps and data will remain intact, and you can access them as usual with the new launcher.
5. Can I revert back to the default launcher if I don’t like the new one?
Yes, you can revert back to the default launcher if you don’t like the new one. To do this, follow the same steps mentioned in question 3, but instead of selecting a new launcher, choose the default launcher that came with your device. This will set the default launcher as the active one again.
