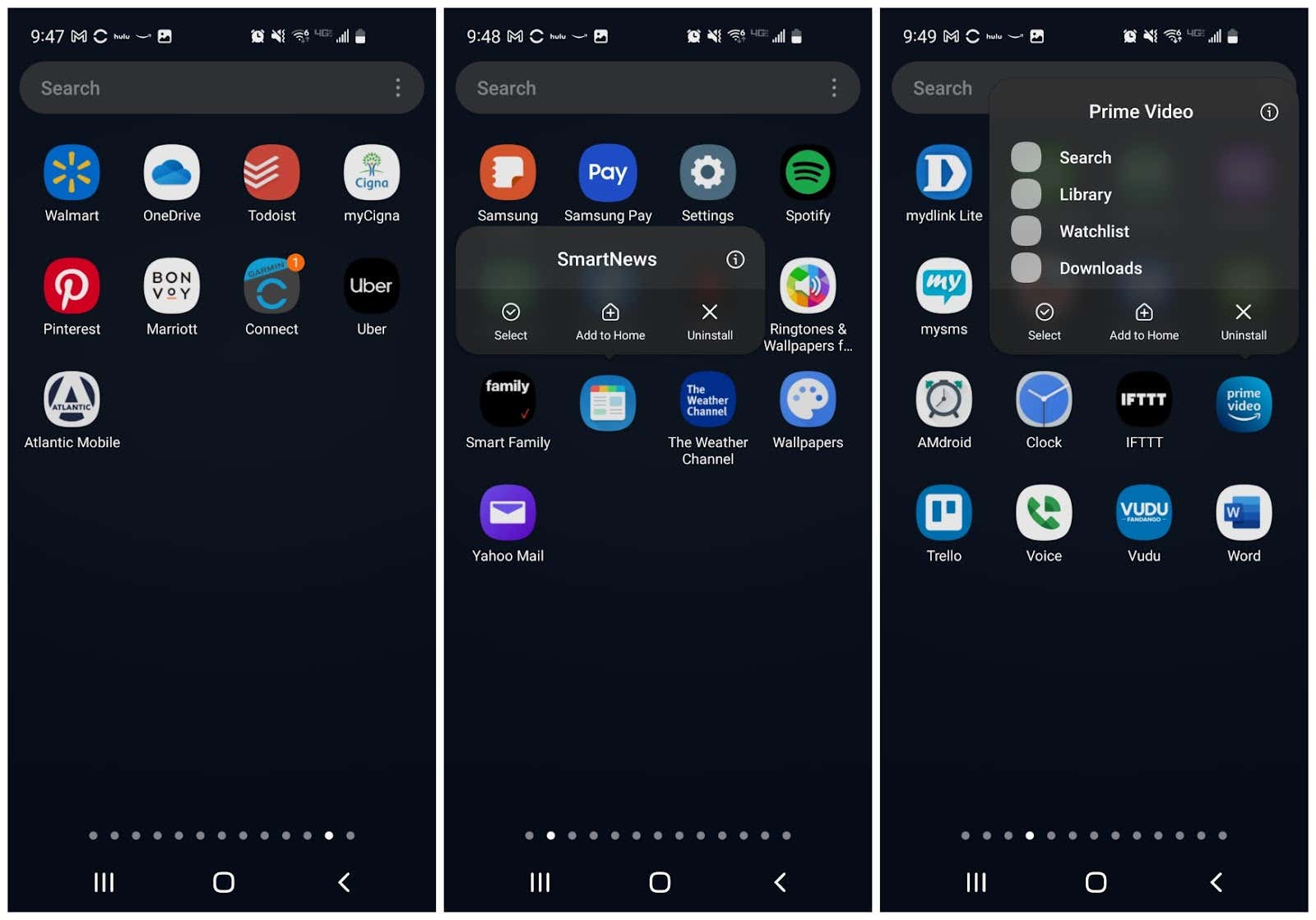
Are you tired of the default arrangement of icons on your Android phone? Do you want to customize your home screen and move icons around to suit your preferences? Well, you’re in luck! In this article, we will walk you through the steps to move icons on your Android phone, giving you the freedom to organize your apps and widgets just the way you like them. Whether you want to create a new layout, group similar apps together, or simply rearrange your icons for easier access, we’ve got you covered. So, let’s dive in and discover how you can effortlessly move icons on your Android phone and create a personalized and efficient home screen setup.
Inside This Article
- Method 1: Long Press and Drag
- Method 2: Use the Home Screen Settings
- Method 3: Install Third-Party Launcher Apps
- Method 4: Use the App Drawer
- Conclusion
- FAQs
Method 1: Long Press and Drag
One of the simplest ways to move icons on your Android phone is by using the “Long Press and Drag” method. This method allows you to rearrange icons on your home screen with just a few simple steps.
To begin, navigate to your home screen by pressing the home button or swiping up from the bottom of the screen. Once you are on the home screen, locate the icon that you want to move.
Next, press and hold your finger on the icon until you see a menu or the home screen enters edit mode. This action will activate the “long press” function, which allows you to interact with the icon.
With the icon in your grasp, drag it to the desired location on your home screen. You can move it up, down, left, or right, depending on your preference. As you move the icon, you will notice that other icons will shift to accommodate the new placement.
Once you have reached the desired location, release your finger from the screen. The icon will be placed in the new position, and the other icons will adjust accordingly. Congratulations! You have successfully moved an icon on your Android phone using the “Long Press and Drag” method.
Method 2: Use the Home Screen Settings
If you’re looking for an alternative way to move icons on your Android phone, you can utilize the home screen settings. This method allows you to customize the layout of your home screen and makes it easy to rearrange your icons with just a few taps.
To get started, follow these steps:
- Tap and hold on an empty space on your home screen. This will bring up a menu with options to customize your home screen.
- Select the “Home Screen Settings” option from the menu.
- In the home screen settings, look for an option called “Layout” or “Home Screen Layout”. Tap on it to access the layout settings.
- Within the layout settings, you will find options to customize the grid size, icon size, and icon arrangement. These options may vary depending on the Android version and the manufacturer’s UI.
- To move an icon, simply tap and hold it, then drag it to a new location on the home screen.
- Release your finger to place the icon in its new position.
- Repeat the process for any other icons you want to move.
Using the home screen settings method provides an additional level of control over your home screen layout and allows for a more tailored customization experience. It is especially useful if you want to make precise adjustments to the position and arrangement of your icons.
Method 3: Install Third-Party Launcher Apps
If you’re looking for more customization options and advanced features to move icons on your Android phone, you can consider installing third-party launcher apps. These apps provide you with a whole new level of control over your home screen layout and icon arrangement.
Third-party launcher apps like Nova Launcher, Apex Launcher, and Microsoft Launcher offer a wide range of customization options, including the ability to move icons freely across multiple home screens, resize icons, create custom folders, and much more.
To move icons using a third-party launcher app, you need to follow these steps:
- Install and open the launcher app of your choice from the Google Play Store. Nova Launcher is a popular choice among Android users.
- Set the launcher app as your default home screen by selecting it from the system settings.
- Long-press on the icon you want to move until a context menu appears.
- Select the option to edit or move the icon, depending on the launcher app.
- Drag the icon to the desired location on your home screen or swipe to a different home screen and place it there.
- Release the icon to place it in the new location.
With third-party launcher apps, you can not only move icons but also change the overall look and feel of your Android phone’s interface. You can customize themes, transitions, animations, and even add gesture controls for quick access to apps and features.
However, it’s important to note that installing third-party launcher apps may require some learning curve and adjustment to a new interface. Moreover, some features may be available only in the premium version of the launcher app.
Nevertheless, if you’re a power user and enjoy customizing your Android experience, installing a third-party launcher app can be a fantastic way to move icons and personalize your home screen.
html
Method 4: Use the App Drawer
The app drawer is another convenient way to move icons on your Android phone. Here’s how you can do it:
1. Swipe up or tap on the app drawer icon on your home screen. This will open the app drawer, which displays all your installed apps.
2. Locate the app icon you want to move. You can scroll through the app drawer or use the search bar at the top to quickly find the desired app.
3. Once you have found the app icon, tap and hold it. The app icons will start to wiggle or display a menu, depending on your device.
4. Now, drag the app icon to the desired location on your home screen. You can move it to a different page or arrange it among the existing icons.
5. Release your finger to place the app icon in its new location. The other icons on the home screen will automatically rearrange themselves to accommodate the new position.
Using the app drawer to move icons provides a quick and efficient way to organize your apps on your Android phone. It allows you to easily access your favorite apps from the home screen without cluttering it with too many icons.
Conclusion
In conclusion, knowing how to move icons on your Android phone can greatly enhance your user experience and make your device feel more personalized. Whether you want to rearrange your home screen, create folders for better organization, or customize your app shortcuts, moving icons allows you to have full control over your device’s layout.
By following the simple steps outlined in this guide, you can easily move icons on your Android phone and customize your home screen to suit your preferences. Take the time to organize your apps, create folders, and optimize your device’s layout to make it more convenient and user-friendly.
Remember, moving icons is just one way to personalize your Android phone. Explore other customization options, such as changing wallpapers, downloading widgets, or experimenting with different launcher apps, to further enhance your device’s look and feel.
So go ahead and give it a try – have fun rearranging your icons and making your Android phone uniquely yours!
FAQs
Q: How do I move icons on my Android phone?
A: To move icons on your Android phone, simply long-press on the icon you want to move. Once the icon is selected, you can drag it to the desired location on your phone’s home screen or in your app drawer.
Q: Can I rearrange the icons in my app drawer?
A: Yes, you can rearrange the icons in your app drawer. Some Android phone manufacturers provide the option to rearrange the icons in the app drawer. To do this, open the app drawer, long-press on the desired app icon, and drag it to the desired position within the app drawer.
Q: How do I create folders for my icons on Android?
A: To create folders for your icons on Android, long-press on an icon and drag it on top of another icon. This will create a folder containing both icons. You can then tap on the folder to access the apps within it. To add more apps to the folder, simply drag and drop them onto the folder.
Q: Can I customize the appearance of my icons on Android?
A: Yes, you can customize the appearance of your icons on Android by using third-party launcher apps. These launcher apps allow you to change the icon shapes, sizes, and even apply custom icon packs. Simply search for launcher apps on the Google Play Store, choose one that suits your preferences, and follow the instructions to customize your icons.
Q: Are there any apps that can help me organize my icons on Android?
A: Yes, there are several apps available on the Google Play Store that can help you organize your icons on Android. Some popular ones include Nova Launcher, Microsoft Launcher, and Apex Launcher. These apps offer features like customizability, folder organization, and even gesture controls to make managing your icons easier and more efficient.
