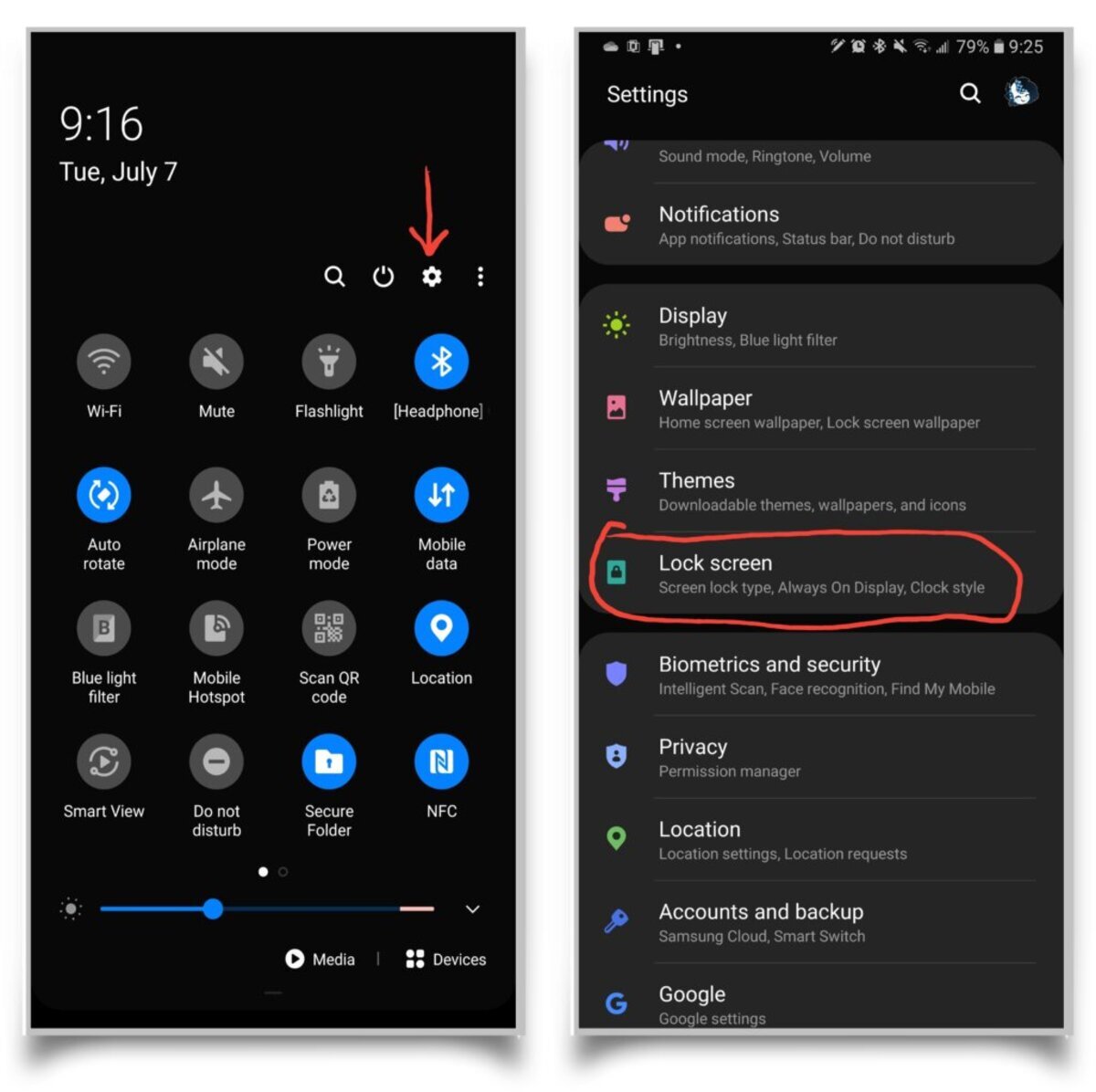
Changing the lock screen password on your Android phone is a crucial step in ensuring the security and privacy of your device. With the convenience of storing personal information, photos, and sensitive data on our smartphones, it becomes imperative to have a strong lock screen password.
Whether you want to change your existing lock screen password or set up a new one, this article will guide you through the process step-by-step. We’ll explore the different methods available on Android devices, from traditional PINs and passwords to modern biometric options like fingerprint and facial recognition.
By following the instructions outlined in this article, you can easily update your lock screen password and have peace of mind knowing that your Android phone is protected from unauthorized access.
Inside This Article
- Overview and Importance of Lock Screen Passwords
- Step-by-Step Guide to Changing Lock Screen Password on Android
- Alternative Methods to Change Lock Screen Password on Android
- Tips for Creating a Strong and Secure Lock Screen Password on Android
- Conclusion
- FAQs
Overview and Importance of Lock Screen Passwords
The lock screen password is one of the most crucial security features on an Android phone. It serves as a barrier between your personal information and unauthorized access. By setting up a lock screen password, you ensure the safety of your sensitive data and prevent anyone from accessing your device without your consent.
A lock screen password acts as the first line of defense against potential intruders or unauthorized users who may try to gain access to your phone. It provides an additional layer of security, protecting your personal information such as contacts, messages, photos, and apps from prying eyes.
Lock screen passwords are particularly important if your phone contains sensitive information, such as bank account details, social media accounts, or confidential work documents. Without a lock screen password, anyone who gets hold of your phone can easily access and misuse your personal data.
Additionally, a lock screen password can help protect your privacy and maintain your personal boundaries. It ensures that others cannot casually browse through your phone or access your private messages or photos without your permission.
Lock screen passwords also play a crucial role in case your phone gets lost or stolen. By setting up a strong password, you significantly reduce the chances of anyone accessing your device and potentially misusing your personal data.
Overall, the lock screen password is a fundamental security feature on Android phones. It helps safeguard your personal information, maintain your privacy, and protect your device from unauthorized access.
Step-by-Step Guide to Changing Lock Screen Password on Android
If you want to change the lock screen password on your Android phone, you’re in luck! With just a few simple steps, you can update your password and enhance the security of your device. Follow this step-by-step guide to make the process quick and seamless.
1. Open the Settings app: Start by locating and opening the Settings app on your Android device. You can usually find it in your app drawer or by swiping down from the top of the screen and tapping on the gear icon.
2. Navigate to Security: Once you’re in the Settings app, scroll down until you find the “Security” or “Lock Screen” option. Tap on it to proceed.
3. Choose the Lock Screen Type: In the Security or Lock Screen menu, you’ll see different options for lock screen types such as Pattern, PIN, Password, or Fingerprint. Select the option that corresponds to your current lock screen method.
4. Enter your Current Password: If you have a pattern, PIN, or password set, you’ll be prompted to enter it for security purposes. Enter your current password and tap “Next” or the arrow icon to continue.
5. Set a New Password: Now, you can set a new lock screen password. Choose a strong and memorable password that is not easily guessable. You might consider using a combination of letters, numbers, and special characters for added security. Enter the new password and confirm it.
6. Additional Security Settings (Optional): Depending on your Android device, you may have additional security settings you can enable. These may include options like fingerprint scanning or facial recognition. Follow the prompts to set up any additional security features you desire.
7. Verify the New Password: After setting the new password, you’ll be prompted to enter it to verify. This step ensures that you don’t make any typos or mistakes when setting up your new password. Enter the password again and tap “OK” or “Done.”
Congratulations! You have successfully changed the lock screen password on your Android phone. Now, whenever you unlock your device, you will need to enter the new password that you have set.
Alternative Methods to Change Lock Screen Password on Android
Changing your lock screen password on an Android phone doesn’t have to be a hassle. In addition to the traditional method of changing it through the device settings, there are a few alternative methods you can try. These methods can offer convenience and flexibility depending on your preferences. Let’s explore some of the alternative ways to change your lock screen password on Android.
1. Using Your Google Account: If you have forgotten your lock screen password and don’t want to perform a factory reset, you can use your Google account to regain access to your device. On the lock screen, enter an incorrect password several times until you see the “Forgot pattern” or “Forgot password” option. Tap on it and then enter your Google account credentials to verify your identity and reset your lock screen password.
2. Using Samsung Find My Mobile: If you own a Samsung Android device, you can take advantage of the Find My Mobile service offered by Samsung. To use this service, you need to have a Samsung account and have previously enabled the Find My Mobile feature on your device. Go to the Find My Mobile website and sign in with your Samsung account. From there, you can remotely unlock your device and change the lock screen password.
3. Using Android Device Manager: Another alternative method is to use the Android Device Manager, which allows you to remotely locate, lock, and erase your Android device. To change the lock screen password using this method, go to the Android Device Manager website and sign in with your Google account. Once your device is connected, you can choose the “Lock” option to set a new lock screen password.
4. Using a Third-Party Lock Screen App: If you want to customize your lock screen and change the password at the same time, using a third-party lock screen app is a great option. These apps provide additional features and security options, allowing you to personalize your lock screen while ensuring your device remains protected. Simply download a preferred lock screen app from the Google Play Store, follow the setup instructions, and you’ll be able to change your lock screen password within the app.
5. Using Biometric Authentication: If your Android device supports biometric authentication methods such as fingerprint or face recognition, you can opt to use these as your lock screen credentials. To set up biometric authentication, go to the device settings and navigate to the security options. From there, follow the instructions to register your fingerprint or face details. Once set up, you can unlock your device using your biometrics without the need for a traditional lock screen password.
These alternative methods can provide convenient and effective ways to change your lock screen password on Android. Whether you prefer using your Google account, utilizing Samsung’s Find My Mobile service, relying on the Android Device Manager, or employing a third-party lock screen app, you have options to suit your preferences. Additionally, biometric authentication offers a seamless and secure way to unlock your device. Experiment with these methods and find the one that works best for you!
Tips for Creating a Strong and Secure Lock Screen Password on Android
Ensuring the security of your Android device is crucial in today’s digital age. One of the first lines of defense is a strong and secure lock screen password. Follow these tips to create a password that will keep your Android phone protected from unauthorized access:
- Use a combination of letters, numbers, and symbols: Including a mix of different characters in your password increases its complexity and makes it more difficult for others to guess. The more diverse your password is, the harder it becomes for potential intruders to crack it.
- Avoid using obvious personal information: Steer clear of using personal information that can be easily associated with you, such as your name, birthdate, or phone number. Hackers can easily uncover this information, leaving your device vulnerable.
- Make it lengthy: While it’s convenient to use a short password, longer passwords offer better security. Aim for a minimum of 8 characters, but consider going even longer. The more characters, the more permutations a hacker must try, making it harder for them to break in.
- Avoid common patterns or sequences: Don’t use simple patterns like 1234 or sequences like 5678. These patterns are easily guessed and can be quickly exploited by hackers. Opt for a random combination of characters instead.
- Change your password regularly: Even with a strong password, it’s still prudent to change it periodically. This reduces the risk of someone intercepting your password and gaining unauthorized access to your device.
- Consider using biometrics: Many Android devices now offer biometric authentication options such as fingerprint or facial recognition. These methods can provide an extra layer of security in addition to your lock screen password.
- Don’t write it down: Resist the temptation to write your lock screen password on a piece of paper or store it in a digital note-taking app. If someone gains access to your written or digital records, they can easily unlock your device.
- Test your password: Before finalizing your lock screen password, try to think like a hacker. Imagine different scenarios and attempt to break into your device using various methods. If you can’t crack it, chances are it’s a strong and secure password.
- Use a password manager: If remembering multiple complex passwords is challenging, consider using a password manager app. These apps securely store your passwords, allowing you to use strong and unique passwords for each of your devices and accounts.
By following these tips, you can create a strong and secure lock screen password for your Android device. Remember, the goal is to make it as difficult as possible for anyone to gain unauthorized access to your personal information. Stay vigilant, keep your password unique, and regularly update it to ensure the safety of your device and data.
Conclusion
Changing the lock screen password on your Android phone is a simple yet effective way to enhance the security of your device. By following the step-by-step guide outlined above, you can easily update your lock screen password to safeguard your personal information and ensure unauthorized access is prevented.
Remember, it is important to choose a strong and unique password that is not easily guessable. Additionally, consider enabling additional security features such as fingerprint or facial recognition for added convenience and protection.
By taking control of your lock screen password, you can have peace of mind knowing that your personal data is secure on your Android phone. So take a few moments to update your lock screen password and enjoy a more secure mobile experience.
FAQs
1. How do I change the lock screen password on my Android phone?
To change the lock screen password on your Android phone, follow these steps:
- Open the “Settings” app on your Android device.
- Scroll down and tap on “Security” or “Security & Privacy” (the exact name may vary depending on your device).
- Select “Screen Lock” or “Lock Screen” and enter your current password or pattern.
- Choose the type of lock screen security you want to set, such as PIN, password, or pattern.
- Enter your new password and confirm it.
- Tap on “Done” or the checkmark icon to save your new lock screen password.
2. Can I change my lock screen password without knowing the current password?
No, you cannot change the lock screen password on your Android phone without knowing the current password or pattern. This security measure ensures that only authorized users can modify the device’s security settings.
3. Is there an option to reset the lock screen password on Android?
Yes, if you forget your lock screen password or pattern, you can reset it using your Google account. Follow these steps:
- Enter an incorrect password or pattern multiple times until you see a message saying, “Forgot password?” or “Forgot pattern?”.
- Tap on the option and enter your Google account credentials.
- Follow the instructions to create a new lock screen password or pattern.
Alternatively, some Android devices may have a “Forgot password?” or “Forgot pattern?” link on the lock screen itself. Tap on it and follow the prompts to reset your lock screen password.
4. Can I use a fingerprint or face unlock instead of a password on my Android phone?
Yes, many Android phones offer additional biometric options like fingerprint or face unlock to enhance security and convenience. To set up these features, follow these steps:
- Open the “Settings” app on your Android device.
- Scroll down and tap on “Security” or “Security & Privacy”.
- Select “Fingerprint” or “Face Unlock” and follow the on-screen instructions to register your fingerprint or facial data.
- Once enrolled, you can choose to use fingerprint or face unlock as your preferred lock screen security method.
5. How often should I change my lock screen password?
It is recommended to change your lock screen password periodically as a security measure. The frequency may vary based on personal preferences and the sensitivity of the data on your device. However, experts suggest changing your password every three to six months to minimize the risk of unauthorized access to your Android phone.
