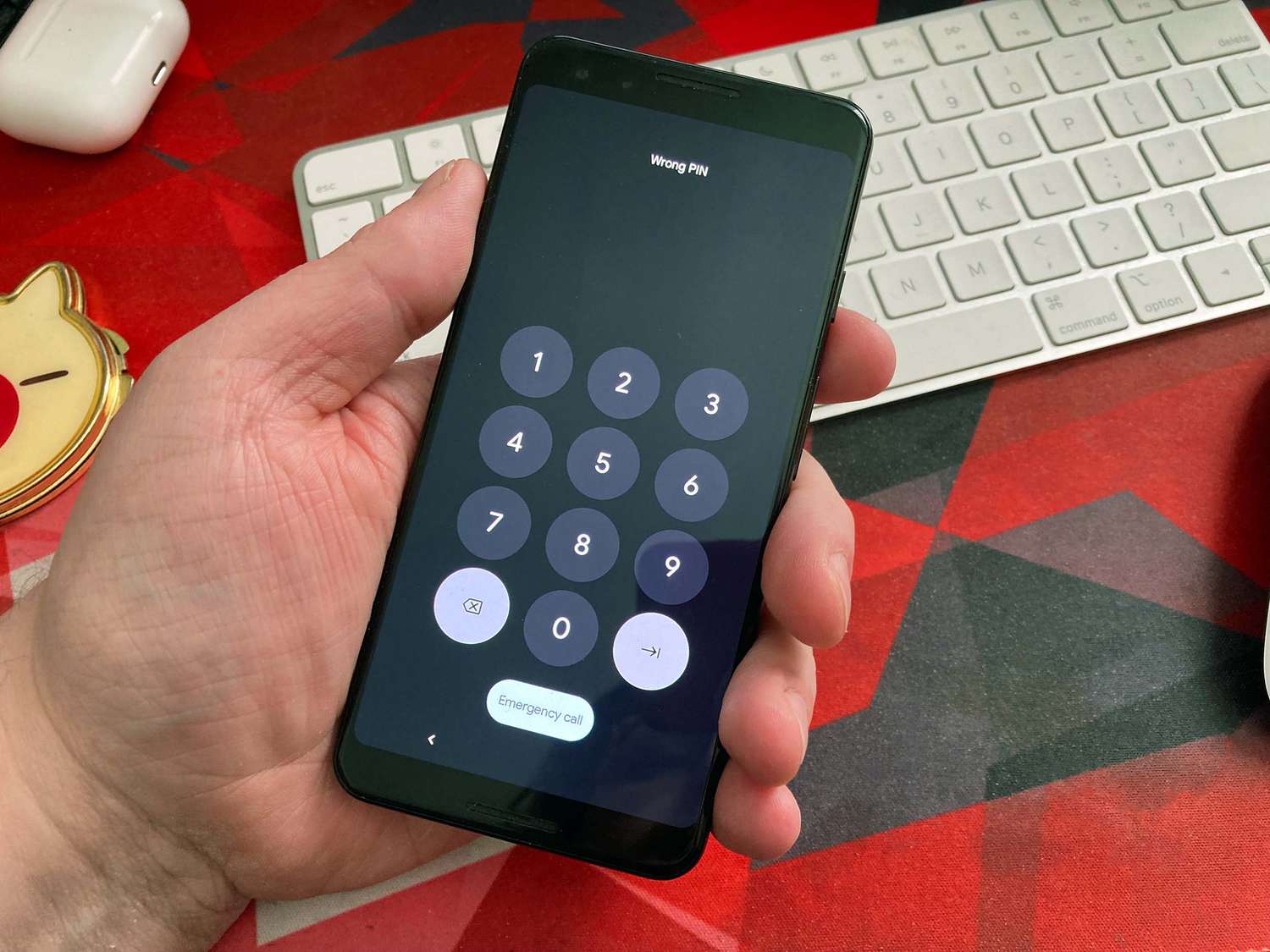
Have you ever found yourself in a situation where your Google locked phone refused to grant you access without a password? It can be a frustrating experience, especially if you don’t have the password readily available. But fear not! In this article, we will explore different methods on how to unlock a Google locked phone without a password. Whether you’ve forgotten your password or accidentally locked yourself out, we’re here to help. From using the Find My Device feature to factory resetting your phone, we’ll discuss various approaches that can help you regain access to your locked phone. So, let’s delve into the world of phone unlocking and discover the solutions that can save the day!
Inside This Article
- Common Methods to Unlock a Google Locked Phone
- Method 1: Using Find My Device
- Method 2: Using Google Account Recovery
- Method 3: Using Factory Reset
- Method 4: Contacting the Phone’s Service Provider
- Conclusion
- FAQs
Common Methods to Unlock a Google Locked Phone
Getting locked out of your Google-locked phone can be a frustrating experience. Whether you’ve forgotten your password or purchased a second-hand phone with a locked Google account, it’s essential to know how to regain access to your device. Fortunately, there are a few common methods you can try to unlock your Google locked phone without a password:
1. Factory Reset your Android Device: One of the simplest ways to unlock a Google locked phone is by performing a factory reset. However, please note that this method will erase all the data and settings on your device. To factory reset your Android device, follow these steps:
- Power off your phone.
- Press and hold the volume down button and power button simultaneously until you see the Android logo.
- Use the volume buttons to navigate to the “Recovery Mode” option and press the power button to confirm.
- In the recovery mode menu, select “Wipe data/factory reset” and confirm your selection.
- Wait for the reset process to complete, and then select “Reboot system now”.
2. Use Find My Device Feature: If you have previously enabled the “Find My Device” feature on your Google account, you can use it to remotely unlock your phone. Follow these steps:
- Open a web browser on your computer or another mobile device and visit the Google Find My Device website.
- Sign in with the Google account associated with your locked phone.
- Select your locked device from the list of devices.
- Click on the “Lock” option and follow the on-screen instructions to set a temporary password for your phone.
- Once your phone is unlocked, you can go to the phone settings and remove the temporary password.
3. Contact the Device Manufacturer: If the above methods do not work, you can contact the device manufacturer for assistance. Provide them with proof of ownership and explain the situation. They may be able to help you unlock your phone or provide further guidance.
4. Use Android Debug Bridge (ADB) to Reset Device: Android Debug Bridge (ADB) is a command-line tool that can be used to interact with Android devices. If you have enabled USB debugging on your locked phone and have access to a computer, you can use ADB to remove the lock screen. Here’s how:
- Connect your locked phone to a computer with ADB installed.
- Open a command prompt or terminal and navigate to the directory where ADB is installed.
- Enter the command “adb shell rm /data/system/gesture.key” to remove the lock screen.
- Restart your phone, and you should be able to access it without a password.
Keep in mind that some of these methods may require technical knowledge and could potentially void your warranty. It’s always a good idea to back up your data before attempting any of these methods. If you are unsure about performing these actions yourself, it’s best to seek professional help or contact the device manufacturer for assistance.
Method 1: Using Find My Device
If you have forgotten your password and find yourself locked out of your Google-enabled Android device, don’t panic. One of the most effective methods to unlock your phone without a password is by using the “Find My Device” feature. This feature allows you to remotely locate, lock, and even erase the data on your Android device.
To use this method, you will need access to a computer or another Android device with an internet connection. Follow these steps to unlock your phone using Find My Device:
- Open a web browser on your computer or another Android device and navigate to the Find My Device website.
- Sign in with the Google account that is linked to your locked device.
- Once signed in, the website will display a map showing the approximate location of your device.
- On the left-hand side of the screen, you will find various options. Click on the “Lock” option.
- Enter a new temporary password and click on the “Lock” button again to confirm.
- Once the device receives the lock command, it will instantly change the password to the one you entered. This will override the existing lock screen password on your device.
- Now, use the temporary password you set on your device to unlock it.
- Once you have successfully unlocked your device, go to the Settings menu and set a new password that you can easily remember.
Using the Find My Device feature is a convenient way to gain access to your locked Android device without needing the original password. However, it’s important to note that this method only works if your device is connected to the internet and has the “Find My Device” feature enabled beforehand. If not, you might need to explore other methods to unlock your phone.
Method 2: Using Google Account Recovery
If you have forgotten your Google account password and your phone is locked, you can try using the Google Account Recovery method to unlock it. This method relies on the fact that your device is linked to your Google account, and you can use the account credentials to gain access.
Here are the steps to follow:
- On another device, such as a computer or tablet, open a web browser and go to the Google Account Recovery website.
- Enter the email address associated with your Google account and click on the “Next” button.
- On the next page, enter the last password you remember for your Google account. If you don’t remember it, click on the “Try Another Way” link.
- If you have set up a recovery phone number, Google may send a verification code to that number. Enter the code on the recovery page and click on the “Next” button.
- If you have set up a recovery email address, Google may send a password reset link to that email. Check your email inbox and follow the instructions to reset your password.
- Once you have successfully reset your Google account password, go back to your locked phone.
- Enter the new password for your Google account on your phone when prompted. This should unlock your device and give you full access.
It is important to note that this method will only work if you have previously linked your Google account to your device. If you didn’t set up a recovery phone number or email, or if you can’t remember the last password you used, you may need to try another method to unlock your phone.
If this method doesn’t work for you, don’t worry. There are other options available that you can explore to regain access to your Google locked phone without a password.
Method 3: Using Factory Reset
If you’ve forgotten your Google account password and find yourself locked out of your Android device, using the factory reset option can be an effective solution. However, please note that performing a factory reset will erase all the data on your phone, including apps, photos, contacts, and settings. So, it is important to back up any important data before proceeding with this method.
To perform a factory reset on your Android device, follow these steps:
- Press and hold the power button on your phone to turn it off.
- Next, simultaneously press and hold the volume up button and the power button until the device vibrates or the manufacturer’s logo appears on the screen.
- Once you see the recovery mode menu, use the volume buttons to navigate and the power button to select options.
- Select the “Wipe data/factory reset” option from the menu. This might be listed as “Factory data reset” or “Erase all data” depending on your device.
- Confirm your selection by selecting “Yes” when prompted.
- Wait for the device to complete the factory reset process. This may take several minutes.
- Once the process is complete, select the “Reboot system now” option to restart your device.
After the device restarts, it will be restored to its original factory settings, and you will have to set it up from scratch. This means you will need to go through the initial setup process, including signing in with your Google account credentials and setting up a new lock screen password or pattern.
It is important to note that this method will only work if your device is not protected by additional security measures, such as FRP (Factory Reset Protection). FRP is a security feature introduced by Google to prevent unauthorized access to a device after a factory reset. If your device is protected by FRP, you will need to provide your Google account password to proceed with the setup after the factory reset.
Method 4: Contacting the Phone’s Service Provider
If you find yourself locked out of your Google locked phone without a password, another method you can try is to contact your phone’s service provider. The service provider is the company that provides your phone service, such as Verizon, AT&T, or T-Mobile.
When you contact your service provider, explain the situation and let them know that you are locked out of your phone. They may be able to provide you with the necessary steps or instructions to unlock your device.
Service providers usually have certain procedures in place to deal with locked devices and may require some proof of ownership or account verification before granting access to your phone. This is to ensure that the device is being unlocked by the rightful owner and not someone trying to gain unauthorized access.
It’s important to note that the process of unlocking your phone through your service provider may take some time and may involve additional fees. Each service provider may have different policies and requirements, so it’s best to reach out to them directly for guidance.
Keep in mind that contacting the service provider should only be done if other methods have not worked or if you believe there may be an issue with your account or device that requires their intervention. It’s always a good idea to have your account information and any relevant documentation ready when contacting them to expedite the process.
Remember, the service provider is there to assist you, so don’t hesitate to reach out to them if you are locked out of your Google locked phone without a password. They may be able to provide you with the necessary steps or direct you to the appropriate resources to unlock your device and regain access.
Conclusion
Unlocking a Google locked phone without a password can be a challenging task, but it is not impossible. With the right techniques and tools, you can regain access to your device and use it freely. We have explored some effective methods to unlock a Google locked phone, such as using Android Device Manager, factory resetting the device, or seeking professional help from a third-party service provider.
Remember, it is crucial to exercise caution and follow the correct steps to ensure your data’s safety and preserve the functionality of your phone. Additionally, always make sure to set up appropriate security measures such as strong passwords, fingerprint recognition, or pattern locks to prevent unauthorized access to your phone in the future.
Although the process may vary depending on the phone model and software version, the solutions provided in this article should give you a good starting point to unlock your Google locked phone. If you encounter any difficulties or have concerns about your phone’s security, it is wise to consult with an expert or the manufacturer for further guidance.
By following the steps and measures mentioned in this article, you can regain control over your Google locked phone and resume using it for your daily tasks, communication, and entertainment needs.
FAQs
1. Can I unlock a Google locked phone without a password?
Yes, it is possible to unlock a Google locked phone without a password. There are several methods you can try, such as using your Google account credentials, performing a factory reset, or using a third-party unlocking service.
2. How can I unlock my Google locked phone using my Google account?
If you have previously linked your Google account to your phone, you can use it to unlock your device. Simply enter the wrong password or pattern multiple times until you see the “Forgot password?” or “Forgot pattern?” option. Tap on it and follow the on-screen instructions to sign in using your Google account credentials and reset the password or pattern.
3. What should I do if I don’t remember my Google account credentials?
If you don’t remember your Google account username or password, you can try recovering them through Google’s account recovery process. Visit the Google account recovery page and follow the prompts to regain access to your account. If you are unsuccessful in recovering your account, you may need to explore other unlocking methods or contact your device’s manufacturer for further assistance.
4. Is performing a factory reset the only way to unlock a Google locked phone?
No, performing a factory reset is not the only way to unlock a Google locked phone. However, it is one of the most common and effective methods. Please note that a factory reset will erase all the data on your device, so it is important to back up any crucial files before proceeding.
5. Can I use a third-party unlocking service to unlock my Google locked phone?
Yes, you can use a third-party unlocking service to unlock your Google locked phone. These services specialize in unlocking various types of devices and can provide you with a unique unlock code or software solution. It’s important to choose a reputable provider and follow their instructions carefully to ensure a successful unlocking process.
