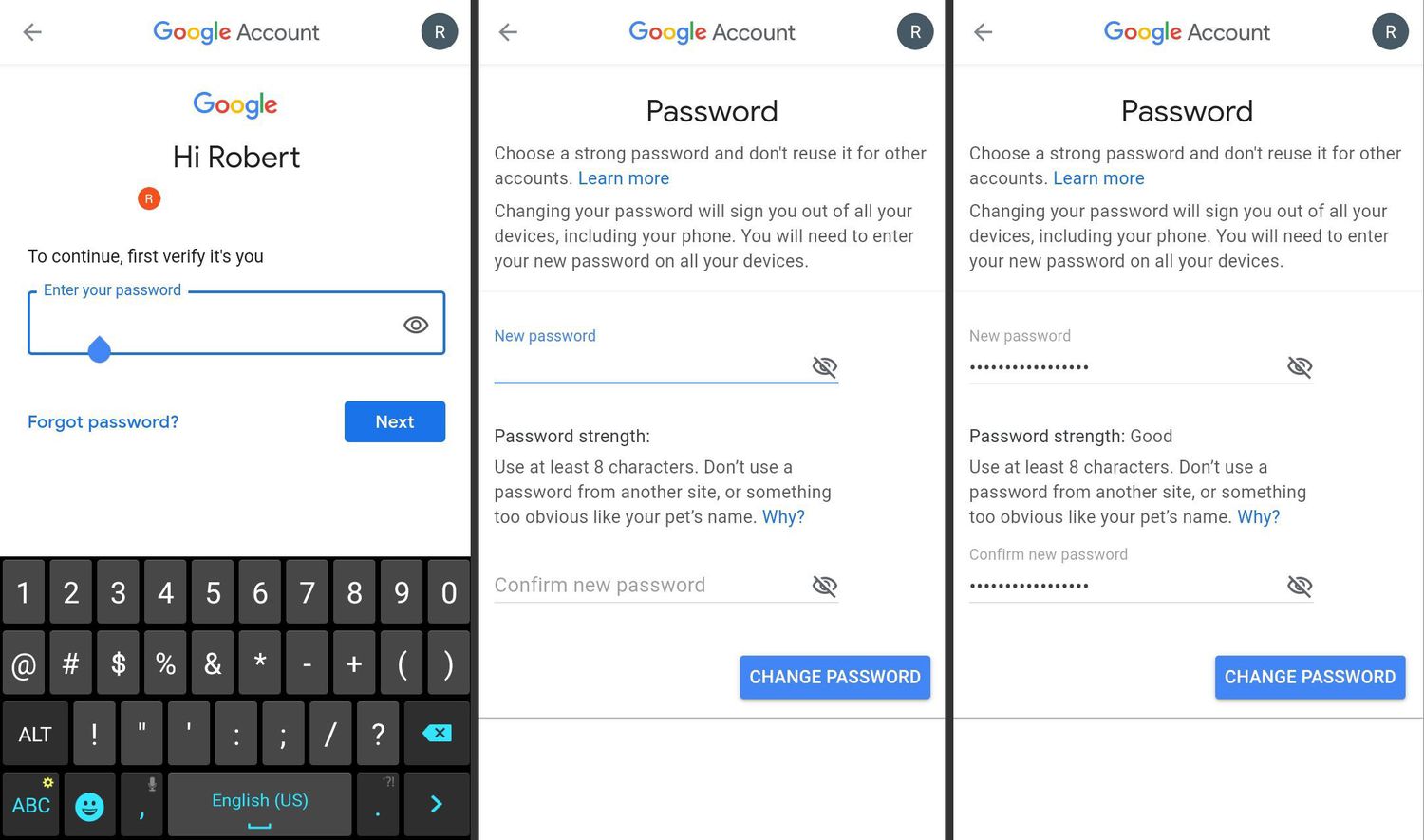
Are you worried about the security of your Android phone and looking to change your password? Well, you’ve come to the right place! Changing your password on an Android phone is a simple yet crucial step to ensure the safety of your device and your personal information. Whether you suspect that someone may have access to your current password or you simply want to update it as a precautionary measure, this article will guide you through the process step by step. From unlocking your phone to navigating the settings menu, we’ve got you covered. So, without further ado, let’s jump right in and learn how to change the password on your Android phone!
Inside This Article
- Why Change Your Password?
- How to Change Password on Android Phone
- Step 1: Open Settings
- Step 2: Go to Security or Biometrics & Security
- Step 3: Tap on Screen Lock or Lock Screen Type
- Step 4: Enter Current Password or Pattern
- Step 5: Choose a New Password or Pattern
- Step 6: Confirm the New Password or Pattern
- Step 7: Enable or Disable Additional Security Features
- Conclusion
- FAQs
Why Change Your Password?
Changing your password regularly is an important step in maintaining the security and privacy of your Android phone. Here are a few key reasons why you should consider changing your password:
1. Protect your personal information: Your Android phone holds a wealth of personal and sensitive information. By changing your password regularly, you minimize the risk of unauthorized access and protect your data from being compromised.
2. Prevent unauthorized access: If someone gains access to your Android phone, they can potentially misuse your personal information, make unauthorized purchases, or even gain access to your social media accounts. Changing your password regularly adds an extra layer of security and helps prevent such unauthorized access.
3. Stay ahead of security threats: With the constant evolution of technology, new security vulnerabilities can emerge. By changing your password regularly, you stay proactive in safeguarding your phone against potential threats and exploits.
4. Protect against data breaches: Numerous data breaches occur every year, and passwords are often a target for hackers. By frequently updating your password, you reduce the risk of falling victim to a data breach and protect your personal information from being exposed.
5. Keep up with best security practices: Security experts recommend regularly changing passwords as a best practice. By following this advice, you contribute to a safer digital environment for yourself and others.
By understanding the importance of changing your password and implementing it as a regular habit, you can significantly enhance the security and privacy of your Android phone.
How to Change Password on Android Phone
Changing your password on your Android phone is a crucial step in ensuring the security of your device and personal data. Whether you want to update your existing password or switch to a more secure method, it’s a simple process that can be done in a few easy steps. In this guide, we’ll walk you through how to change your password on an Android phone.
Step 1: Open Settings
The first step is to access your Settings menu. You can do this by swiping down from the top of your screen, then tapping on the gear-shaped Settings icon in the top-right corner. Alternatively, you can go to your app drawer and find the Settings app.
Step 2: Go to Security or Biometrics & Security
Once you’re in the Settings menu, scroll down and look for the “Security” option. In some Android versions, it may be labeled as “Biometrics & Security.” Tap on it to proceed.
Step 3: Tap on Screen Lock or Lock Screen Type
Inside the Security or Biometrics & Security menu, you’ll find various options related to securing your device. Look for the “Screen Lock” or “Lock Screen Type” option and tap on it.
Step 4: Enter Current Password or Pattern
To change your password, you’ll first need to verify your current password or pattern. Enter it when prompted to proceed to the next step.
Step 5: Choose a New Password or Pattern
Now that you have entered your current password or pattern, you can choose a new one. Select the option that suits you best, whether it’s a PIN, password, pattern, or fingerprint.
Step 6: Confirm the New Password or Pattern
After selecting your new password or pattern, you will be asked to confirm it. Make sure you enter it correctly to ensure that you can easily unlock your device later.
Step 7: Enable or Disable Additional Security Features
Finally, you have the option to enable or disable additional security features, such as Smart Lock or fingerprint authentication. These features can enhance the security of your device and make it more convenient to use.
And there you have it! By following these simple steps, you can easily change the password on your Android phone. Remember to choose a strong password and regularly update it to ensure the privacy and security of your personal information.
Thank you for reading our guide on how to change your password on an Android phone. If you have any further queries, feel free to check our FAQs section below for more information!
Step 1: Open Settings
The first step to change your password on your Android phone is to open the Settings menu. The Settings menu is where you can access and customize various settings and features of your device. To begin, locate the Settings app on your Android phone’s home screen or app drawer and tap on it.
Once you open the Settings app, you will be greeted with a list of options and settings categories. The layout and organization of the Settings menu may vary slightly depending on your device’s manufacturer and Android version, but the overall structure remains similar.
Scroll through the list or use the search bar at the top to quickly find the desired option. Look for options like “Security,” “Biometrics & Security,” or “Lock Screen.” Different Android devices may have slightly different names for this section, but it generally contains the settings related to your device’s security and lock screen.
When you find the appropriate option, tap on it to access the security settings.
Opening the Settings menu is the first step towards changing your password on your Android phone. It allows you to access the security settings where you can make the necessary changes to your lock screen settings.
Step 2: Go to Security or Biometrics & Security
After opening the Settings menu on your Android phone, the next step to change your password is to navigate to the Security or Biometrics & Security section. The exact wording may vary depending on the Android version and device manufacturer, but you should be able to find it easily.
Once you locate the Security or Biometrics & Security option, tap on it to access the various security settings for your device. This section allows you to manage and customize the security features, including changing the password or lock screen type.
Once you are in the Security or Biometrics & Security section, you will find a range of options related to your phone’s security. These options can include screen lock, biometric settings (such as fingerprint or face recognition), encryption, and more.
To proceed with changing your password, look for the option related to the lock screen or screen lock. This is where you can customize the password settings and choose a new password from various available options.
If your device has a separate section for biometric settings, such as Biometrics & Security, you may find additional options related to fingerprint or face unlock. You can manage these settings alongside the password settings to enhance the security of your Android phone.
By accessing the Security or Biometrics & Security section, you are one step closer to changing your password and improving the overall security of your Android device. Take the time to explore the available options and choose the settings that best suit your preferences and needs.
Step 3: Tap on Screen Lock or Lock Screen Type
After opening the Settings menu and navigating to the Security or Biometrics & Security section, the next step is to tap on the option labeled “Screen Lock” or “Lock Screen Type.” This step will allow you to modify the current method of locking your Android phone’s screen.
When you tap on the “Screen Lock” or “Lock Screen Type” option, you will be presented with a menu that offers various locking options. These options may include pattern lock, PIN lock, password lock, or even biometric options such as fingerprint or facial recognition. The available options will depend on the specific Android device you are using.
Choose the desired locking option from the menu by tapping on it. If you currently have a screen lock set up, you may be prompted to enter your existing password, PIN, or pattern to verify your identity before proceeding to the next step.
By tapping on the “Screen Lock” or “Lock Screen Type” option, you have taken a crucial step towards enhancing the security of your Android phone. It allows you to customize your lock screen according to your preferences and needs.
Caption: Tap on Screen Lock or Lock Screen Type to modify the lock screen method.
Step 4: Enter Current Password or Pattern
Once you have reached the appropriate section in the settings menu, the next step is to enter your current password or pattern. This is a crucial step to ensure that only the authorized user can make changes to the device’s security settings.
If you have set up a password, you will be prompted to enter the current password in the designated field. Make sure to type in the correct characters and pay attention to any uppercase or lowercase letters that may be included in your password.
On the other hand, if you have set up a pattern as your screen lock type, you will be presented with a grid of dots. To enter your current pattern, carefully trace the pattern by connecting the dots in the same sequence as you set it up initially.
It is important to note that the pattern is not visible while you are entering it, so make sure to enter it accurately based on your muscle memory or visual recall of the pattern you created.
If you entered the correct current password or pattern, proceed to the next step. However, if you are repeatedly unable to input the correct credentials, you have the option to reset your password or pattern following the device’s specific instructions.
Be mindful to avoid sharing your current password or pattern with anyone, as it could compromise the security of your device and your personal information.
Step 5: Choose a New Password or Pattern
Now that you have entered your current password or pattern, it’s time to choose a new one. This step is crucial to ensure the security of your Android phone. When selecting a new password or pattern, it is recommended to follow certain guidelines to create a strong and memorable one.
First, consider using a combination of uppercase and lowercase letters, numbers, and special characters. This will make your password or pattern harder to guess. Avoid using common phrases or easily identifiable information like your birthdate or phone number.
Try to make your password or pattern at least eight characters long, although longer is typically better. The more complex and unique your password or pattern is, the more secure it will be.
Remember to choose something that you can easily remember, but that would be difficult for others to guess. You may find it helpful to come up with a password or pattern that has personal meaning to you, but that would not be easily guessed by others.
Additionally, it is important to avoid using the same password or pattern across multiple accounts. This is because if one account is compromised, it could put all of your other accounts at risk as well.
Once you have chosen your new password or pattern, enter it carefully to ensure you have not made any mistakes. It is a good practice to double-check before proceeding.
Remember, changing your password or pattern regularly is a smart security practice. It helps protect your personal data and prevents unauthorized access to your Android phone.
Step 6: Confirm the New Password or Pattern
Once you have chosen a new password or pattern for your Android phone, it’s important to confirm it to ensure that you entered it correctly. This step prevents any errors or typos that could lock you out of your device.
To confirm the new password or pattern, carefully re-enter it exactly as you did when setting it up. Pay close attention to the order of numbers, letters, or pattern gestures.
If you have opted for a password, take note of any specific requirements such as capital letters, special characters, or minimum length. Make sure you follow these guidelines when confirming your selection.
For pattern lock, ensure that you accurately recreate the pattern by connecting the dots in the same order as before. Double-check that you have traced the correct pattern path on the screen.
When entering the new password or pattern, the characters will typically appear as asterisks or dots on the screen to maintain privacy. Don’t worry if you can’t see the characters you are typing. As long as you are accurately recreating the password or pattern, it will be confirmed successfully.
After confirming the new password or pattern, proceed to the final step of the process to ensure the changes are saved and effective.
Step 7: Enable or Disable Additional Security Features
When changing the password on your Android phone, you have the option to enable or disable additional security features. These features provide an extra layer of protection to keep your device and personal information safe. Let’s explore some of the key security features you can enable or disable on your Android phone:
Fingerprint Unlock: If your Android phone supports fingerprint scanning, you can enable this feature to use your fingerprint as a biometric authentication method. This adds convenience and enhances security, as you will be the only one who can unlock your phone with your unique fingerprint.
Face Unlock: Another biometric authentication option available on certain Android devices is Face Unlock. By enabling this feature, your phone will use facial recognition technology to unlock the device. It scans your face to ensure it matches the registered face data, providing a secure and convenient way to access your phone.
Pattern Lock: One of the traditional screen lock options is the Pattern Lock. You can draw a unique pattern by connecting specific dots on the screen. This allows you to create a personalized and memorable pattern that serves as your password to unlock the device.
PIN: The Personal Identification Number (PIN) is a numeric password that you can set on your Android phone. It can be a combination of any numbers you choose, providing a simple yet effective way to secure your device and prevent unauthorized access.
Password: Similar to a PIN, you also have the option to set a password consisting of a combination of letters, numbers, and special characters. This offers a higher level of security and is recommended for users who prioritize robust protection.
Smart Lock: Smart Lock is a feature that allows you to automatically unlock your Android phone under certain conditions. These conditions can be based on location, trusted devices, or face recognition. Enabling Smart Lock can save you time by eliminating the need to manually enter your password or pattern in specific situations.
Encrypt Phone: Encrypting your Android phone ensures that all the data stored on the device is protected and can only be accessed with the correct password or pattern. This is especially important if you have sensitive information such as personal documents, photos, or financial data on your phone.
Find My Device: Find My Device is a built-in feature on Android that allows you to track your lost or stolen phone. By enabling this feature, you can locate your device using GPS, remotely lock it, erase its data, or display a message with your contact information. Activating Find My Device adds an extra layer of security and peace of mind.
Remember, the availability of these additional security features may vary depending on your Android phone model and the version of Android you are using. Take some time to explore these options and choose the ones that best suit your security needs.
Conclusion
Changing your password on an Android phone is a simple yet important task for ensuring the security and privacy of your device and personal information. By following the steps outlined in this article, you can easily update your password and keep your data protected.
Remember to choose a strong and unique password, and consider using a password manager for added convenience and security. Regularly updating your password is a good habit to adopt, as it minimizes the risk of unauthorized access and potential data breaches.
With the knowledge and guidance provided in this article, you are now equipped to confidently change your password on your Android phone. Take action today and take control of your device’s security!
FAQs
Q: How do I change the password on my Android phone?
Changing the password on your Android phone is a simple process. Here’s how you can do it:
- Go to the Settings app on your Android phone.
- Scroll down and tap on “Security” or “Biometrics & security”, depending on your device.
- Select “Screen lock” or “Lock screen” (the wording may vary).
- Enter your current password, pattern, or PIN, if prompted.
- Choose a new password option, such as PIN, pattern, or password.
- Enter your new password and confirm it.
- Follow the on-screen prompts to complete the process.
Q: Can I change my Android phone password remotely?
Yes, you can remotely change your Android phone password if you have enabled certain features like “Find My Device” or a similar service. If your device is connected to the internet, you can use these services to remotely lock your phone and set a new password. To do this, you will need to log in to your Google account associated with the phone and use the corresponding service to change the password remotely.
Q: Why should I change my Android phone password?
Changing your Android phone password regularly is a good practice to ensure the security of your device and personal information. By changing your password, you reduce the risk of unauthorized access to your phone, protecting your data, accounts, and privacy.
Q: Can I use a fingerprint or face unlock to change my Android phone password?
No, you cannot directly use a fingerprint or face unlock to change your Android phone password. These biometric unlock methods serve as convenient alternatives to traditional passwords, but they cannot be used to change the password itself. To change your Android phone password, you need to do it through the device’s settings as mentioned earlier.
Q: What should I do if I forget my Android phone password?
If you forget your Android phone password, don’t panic. You have a couple of options to regain access to your device:
- Try entering the password, pattern, or PIN a few more times. In some cases, you might see an option to unlock the phone using your Google account credentials.
- If that fails, you can perform a factory reset on your device. Keep in mind that this will erase all data on your phone, so make sure to backup important files beforehand.
- If you have previously enabled any tracking and remote control services like “Find My Device,” you can use them to remotely lock or erase your phone’s data.
- If all else fails, reach out to the device manufacturer or a professional technician for further assistance.
