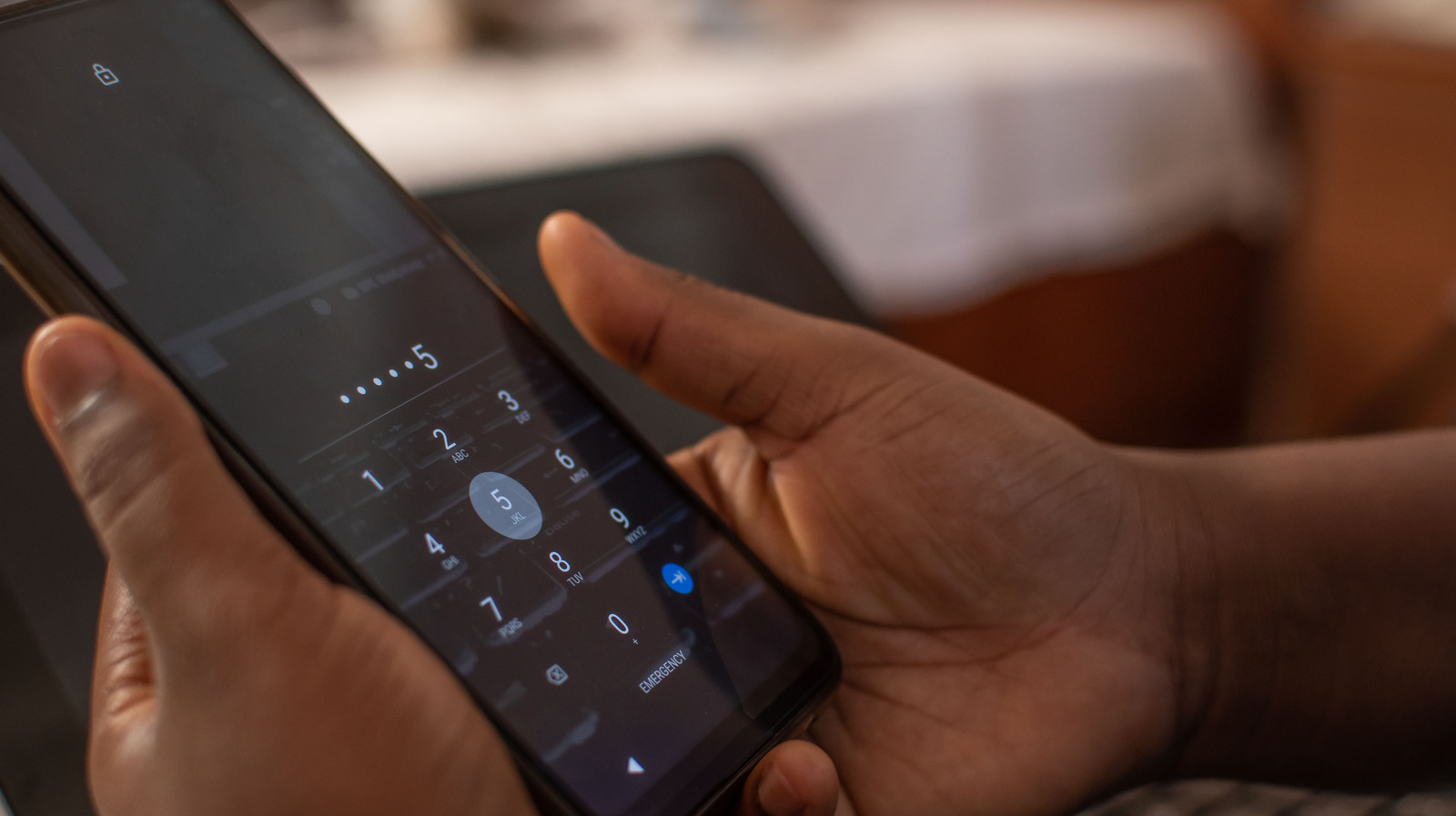
Are you concerned about the security of your Android phone? Setting a password on your device is an essential step to protect your personal information and privacy. With the increasing amount of sensitive data stored on our smartphones, it’s crucial to ensure that only authorized users have access to your device.
In this article, we will guide you through the process of setting a password on your Android phone, step by step. Whether you have a PIN, pattern, or fingerprint lock, we will cover everything you need to know to enhance the security of your device. By implementing a strong password, you can safeguard your information from prying eyes and ensure peace of mind when using your Android phone.
Inside This Article
- How to Set Password on Android Phone
- Using System Settings
- Using Third-party Apps
- Using Fingerprint Sensor
- Using PIN or Pattern Lock
- Conclusion
- FAQs
How to Set Password on Android Phone
If you value the security of your personal information on your Android phone, setting a password is crucial. A password ensures that only authorized users can access your device and protects your sensitive data from prying eyes. In this article, we will explore four different methods to set a password on your Android phone, ranging from using the built-in system settings to utilizing third-party apps.
1. Using System Settings
The simplest and most common way to set a password on your Android phone is through the system settings. Here’s how to do it:
- Open the Settings app on your Android phone.
- Scroll down and tap on “Security & lock screen” or similar options.
- Tap on “Screen lock” or “Lock screen password.”
- Select your desired lock method, such as pattern, PIN, or password.
- Follow the on-screen instructions to create your password.
- Confirm your password by entering it again.
Once you have set your password, your Android phone will be locked with the chosen method, requiring the password to unlock it.
2. Using Third-party Apps
If you want more advanced security features or customization options, you can consider using third-party apps to set a password on your Android phone. There are various apps available on the Google Play Store that offer additional security options beyond the default system settings. Simply search for “password lock” or “app lock” in the Play Store and choose the one that suits your preferences.
Once you have installed the app, follow the instructions provided by the app to set up a password for your phone. These apps often provide features like app lock, intruder detection, and even disguising apps with a fake interface. Explore the options and find the app that meets your security needs.
3. Using Fingerprint Sensor
If your Android phone has a fingerprint sensor, you can take advantage of this convenient and secure method to set a password. Here’s how to do it:
- Open the Settings app on your Android phone.
- Scroll down and tap on “Security & lock screen” or similar options.
- Tap on “Fingerprint” or “Fingerprint sensor.”
- Follow the on-screen instructions to register your fingerprint.
- Set up a backup password in case your fingerprint fails to unlock the phone.
Once you have registered your fingerprint, you can use it to unlock your Android phone quickly and securely.
4. Using PIN or Pattern Lock
If you prefer a simple and quick method to set a password, you can choose either the PIN or pattern lock option. Here’s how to do it:
- Open the Settings app on your Android phone.
- Scroll down and tap on “Security & lock screen” or similar options.
- Tap on “Screen lock” or “Lock screen password.”
- Select either the PIN or pattern lock option.
- Follow the on-screen instructions to set your PIN or pattern.
Once you have set your PIN or pattern, your Android phone will be locked with the chosen method, requiring it to be entered to unlock the device.
Setting a password on your Android phone is essential to ensure the security of your personal information. Whether you choose the system settings, third-party apps, fingerprint sensor, or PIN/pattern lock, make sure to choose a strong password and keep it confidential. With the right password, you can have peace of mind knowing that your device and data are protected.
Using System Settings
Setting a password on your Android phone is crucial for protecting your personal data and ensuring your device’s security. Fortunately, Android provides a built-in feature that allows you to set a password directly from the system settings. Here’s how you can do it:
1. Open the “Settings” app on your Android phone. You can usually find it in your app drawer or by swiping down from the top of the screen and tapping the gear icon.
2. Scroll down and locate the “Security” or “Security & Privacy” option. The name may vary slightly depending on the make and model of your phone.
3. Tap on “Screen lock” or “Lock screen” to access the screen lock settings.
4. You will be prompted to authenticate yourself, either by entering your existing lock screen pattern, PIN, or password.
5. Once authenticated, you will see different screen lock options to choose from, such as Pattern, PIN, or Password. Select the option that suits your preference.
6. Follow the on-screen instructions to create your new password. Make sure to choose a strong and unique password that is not easily guessable.
7. After creating your password, you may be asked to confirm it by entering it again. This step helps ensure that you have entered the password correctly.
8. Once the password is set, you can customize additional settings like lock screen timeouts or the display of notifications on the lock screen. These options may vary depending on your Android version and device.
Using the system settings to set a password on your Android phone is a straightforward and reliable method to enhance your device’s security. Remember to choose a strong password that you can easily remember but others would find difficult to guess. Regularly updating your password is also recommended to maintain optimal security.
Using Third-party Apps
If you prefer more options and flexibility when it comes to setting a password on your Android phone, you can turn to third-party apps. These apps provide additional features and customization options to enhance the security of your device.
One popular app for setting a password on Android phones is AppLock. AppLock allows you to password protect specific apps or even entire folders on your phone. This means that you can choose which apps require a password to access, adding an extra layer of security to your most sensitive data or applications.
Another great option is Lockdown Pro. With Lockdown Pro, you can not only set a password or PIN to unlock your phone, but you can also hide notifications and protect individual files and photos. This app gives you more control over your privacy and ensures that only you have access to your personal information.
If you want to take your security a step further, you can consider using App Ops. App Ops allows you to manage the permissions of your apps, giving you the ability to control what data they can access. By using this app, you can effectively limit the information that your apps can collect, minimizing the risk of unauthorized access to your personal data.
When searching for a third-party app to set a password on your Android phone, make sure to read reviews and choose a reputable app from a trusted source. Additionally, always be cautious when granting permissions to apps and ensure that you download and install updates regularly to keep your phone secure.
By using third-party apps, you can customize your password settings and add extra layers of protection to your Android phone. Explore the options available and choose the app that best suits your needs and preferences.
Using Fingerprint Sensor
The fingerprint sensor is a convenient and secure way to unlock your Android phone. It allows you to use your unique fingerprint as a password, providing an added layer of security to your device. Here’s how you can set up and use the fingerprint sensor on your Android phone:
1. Check for Fingerprint Sensor: Not all Android phones have a fingerprint sensor. Make sure your phone is equipped with this feature by checking the device specifications or consulting the user manual.
2. Enable Fingerprint Unlock: Go to the “Settings” menu on your Android phone and search for the “Security” or “Biometrics” option. Look for the “Fingerprint” or “Fingerprint Scanner” option and enable it.
3. Register Your Fingerprint: Once you’ve enabled the fingerprint sensor, follow the on-screen instructions to register your fingerprint. Place your finger on the designated sensor and lift it off when prompted. Repeat this process a few times to ensure accurate recognition.
4. Set Up Backup PIN or Pattern: In case the fingerprint sensor fails to recognize your fingerprint, it’s recommended to set up a backup PIN or pattern. This will allow you to unlock your phone using an alternative method.
5. Test the Fingerprint Sensor: After you’ve registered your fingerprint, test the functionality of the fingerprint sensor by locking your phone and attempting to unlock it using your fingerprint. Make sure you place your finger properly on the sensor for optimal recognition.
6. Manage Fingerprint Settings: Depending on your Android phone model, you may have additional options in the fingerprint settings. Explore these settings to customize features like app lock, fingerprint gestures, or fingerprint payment authentication.
Using the fingerprint sensor not only provides a secure and convenient way to unlock your Android phone but also adds an extra layer of protection to sensitive data and applications on your device. Enjoy the ease of unlocking your phone with just a touch of your finger!
Using PIN or Pattern Lock
Another popular and convenient method to set a password on your Android phone is by using a PIN or a pattern lock. This method provides an extra layer of security and ensures that only those who know the PIN or pattern can access your device.
To set a PIN or pattern lock, follow these simple steps:
- Open the Settings app on your Android phone.
- Scroll down and tap on “Security” or “Lock Screen” option.
- Look for the “Screen lock” or “Lock Type” option and tap on it.
- Choose either “PIN” or “Pattern” as your preferred lock method.
- If you choose a PIN, enter a 4-digit PIN of your choice and confirm it.
- If you choose a pattern, draw a pattern by connecting at least 4 dots and confirm it.
- Set any additional options like showing notifications or allowing emergency calls.
- Click on “Done” or “Save” to save your PIN or pattern lock.
Once you have set a PIN or pattern lock, you will be required to enter it every time you unlock your phone. This ensures that your personal data and information remain secure even if your device falls into the wrong hands.
Remember to choose a PIN or pattern that is easy for you to remember but difficult for others to guess. Avoid using common patterns or your birthdate as these can be easily guessed by someone trying to gain unauthorized access to your phone.
If you ever need to change or remove the PIN or pattern, simply follow the same steps mentioned above and choose a new lock method or toggle it off.
So, whether you prefer a PIN or a pattern lock, setting a password on your Android phone is an essential step in protecting your privacy and data. It ensures that only you can access your device and helps prevent unauthorized access.
Conclusion
Setting a password on your Android phone is a crucial step to protect your personal information and ensure the privacy and security of your device. With the easy-to-follow steps outlined in this article, you can quickly and effectively set up a password that suits your preferences and provides a strong level of protection against unauthorized access.
Remember, a strong password comprises a combination of letters, numbers, and special characters. Additionally, it’s essential to regularly update your password and avoid using predictable or easily guessable combinations. By practicing good password hygiene and taking advantage of the security features offered by your Android phone, you can have peace of mind knowing that your device and personal data are safeguarded.
So, don’t wait any longer. Take a few minutes to set up a password on your Android phone and enjoy the added layer of security it provides. By doing so, you’ll be well-prepared to defend against potential threats and protect your privacy in an increasingly digital world.
FAQs
1. Why should I set a password on my Android phone?
Setting a password on your Android phone is essential for protecting your personal data and ensuring your privacy. It prevents unauthorized access to your device, keeps your sensitive information secure, and prevents misuse of your phone in case it gets lost or stolen.
2. How can I set a password on my Android phone?
To set a password on your Android phone, go to the Settings app on your device. Look for the “Security” or “Lock screen” option. From there, select the “Screen lock” or “Lock screen type” option, depending on your phone’s manufacturer. You will then be presented with different options such as PIN, pattern, password, or fingerprint. Choose the option that suits you best and follow the on-screen instructions to set up your password.
3. What is the difference between a PIN, pattern, and password?
A PIN is a numeric password consisting of at least four digits. A pattern is a series of connected dots that you trace on the screen to unlock your device. A password is a combination of numbers, letters, and special characters. The main difference between them is the level of complexity and the arrangement of input required to unlock your phone. Each option has its own advantages, so choose the one that best fits your needs and preferences.
4. Can I change my password if I forget it?
Yes, you can change your password if you forget it. If you set a backup option like a secondary email address or a security question, you can use it to recover or reset your password. If you didn’t set up any backup options, you may need to perform a factory reset on your phone to remove the password. Keep in mind that a factory reset will erase all data on your device, so it’s crucial to regularly back up your data to avoid data loss.
5. Is it necessary to set a strong password?
Yes, it is highly recommended to set a strong password. A strong password is one that is difficult for others to guess but easy for you to remember. It should be a mix of uppercase and lowercase letters, numbers, and special characters. Avoid using simple and common passwords like “123456” or “password” as they can be easily cracked. By setting a strong password, you significantly enhance the security of your Android phone and protect your personal information from potential breaches.
