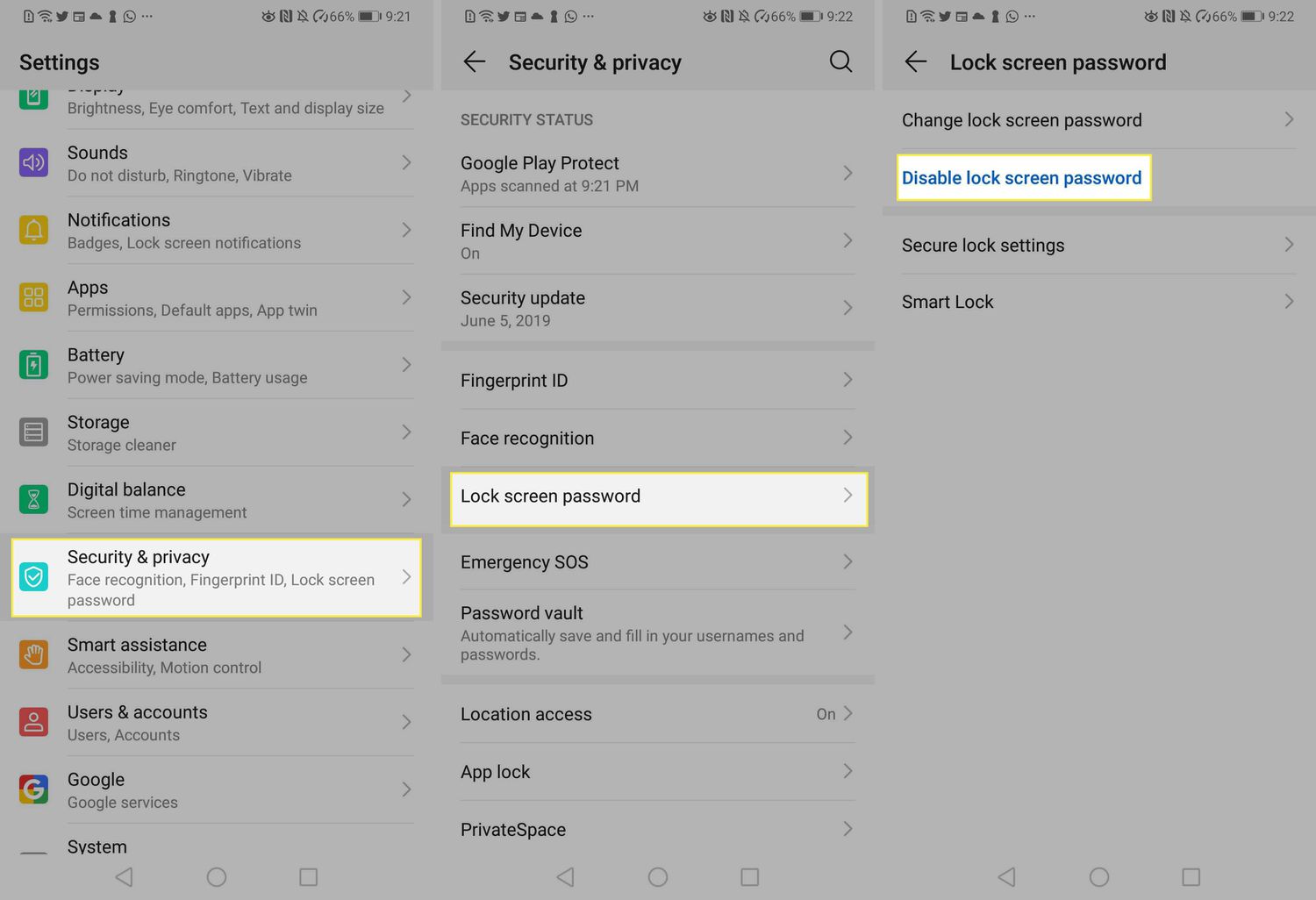
Welcome to our comprehensive guide on how to remove a PIN on an Android phone. Unlocking your phone without a PIN can be a useful skill to have, especially if you have forgotten or misplaced your PIN. Whether you are a first-time smartphone user, or you simply need a refresher on how to remove the PIN, we’ve got you covered.
In this article, we will walk you through the step-by-step process of removing the PIN lock on your Android phone. We will cover different methods and options available to you, ensuring that you can regain access to your device without any hassle. So, if you’re ready to learn how to remove the PIN on your Android phone, let’s dive in!
Inside This Article
- Method 1: Using Settings
- Method 2: Using Google Find My Device
- Method 3: Using Android Device Manager
- Method 4: Factory Reset
- Conclusion
- FAQs
Method 1: Using Settings
Removing the PIN lock on your Android phone is a simple process that can be done through the device’s settings. Follow these steps to remove the PIN lock using the Settings app:
- Open the Settings app on your Android phone. This can be done by tapping on the gear-shaped icon in your app drawer or by swiping down on the notification shade and tapping on the gear icon.
- In the Settings menu, scroll down and look for the “Security” or “Lock Screen” section. This may vary depending on the Android version and phone model.
- Tap on the “Security” or “Lock Screen” option to access the settings related to your screen lock.
- Enter your current PIN when prompted to authenticate the changes. If you don’t remember your PIN, you may need to try a different method to remove the PIN lock.
- Within the screen lock settings, look for the option to remove or disable the PIN lock. The wording may differ between devices, but it will generally be labeled as “Remove PIN,” “Turn off PIN lock,” or something similar.
Once you have selected the option to remove the PIN lock, your Android phone will no longer require a PIN to unlock. Keep in mind that this method may vary slightly depending on your device’s manufacturer and Android version.
It is important to note that removing the PIN lock may compromise the security of your device, as anyone will be able to access your phone without a PIN. Make sure to consider the potential risks before removing the PIN lock and take appropriate measures to secure your personal data.
Method 2: Using Google Find My Device
If you’ve forgotten the PIN lock on your Android phone, you can use Google Find My Device to remotely erase the PIN lock and regain access to your device. Follow these steps to remove the PIN lock:
Step 1: Visit the Google Find My Device website on a computer or another device
To begin, open a web browser on your computer or another device and navigate to the Google Find My Device website.
Step 2: Sign in with the Google account used on your Android phone
Next, sign in with the same Google account that is linked to your Android phone. It’s important to use the same account to ensure you have the necessary permissions to remotely erase the PIN lock.
Step 3: Locate your device and select the option to erase the PIN lock remotely
Once you’ve successfully signed in, you will see a list of devices associated with your Google account. Select the device that is locked with the PIN.
From here, you’ll have the option to remotely erase the PIN lock. Click on the appropriate option to initiate the process.
Step 4: Follow any additional instructions provided
Depending on your device and its security settings, there may be additional steps or prompts that you need to follow to complete the process. These instructions will be provided on the Google Find My Device website.
Step 5: Set up a new screen lock on your Android phone, if desired
Once the PIN lock has been successfully removed from your Android phone, you can choose to set up a new screen lock for added security. This can be a PIN, pattern lock, or biometric authentication method such as fingerprint or face unlock.
By following these steps and using Google Find My Device, you can easily remove the PIN lock from your Android phone remotely. This method is convenient for situations where you are unable to access your phone physically. Remember to always use a strong and memorable screen lock to protect your device and personal information.
Method 3: Using Android Device Manager
If you’ve forgotten your PIN and can’t access your Android phone, don’t panic! You can use the Android Device Manager to remotely lock your device and remove the PIN lock. Follow these simple steps:
-
Step 1: Go to the Android Device Manager website on a computer or another device
-
Step 2: Sign in with the Google account linked to your Android phone
-
Step 3: Select your device from the available options
-
Step 4: Choose the option to lock your phone remotely
-
Step 5: Enter a temporary password and follow any prompts
-
Step 6: Use the temporary password to unlock your phone and remove the PIN lock
The Android Device Manager is a handy tool that allows you to manage your Android devices remotely. By using this method, you can secure your phone and regain access to it without the need for a PIN.
First, visit the Android Device Manager website on a computer or another device. This can be done by opening a web browser and typing in “Android Device Manager.” Once on the website, sign in using the Google account linked to your Android phone.
After signing in, you will see a list of your connected devices. Select the device on which you want to remove the PIN lock. It’s important to choose the correct device to ensure that the PIN lock is removed from the right phone.
Next, look for the option to lock your phone remotely. This feature allows you to set a temporary password on your device, effectively removing the PIN lock. Once you’ve found the option, follow the prompts to enter a temporary password. Make sure to choose a unique combination that you can easily remember.
Once you’ve entered the temporary password, your phone will be locked with this new password. You can now use this temporary password to unlock your device and remove the PIN lock. Simply turn on your phone and enter the temporary password when prompted. After successfully unlocking your phone, you can go into the settings and disable the PIN lock if desired.
Remember to set a new PIN or password for your device to ensure its security. This will prevent unauthorized access in the future and keep your personal information safe.
The Android Device Manager offers a convenient way to remotely manage your Android devices. Whether you’ve forgotten your PIN or need to secure your phone in case of loss or theft, the Android Device Manager can help you regain control of your device.
Overall, using the Android Device Manager to remove the PIN lock is a simple and effective method. Just remember to keep your Google account credentials secure and regularly update your device’s PIN or password to maintain optimal security.
Method 4: Factory Reset
Step 1: Power off your Android phone.
Step 2: Boot into recovery mode by pressing specific key combinations.
Step 3: Select the option to wipe or reset your device to factory settings.
Step 4: Confirm your selection and wait for the process to complete.
Step 5: Set up your Android phone as a new device, without a PIN lock.
If you’ve exhausted all other options and still can’t remove the PIN lock from your Android phone, a factory reset might be the last resort. This method erases all data on your phone and restores it to its original factory state. Make sure to backup important files and contacts before proceeding with the factory reset.
To begin, power off your Android phone by pressing and holding the power button until the power menu appears. Select the option to power off or shut down your device.
Once your phone is powered off, you’ll need to boot it into recovery mode. The specific key combinations vary depending on the manufacturer and model of your phone. Common key combinations include pressing and holding the volume up and power buttons or the volume down and power buttons simultaneously.
Once in recovery mode, use the volume buttons to navigate through the options and the power button to select. Look for the option to wipe or reset your device to factory settings. This option may be labeled as “Wipe Data/Factory Reset” or “Factory Reset.” Select it to proceed.
Confirm your selection when prompted. This step is crucial as it erases all data on your phone, including the PIN lock. Once confirmed, the reset process will begin. It may take a few minutes for the process to complete, so be patient and avoid interrupting it.
After the factory reset is complete, your Android phone will reboot. It will now be restored to its original factory settings, with no PIN lock. You’ll need to set it up as a new device, going through the initial setup process again, including choosing a new lock screen method if desired.
Keep in mind that a factory reset erases all data on your phone, so make sure to backup any important files or contacts beforehand. Additionally, this method should only be used as a last resort when all other options have been exhausted.
Remember to take precautions to protect your personal information and data. Consider using a secure lock screen method, such as a PIN or fingerprint, to prevent unauthorized access to your Android phone.
Removing the PIN on your Android phone is a simple process that can help improve your device’s usability and accessibility. Whether you’ve forgotten your PIN or simply want to disable it, there are several methods available to accomplish this task.
First, you can use your Google account credentials to reset the PIN through the Android Device Manager. This requires you to have previously set up the Device Manager and linked your Google account to your phone.
Alternatively, you can reset the PIN by performing a factory reset on your Android phone. However, this method will erase all data and settings on your device, so it’s essential to back up your files beforehand.
Remember to always exercise caution when removing the PIN on your phone, as it might compromise the security of your personal information. It’s always a good idea to choose a new PIN or use other security measures, such as fingerprint or facial recognition, to protect your device.
By familiarizing yourself with the different methods of PIN removal, you can regain access to your Android phone quickly and efficiently.
FAQs
Q: How do I remove the pin on my Android phone?
A: To remove the pin on your Android phone, go to the “Settings” app, then tap on “Security” or “Lock Screen and Security.” From there, select “Screen Lock” or “Screen Lock Type.” Enter your current pin, pattern, or password to verify your identity. Finally, choose “None” or “Swipe” as your new screen lock option to remove the pin.
Q: Can I remove the pin on my Android phone without losing my data?
A: Yes, you can remove the pin on your Android phone without losing your data. By following the steps mentioned in the previous question, you can change the screen lock option to “None” or “Swipe” without affecting any of your data or settings.
Q: What should I do if I forgot my pin on my Android phone?
A: If you forgot your pin on your Android phone, don’t panic. You can still regain access by following these steps: 1. On the lock screen, click on “Forgot Pattern” or “Forgot Pin.” 2. Enter your Google account credentials associated with your device. 3. Follow the on-screen instructions to reset your pin or unlock your phone. It’s important to note that you’ll need an active internet connection for this method to work.
Q: How do I change the pin on my Android phone?
A: To change the pin on your Android phone, go to the “Settings” app, then tap on “Security” or “Lock Screen and Security.” From there, select “Screen Lock” or “Screen Lock Type.” Enter your current pin, pattern, or password to verify your identity. Choose the option to change the pin, enter your new pin, and confirm it. Once done, your pin will be changed to the new one you specified.
Q: Are there any alternatives to using a pin for screen lock on my Android phone?
A: Yes, there are several alternatives to using a pin for screen lock on your Android phone. Some popular alternatives include pattern lock, fingerprint lock, facial recognition, and even voice recognition. These options provide added convenience and security, allowing you to choose the method that best suits your preferences.
