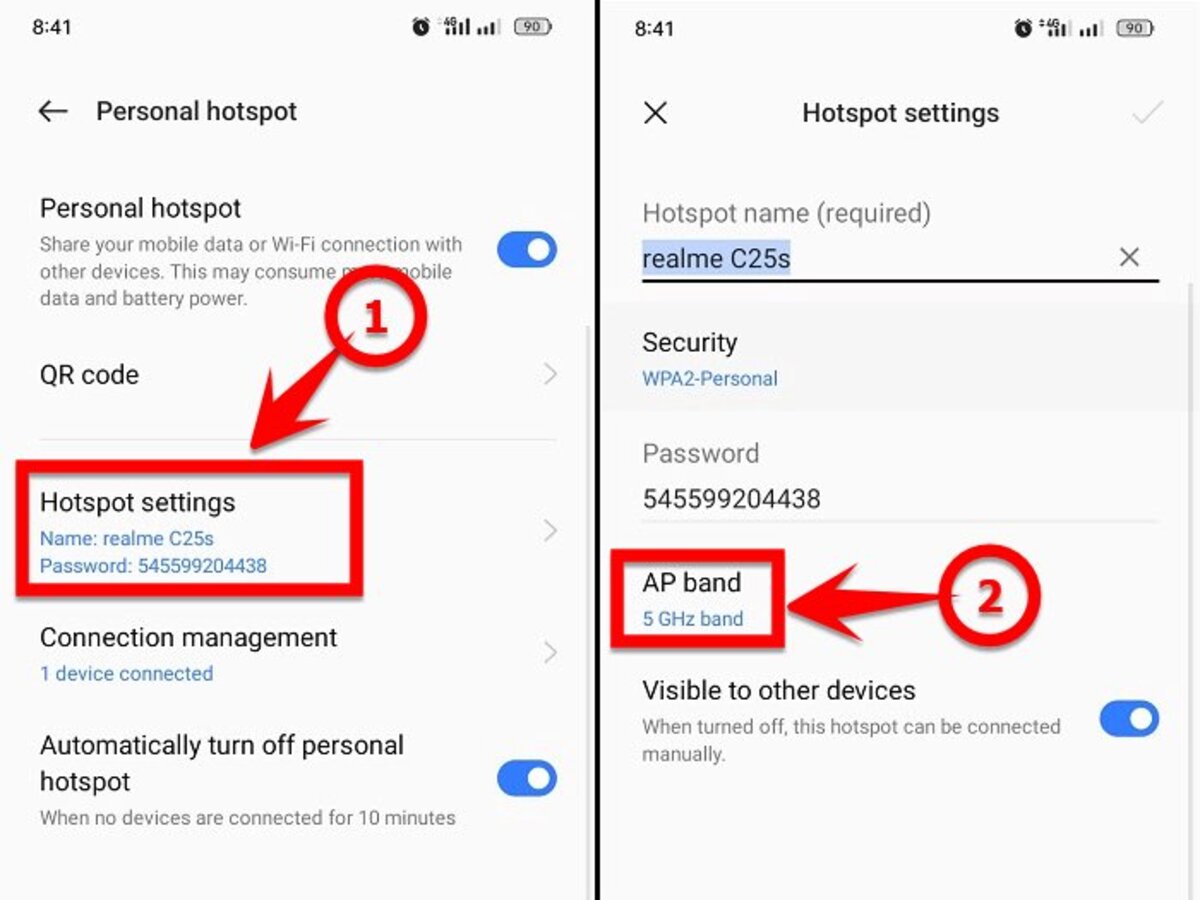
Are you wondering how to check the Wi-Fi GHz on your Android device? Knowing the frequency band of your Wi-Fi connection can be crucial in troubleshooting network issues and optimizing your internet experience. Whether you want to confirm if you’re connected to a 2.4GHz or 5GHz network, or if you’re simply curious about the technical details, this article will guide you through the process step by step. With Android devices becoming increasingly popular and versatile, it’s important to have a clear understanding of how to check the Wi-Fi GHz on your device. So, let’s dive in and explore the different methods you can use to determine the frequency band of your Wi-Fi connection on your Android phone or tablet.
Inside This Article
- How To Check Wi-Fi Ghz On Android
- Wi-Fi Settings
- Network Analyzer Apps
- Router Administration Page
- Conclusion
- FAQs
How To Check Wi-Fi Ghz On Android
Are you wondering how to check the Wi-Fi GHz on your Android device? If so, you’ve come to the right place. Knowing the GHz of your Wi-Fi connection can be helpful in troubleshooting network issues, optimizing your wireless connection, or simply satisfying your curiosity. In this article, we will explore a few methods to check the Wi-Fi GHz on your Android device. Let’s dive in!
Method 1: Wi-Fi Settings
The easiest way to check the Wi-Fi GHz on your Android device is by accessing the Wi-Fi settings. Follow these steps:
- Open the “Settings” app on your Android device.
- Select “Wi-Fi” or “Network & Internet,” depending on your device.
- Find and tap on your connected Wi-Fi network.
- A pop-up window will appear, displaying the network details.
- Look for the “Frequency” or “Band” information. It will indicate the GHz of your Wi-Fi connection (e.g., 2.4 GHz or 5 GHz).
That’s it! You can now easily check the Wi-Fi GHz on your Android device by following these steps.
Method 2: Network Analyzer Apps
If you want more detailed information about your Wi-Fi network, you can use network analyzer apps. These apps provide a comprehensive analysis of your Wi-Fi connection, including the GHz frequency. Here are a few popular network analyzer apps available on the Google Play Store:
- WiFi Analyzer – This app allows you to visualize Wi-Fi signals, identify crowded channels, and view the GHz frequency of your network.
- Network Analyzer – With this app, you can analyze your Wi-Fi network’s signal strength, channel utilization, and detailed information about the GHz frequency.
- WiFi Overview 360 – This app provides a detailed overview of your Wi-Fi network, including the GHz frequency, signal strength, and channel interference.
Simply download and install one of these apps from the Google Play Store, open the app, and navigate to the Wi-Fi analysis section to view the GHz frequency of your Wi-Fi network.
Method 3: Router Administration Page
If you have access to your router’s administration page, you can check the GHz frequency directly from there. Here’s how:
- Open a web browser on a device connected to the same Wi-Fi network.
- Type your router’s IP address in the address bar. (You can usually find it on the back of your router or in the user manual.)
- Enter your router’s username and password to log in. (If you haven’t changed them, check the default login credentials provided by the manufacturer.)
- Navigate to the “Wireless” or “Wi-Fi” settings.
- Look for the GHz frequency information, which may be labeled as “Wireless Mode” or “Wireless Band.”
Once you have located the GHz frequency on your router’s administration page, you can compare it with the information displayed on your Android device to ensure they match.
Now you know various methods to check the Wi-Fi GHz on your Android device. Whether you use the Wi-Fi settings, network analyzer apps, or your router’s administration page, you can easily find the GHz frequency and optimize your Wi-Fi network accordingly. Happy browsing!
Wi-Fi Settings
If you want to check the Wi-Fi GHz on your Android device, the first place to start is the Wi-Fi settings. Here’s how you can find it:
1. Go to your device’s “Settings” menu.
2. Scroll down and tap on “Wi-Fi.”
3. You will see a list of available Wi-Fi networks. Look for the network you are currently connected to and tap on it.
4. The network details will appear on the screen. Look for the “Frequency” or “Band” section, which will tell you the GHz of the Wi-Fi network.
It’s important to note that some Android devices may display the GHz information directly in the list of available networks without the need to tap on a specific network.
By accessing the Wi-Fi settings, you can quickly and easily determine the GHz of the network you are connected to. This information is handy if you are experiencing connectivity issues or if you want to make sure that your device is compatible with a specific frequency.
Network Analyzer Apps
If you want a more detailed and comprehensive view of your Wi-Fi network, you can turn to network analyzer apps. These apps provide you with a wealth of information about your network, including the frequency band (2.4 GHz or 5 GHz) your Android device is currently connected to.
There are several network analyzer apps available for Android that can assist you in checking the Wi-Fi GHz. One popular option is the “WiFi Analyzer” app by farproc. This app not only gives you information about the Wi-Fi network you are connected to, but it also provides a visual representation of the signal strength and channel overlap, allowing you to optimize your network for better performance.
Another great choice is the “NetSpot – WiFi Analyzer” app. It offers advanced Wi-Fi scanning capabilities, allowing you to identify the best channel and position for your router to ensure maximum signal strength and minimize interference.
These network analyzer apps typically have user-friendly interfaces and provide real-time data on your Wi-Fi network. They can help you troubleshoot connectivity issues, identify areas with weak signal strength, and improve your overall Wi-Fi experience.
To use a network analyzer app, simply download and install it from the Google Play Store. Once installed, open the app and grant the necessary permissions. The app will scan your surroundings and display the available Wi-Fi networks. Look for the network your Android device is connected to, and the app will indicate the frequency band it is using (2.4 GHz or 5 GHz).
Using a network analyzer app can be an invaluable tool for monitoring and optimizing your Wi-Fi network. It allows you to gather detailed information and make informed decisions to enhance your Wi-Fi experience on your Android device.
Router Administration Page
Another way to check the Wi-Fi GHz on your Android device is by accessing the router administration page. This method allows you to view detailed information about your network, including the Wi-Fi frequency.
To access the router administration page, you need to know the IP address of your router. This can usually be found by checking the back of your router or looking in the user manual. Once you have the IP address, follow these steps:
1. Open a web browser on your Android device.
2. Type the router’s IP address into the address bar and press Enter.
3. You will be prompted to enter a username and password. If you are unsure of the credentials, refer to the user manual or contact your internet service provider.
4. After successfully logging in, you will be directed to the router’s administration page.
The router administration page will vary depending on the make and model of your router. However, most routers will have a “Wireless” or “Wi-Fi” section where you can find the network settings. Look for an option that displays the Wi-Fi frequency or GHz. It may be listed as “Wireless Mode,” “Frequency Band,” or something similar.
Once you have located the Wi-Fi frequency setting, you can check whether your network is operating at 2.4 GHz or 5 GHz. If both frequencies are enabled, you may see an option to switch between them or a listing for each frequency under separate SSIDs (Service Set Identifiers).
By accessing the router administration page, you can not only check the Wi-Fi GHz on your Android device but also make changes to your network settings if necessary. However, exercise caution when making adjustments, as modifications to the router settings can affect the entire network.
Conclusion
Checking the Wi-Fi frequency (GHz) on your Android device is a straightforward process that can help you optimize your internet connection. By identifying whether you are connected to a 2.4 GHz or 5 GHz network, you can make informed decisions on adjusting your device settings or router placement to ensure the best possible performance.
Whether you have a newer or older Android device, there are multiple methods to access the Wi-Fi frequency information. From the Settings menu to third-party apps, each option provides a convenient way to check the GHz on your Android device.
So, the next time you experience slow Wi-Fi speeds or want to ensure you’re getting the best possible connection, remember to check the Wi-Fi frequency on your Android device. By understanding and optimizing your network settings, you can enjoy smoother browsing, faster downloads, and an overall improved online experience.
FAQs
– How can I check the Wi-Fi GHz on my Android device? Checking the Wi-Fi GHz on your Android device is easy. Simply follow these steps:
1. Open the Settings app on your Android device.
2. Scroll down and tap on the “Wi-Fi” option.
3. Tap the three-dot menu icon in the top-right corner of the screen.
4. Select “Advanced” from the drop-down menu.
5. Look for the “Wi-Fi frequency band” or “Wi-Fi frequency” option to see if it displays 2.4 GHz or 5 GHz.
– What is the difference between 2.4 GHz and 5 GHz Wi-Fi? The main difference between 2.4 GHz and 5 GHz Wi-Fi is the frequency band they operate on. Here are some key differences:
– Speed: 5 GHz Wi-Fi offers faster speeds and better performance compared to 2.4 GHz Wi-Fi. This is because it has a wider channel bandwidth and less interference from other devices.
– Range: 2.4 GHz Wi-Fi has a greater range than 5 GHz Wi-Fi. It can penetrate walls and other obstacles better, making it more suitable for large spaces or areas with poor signal coverage.
– Interference: 2.4 GHz Wi-Fi is more susceptible to interference from other devices, such as microwaves and cordless phones, as many devices use the same frequency band. 5 GHz Wi-Fi, on the other hand, has fewer devices operating on this frequency, resulting in less interference.
– Device compatibility: Most devices, including older ones, support 2.4 GHz Wi-Fi. However, newer devices are increasingly compatible with 5 GHz Wi-Fi as it becomes more common.
– Can I connect to both 2.4 GHz and 5 GHz Wi-Fi on my Android device? Yes, if your Android device supports dual-band Wi-Fi, you can connect to both 2.4 GHz and 5 GHz networks. This allows you to choose the most appropriate network based on your needs. Simply go to your device’s Wi-Fi settings, select the desired network, and enter the password if required.
– How can I improve the Wi-Fi signal on my Android device? To improve the Wi-Fi signal on your Android device, try the following tips:
– Move closer to the Wi-Fi router: The closer you are to the router, the stronger the signal strength.
– Remove obstacles: Make sure there are no physical barriers, such as walls or large objects, between your device and the router.
– Restart your router: Sometimes, a simple restart can solve connectivity issues and improve signal quality.
– Update router firmware: Check if there are any firmware updates available for your router and install them if needed.
– Use Wi-Fi signal boosters or extenders: These devices can increase the range and coverage of your Wi-Fi network.
– Change the Wi-Fi channel: If there are multiple Wi-Fi networks in your area, changing the channel on your router can reduce interference.
– Upgrade your router: If all else fails, consider upgrading to a newer and more powerful Wi-Fi router.
– Is it possible to change my Android device’s Wi-Fi GHz frequency? No, it is not possible to change the Wi-Fi GHz frequency on your Android device. The frequency band is determined by the hardware capabilities of your device. However, you can connect to different Wi-Fi networks that operate on different GHz frequencies if your device supports it.
